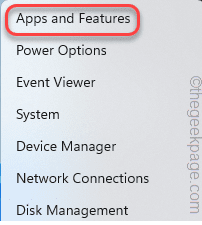Come risolvere il problema del codice di errore di Microsoft Teams caa70004
Aggiornato gennaio 2024: Smetti di ricevere messaggi di errore e rallenta il tuo sistema con il nostro strumento di ottimizzazione. Scaricalo ora a - > questo link
- Scaricare e installare lo strumento di riparazione qui.
- Lascia che scansioni il tuo computer.
- Lo strumento sarà quindi ripara il tuo computer.
Gli utenti che tentano di avviare il client desktop Microsoft Teams sui propri dispositivi hanno segnalato un codice di errore caa70004 nella pagina vuota dell'app.Il codice di errore dice: "Siamo spiacenti, abbiamo riscontrato un problema". insieme a un'opzione per riavviare Microsoft Teams per risolvere il problema.Esistono numerose soluzioni che puoi provare a implementare e partecipare nuovamente alla riunione.
Soluzioni alternative -
1.La prima cosa che dovresti provare è riavviare l'app Teams.Basta toccare "Riavvia" nella pagina di errore.Questo riavvia direttamente Teams.Verifica se questo risolve il problema.
Correzione 1: cache dei team vuota
La cache dell'app Teams danneggiata può generare l'errore "Codice errore caa70004".
Note importanti:
Ora è possibile prevenire i problemi del PC utilizzando questo strumento, come la protezione contro la perdita di file e il malware. Inoltre, è un ottimo modo per ottimizzare il computer per ottenere le massime prestazioni. Il programma risolve gli errori comuni che potrebbero verificarsi sui sistemi Windows con facilità - non c'è bisogno di ore di risoluzione dei problemi quando si ha la soluzione perfetta a portata di mano:
- Passo 1: Scarica PC Repair & Optimizer Tool (Windows 11, 10, 8, 7, XP, Vista - Certificato Microsoft Gold).
- Passaggio 2: Cliccate su "Start Scan" per trovare i problemi del registro di Windows che potrebbero causare problemi al PC.
- Passaggio 3: Fare clic su "Ripara tutto" per risolvere tutti i problemi.
PASSO 1
1.All'inizio, chiudi Microsoft Teams.Quindi, tocca l'icona della freccia (˄) sulla barra delle applicazioni.
2.Ora, fai clic con il pulsante destro del mouse sull'icona "Microsoft Teams" e tocca "Esci"per chiudere i team.
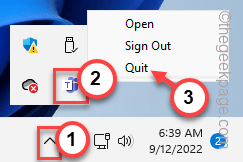
3.Ora tocca semplicemente il tasto Windows + i tasti X.
4.Qui, fai clic su "Task Manager" per aprire l'utilità.
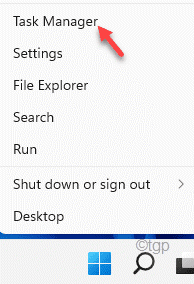
5.Potresti trovare il processo "Microsoft Teams" ancora in esecuzione.
6.Quindi, tocca con il tasto destro il processo Teams e tocca "Termina attività".
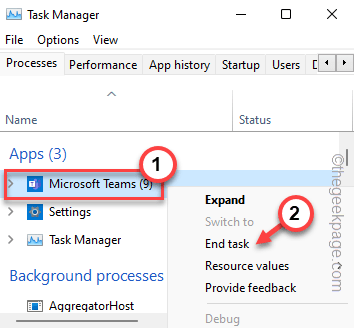
Puoi chiudere il Task Manager.
PASSO 2
Ora puoi cancellare la cache di Tams corrotta.
1.Come tutte le altre app, Teams mantiene la cache nascosta nella cartella AppData.
2.Quindi, premi il tasto Windows insieme al tasto R e incolla questa riga nella casella.
C:Users%username%AppDataRoamingMicrosoftTeams
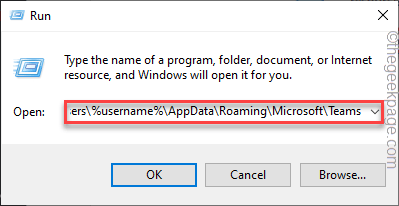
3.Una volta che sei lì, fai doppio clic per accedere alla cartella "Cache".
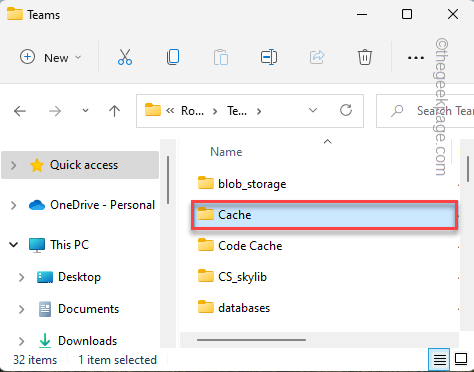
4.Quindi, seleziona tutti i contenuti nella cartella Cache usando il mouse.
5.Quindi, tocca ilicona bin per rimuovere i file della cache.
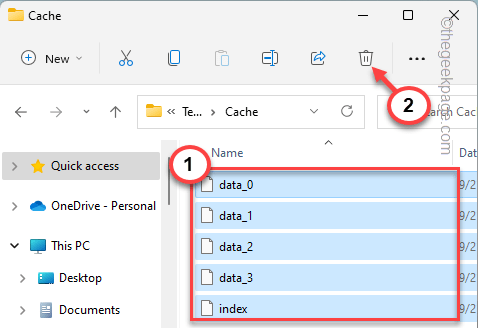
Dopo aver fatto tutto questo, chiudi Esplora file.
Ora, apri i Team.Potrebbe essere necessario attendere l'avvio dei team.
Chiudi Esplora file.
Ora avvia l'app Teams.Potrebbe essere necessario inserire le credenziali di accesso per la prima volta
[
Se il problema persiste, rimuovi la cartella dell'app Teams stessa per risolvere il problema.
1.Ora, fai clic con il pulsante destro del mouse sull'icona di Windows e tocca "Esegui".
2.Ora, inserisci questa posizione e fai clic su "OK".
%appdata%/Microsoft
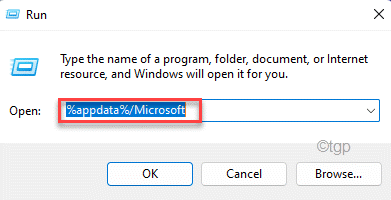
3.Se scorri verso il basso l'elenco delle app e cerchi l'app "Teams".
4.Quindi, fai clic destro su di esso e fai clic sull'icona "Elimina".
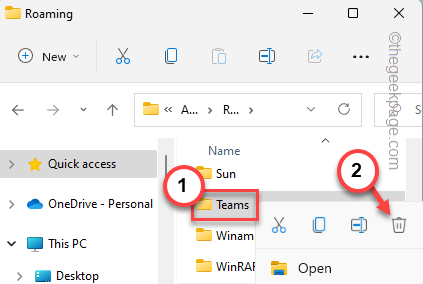
]
Correzione 2: eseguire Team con diritti amministrativi
Dovresti provare a eseguire i team con diritti amministrativi.Se Teams si apre e viene eseguito normalmente in modalità amministrativa, puoi impostarlo in modo che venga sempre eseguito con diritti amministrativi.
1.Cerca "Team" utilizzando la casella di ricerca.
2.Quindi, fai clic con il pulsante destro del mouse su "Microsoft Teams" nei risultati della ricerca e tocca "Esegui come amministratore".
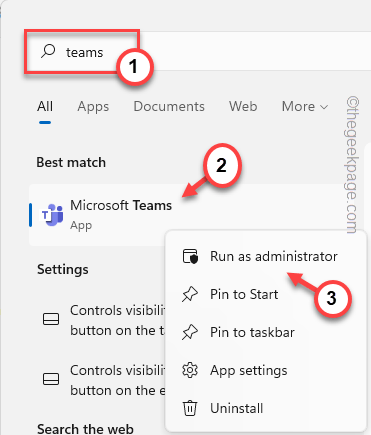
Quando Teams si apre correttamente e raggiungi la home page, prova a partecipare a una riunione in Teams e prova.
Se questo ti aiuta a risolvere il problema, puoi eseguire l'app Teams sempre con diritti amministrativi e risolvere il problema.
Correzione 3: disconnettersi e accedere a Teams
Puoi uscire dall'app Teams e accedere all'app Teams.
1.Esci dall'app Teams.
2.Ora, nel passaggio successivo, fai clic sull'icona della freccia rivolta verso l'alto sulla barra delle applicazioni e cerca l'icona "Microsoft Teams" nella barra delle applicazioni.
3.Quindi, tocca "Esci"per uscire da Microsoft Teams.
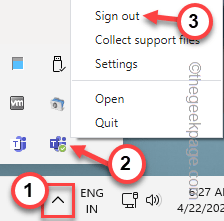
I team ora ti disconnetteranno dall'app e caricheranno la pagina iniziale.
4.Ora scegli l'account che stavi utilizzando in precedenza per accedere all'app Teams.
[Se non desideri utilizzare l'account salvato, puoi utilizzare l'altro account.Quindi, scegli l'opzione "Usa un altro account" per utilizzare un altro account.]
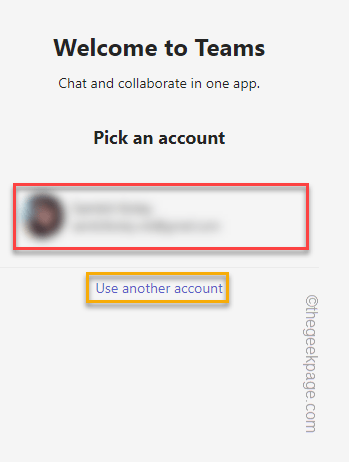
5.Tuttavia, devi inserire la password del tuo account e toccare "Accedi"per procedere ulteriormente.
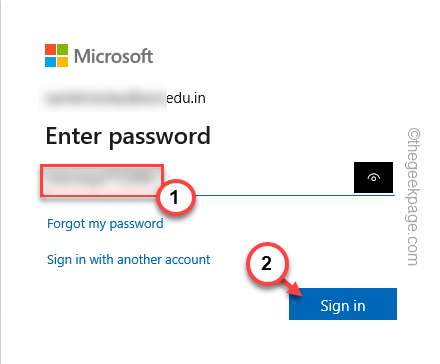
6.Microsoft ti invia un codice al tuo indirizzo e-mail.Apri la tua casella di posta e annota il codice da lì.
7.Torna alla pagina di accesso di Teams e inserisci il codice. Successivamente, fai clic su "Avanti" per procedere.
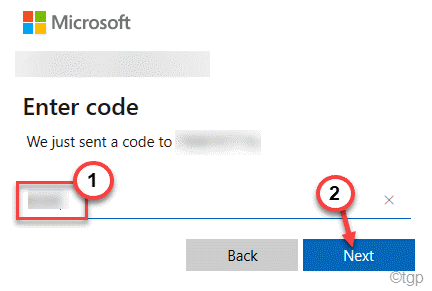
Correzione 4: chiusura dei processi in background
A volte altre app di videoconferenza (come Skype, Zoom e così via) possono causare problemi nell'app Teams.
1.Chiudi l'app Teams.
2.Quindi, tieni premuti insieme i tasti Ctlr+Maiusc+Esc.
3.Dopo aver aperto Task Manager, cerca eventuali app di videoconferenza in esecuzione in background.
4.Quindi, fai clic con il pulsante destro del mouse sull'app e fai clic su "Termina attività".
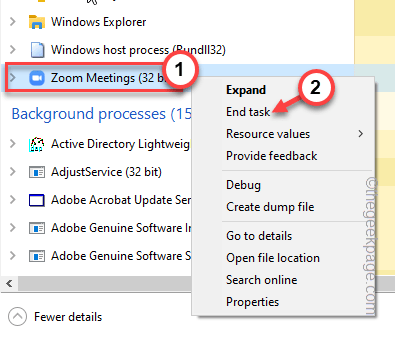
In questo modo, uccidi tutte quelle app in esecuzione in background.Quindi, riavvia l'app Teams.
Quindi, verifica se questo funziona per te.
Correzione 5: eseguire lo strumento di risoluzione dei problemi di compatibilità di Teams
Se stai eseguendo l'app Teams in modalità compatibilità, prova a eseguire lo strumento di risoluzione dei problemi di compatibilità per risolvere il problema.
1.Cerca l'app "Teams" utilizzando la casella di ricerca.
2.Quindi, fai clic con il pulsante destro del mouse sull'app "Microsoft Teams" e fai clic su "Apri percorso file".
[
Se non riesci a individuarlo in questo modo, la posizione predefinita di Teams è questa:
C:Users%username%AppDataLocalMicrosoftTeamscurrent
]
3.Una volta raggiunta la posizione del file, fai clic con il pulsante destro del mouse su "Team" e fai clic su "Mostra altre opzioni".
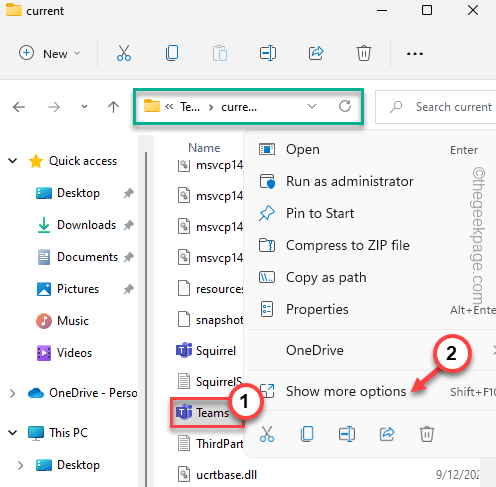
4.Ora, fai clic su "Risoluzione dei problemi di compatibilità".
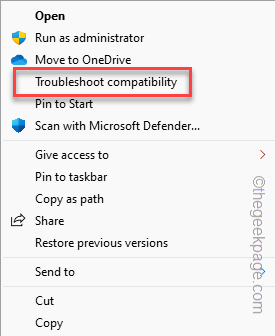
Ora attendi che lo strumento di risoluzione dei problemi di compatibilità del programma risolva i problemi di compatibilità dei team.
5.Successivamente, fai clic su "Prova le impostazioni consigliate" per procedere.
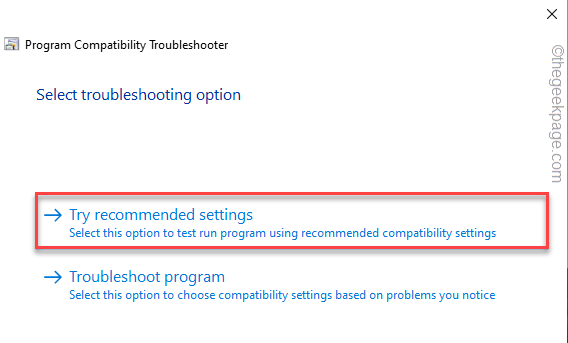
Ora, una volta applicate le corrette impostazioni di compatibilità, puoi testare il programma.
Una volta risolto, puoi utilizzare Teams ancora una volta.
Correzione 6: abilita TLS 1.0 e 2.0
Alcuni utenti hanno risolto il problema abilitando le funzionalità TLS 1.0 e TLS 2.0.
Prima di procedere, assicurati di aver chiuso l'app Teams.
1.Inizialmente, premi il tasto Win e i tasti R per chiamare la casella Esegui,
2.Quindi, digita questo nella casella e fai clic su "OK".
inetcpl.cpl
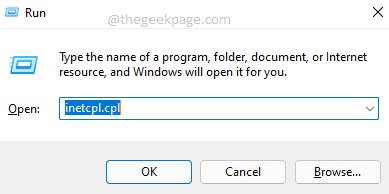
3.Quando viene visualizzata la finestra Proprietà Internet, vai su "Avanzate".
4.Puoi trovare diverse funzionalità relative a Internet in un formato elenco.Scorri verso il basso fino alla scheda "Sicurezza".
5.Assicurati che queste opzioni siano selezionate.
Use TLS 1.0 Use TLS 1.1 Use TLS 1.2
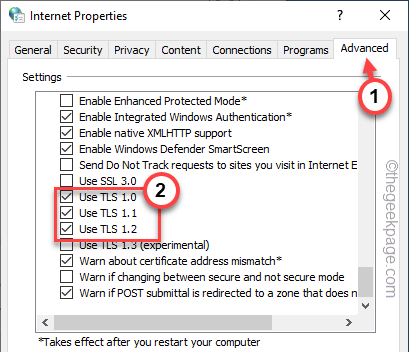
6.Infine, fai clic su "Applica".Successivamente, fai clic su "OK".
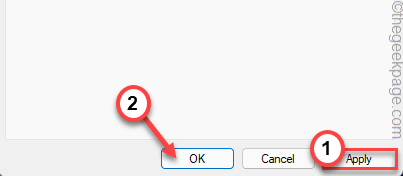
Al termine, apri l'app Teams e crea una nuova riunione.Verifica se questo aiuta.
Correzione 7: utilizzare la versione Web di Teams
Proprio come altre app di videoconferenza, puoi utilizzare facilmente la versione web di Teams anziché il client desktop.Offre le stesse funzionalità del client desktop.
1.Apri la pagina Team.
2.Quindi, fai clic su "Iscriviti gratuitamente" nell'angolo in alto a sinistra.
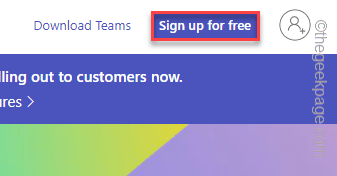
3.Ora, inserisci l'indirizzo email della tua organizzazione associato a Teams.
4.Quindi, tocca "Avanti" per andare al passaggio successivo.
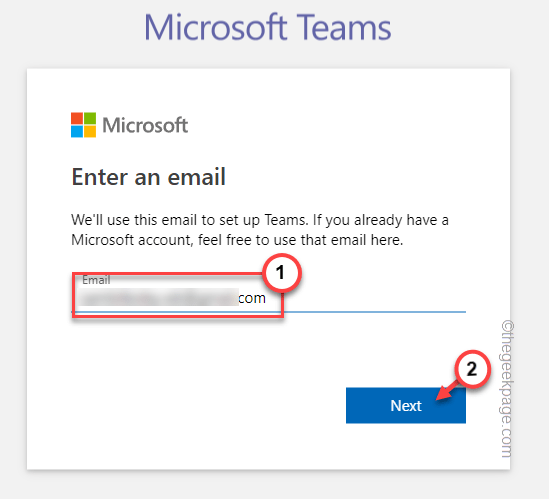
5.Ora puoi scegliere come utilizzare Teams.Puoi scegliere qualsiasi opzione.
6.Quindi, fai clic su "Avanti".
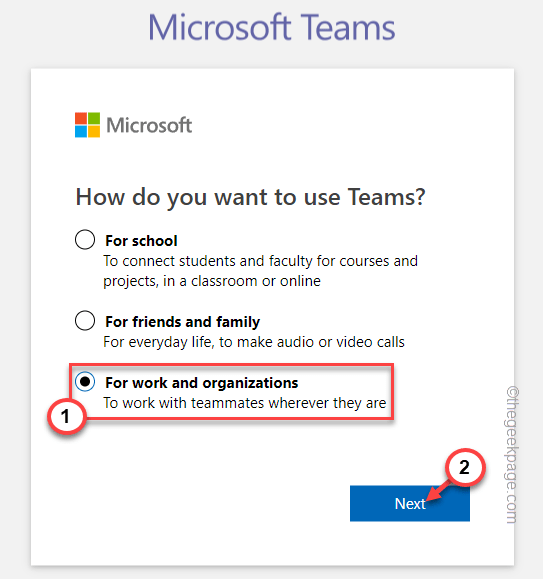
Questo ti consentirà di accedere a Teams.Ora usa questo nuovo client Web di Teams e partecipa alle riunioni.
Prova se funziona.
Correzione 8: disinstalla e reinstalla Teams
Se tutto il resto ha fallito, puoi semplicemente disinstallare Teams e reinstallare l'ultima versione dell'app.
1.Se tocchi con il pulsante destro del mouse l'icona di Windows, puoi visualizzare un menu contestuale.
2.Quindi, tocca "App e funzionalità".
2.Una volta raggiunta la pagina Impostazioni, puoi vedere l'elenco completo delle app nel riquadro di destra.
3.Scorri verso il basso l'elenco delle app e trova l'app "Teams".
4.Ora, fai clic sulmenu a tre punti e tocca "Disinstalla".
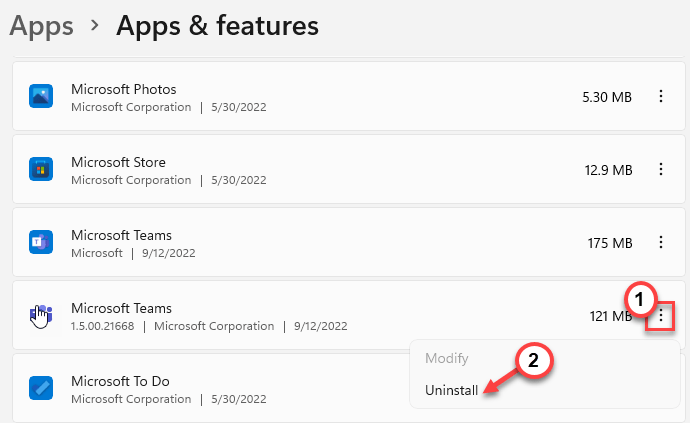
Successivamente, assicurati di procedere e disinstallare completamente Teams dal tuo sistema.
5.Successivamente, scarica i team da qui.
6.Successivamente, fai clic su "Scarica Teams"per scaricare l'ultima versione dell'app Teams.
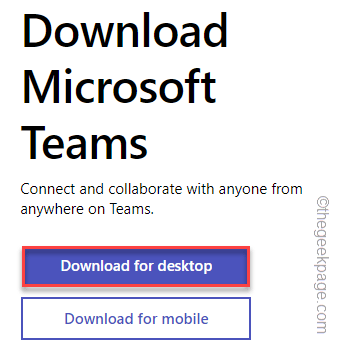
7.Torna alla posizione di download.
8.Quindi, tocca due volte il file di installazione per avviare il processo di installazione.
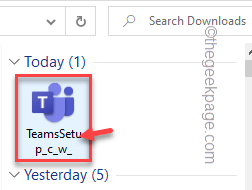
In questo modo, attendi qualche istante affinché Windows scarichi e installi Teams sul tuo sistema.Controlla se questo risolve il problema.