Come risolvere il problema del Bluetooth non funzionante in Windows 11
Aggiornato gennaio 2024: Smetti di ricevere messaggi di errore e rallenta il tuo sistema con il nostro strumento di ottimizzazione. Scaricalo ora a - > questo link
- Scaricare e installare lo strumento di riparazione qui.
- Lascia che scansioni il tuo computer.
- Lo strumento sarà quindi ripara il tuo computer.
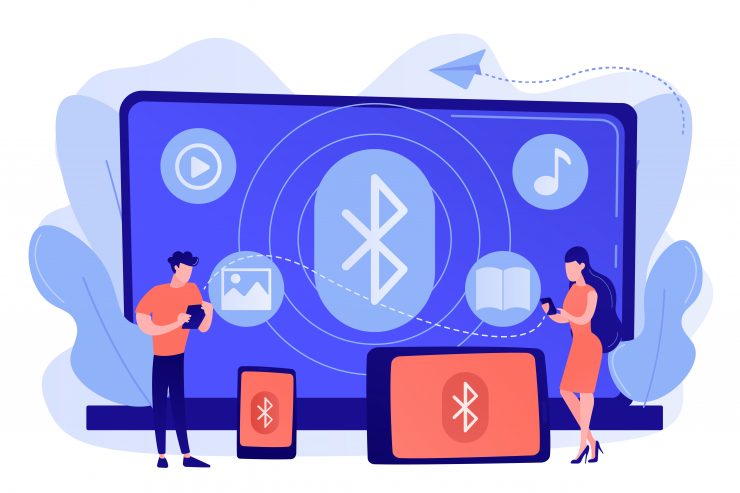
Il Bluetooth è un aspetto importante della comunicazione tra dispositivi digitali, sia per la condivisione di file che per l'utilizzo di periferiche Bluetooth.Windows 11 è l'ultimo sistema operativo che aggiunge il supporto per varie periferiche con l'aiuto di una connessione Bluetooth.Dopo aver installato l'ultima versione di Windows 11, potreste aver notato che il Bluetooth non funziona più.Si verificano problemi di accoppiamento con i dispositivi e i file non vengono inviati o ricevuti tramite i dispositivi collegati.
Molti utenti, me compreso, utilizzano il Bluetooth come funzionalità quotidiana, soprattutto sui dispositivi portatili.Che si tratti di cuffie Bluetooth, tastiera Bluetooth, condivisione di file con smartphone o viceversa.I problemi di Bluetooth con il proprio portatile Windows 11 non sono tollerati da molti utenti.Nella maggior parte dei casi, il problema è dovuto a driver difettosi o al problema stesso della periferica di terze parti.Oggi, in questo articolo, condividerò i passaggi di risoluzione dei problemi che mi hanno aiutato a risolvere il problema del Bluetooth non funzionante sul mio portatile.
Contenuto della pagina
Note importanti:
Ora è possibile prevenire i problemi del PC utilizzando questo strumento, come la protezione contro la perdita di file e il malware. Inoltre, è un ottimo modo per ottimizzare il computer per ottenere le massime prestazioni. Il programma risolve gli errori comuni che potrebbero verificarsi sui sistemi Windows con facilità - non c'è bisogno di ore di risoluzione dei problemi quando si ha la soluzione perfetta a portata di mano:
- Passo 1: Scarica PC Repair & Optimizer Tool (Windows 11, 10, 8, 7, XP, Vista - Certificato Microsoft Gold).
- Passaggio 2: Cliccate su "Start Scan" per trovare i problemi del registro di Windows che potrebbero causare problemi al PC.
- Passaggio 3: Fare clic su "Ripara tutto" per risolvere tutti i problemi.
6+ modi per risolvere i problemi del Bluetooth in Windows 11
Nella maggior parte dei casi, il problema Bluetooth del portatile è dovuto a driver incompatibili o a danni fisici.In alcuni casi, il problema è dovuto anche a problemi di software che di solito si risolvono con un semplice riavvio del dispositivo.Quindi, prima di seguire i metodi di risoluzione dei problemi riportati di seguito, vi consiglio di riavviare il PC e vedere se il problema del Bluetooth è stato risolto.In caso contrario, ecco alcuni metodi di risoluzione dei problemi per risolvere il problema.
Metodo 1: Abilitare il Bluetooth sul PC
A volte ci si dimentica di attivare il Bluetooth sul computer e di conseguenza non si riesce a collegarlo ai propri dispositivi.È anche possibile che sia stata attivata la modalità aereo, che limita la funzionalità del Bluetooth.Il modo migliore per risolvere questo problema è disattivare il Bluetooth e riattivarlo.Inoltre, assicuratevi di disattivare la modalità aereo sul vostro computer portatile, se ne utilizzate uno.
Metodo 2: Aggiungere dispositivi Bluetooth
Avete appena installato Windows 11 sul vostro portatile, ma questo non significa che tutti i dispositivi Bluetooth precedenti siano ancora disponibili sul vostro portatile.È necessario riaggiungere tutti i dispositivi Bluetooth, come tastiere, mouse o cuffie, per utilizzarli con il laptop o il PC.
Procedura per aggiungere dispositivi Bluetooth al PC:
- Aprire le finestre 11Impostazioni(Windows+I) e navigare inBluetooth e dispositiviopzione. Qui cliccate suAggiungi dispositivoopzione.
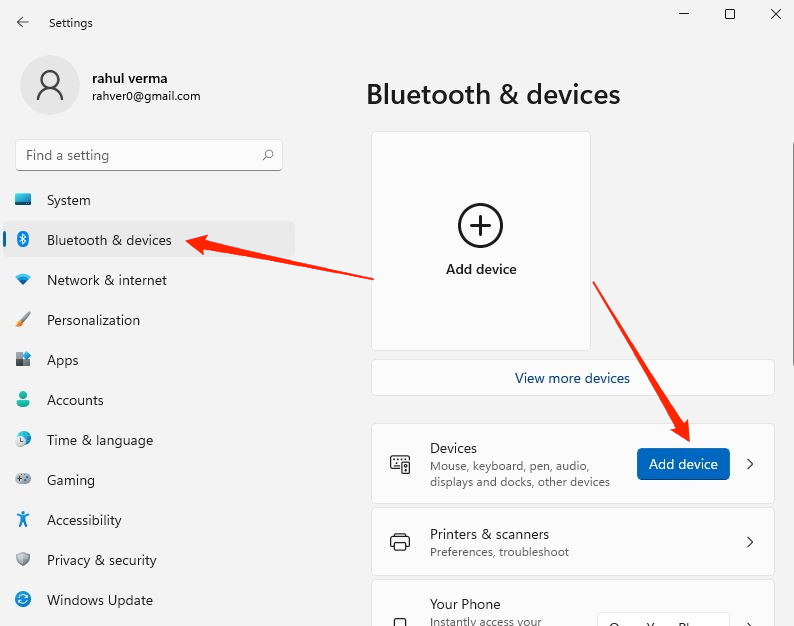
- Scegliere la categoria appropriata del dispositivo Bluetooth che si desidera collegare.Se non siete sicuri di cosa scegliere, scegliete la prima opzione evidenziata.
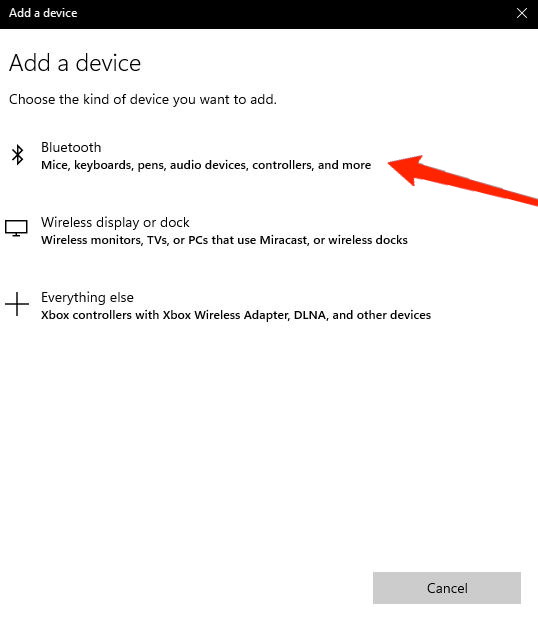
- Seguire la procedura visualizzata sullo schermo per collegare il dispositivo Bluetooth.
Metodo 3: modificare le opzioni di risparmio energetico
Il risparmio energetico svolge un ruolo fondamentale nel consumo della batteria del portatile.Se è stata attivata la modalità di consumo energetico, questa disattiva la funzionalità Bluetooth sul portatile per risparmiare la batteria.È possibile modificare queste impostazioni in base alle proprie preferenze nel pannello delle preferenze.
Procedura per modificare le opzioni di risparmio energetico in Windows 11:
- Aprite le impostazioni di Windows 11 e andate alla voceSistemanel riquadro di sinistra.
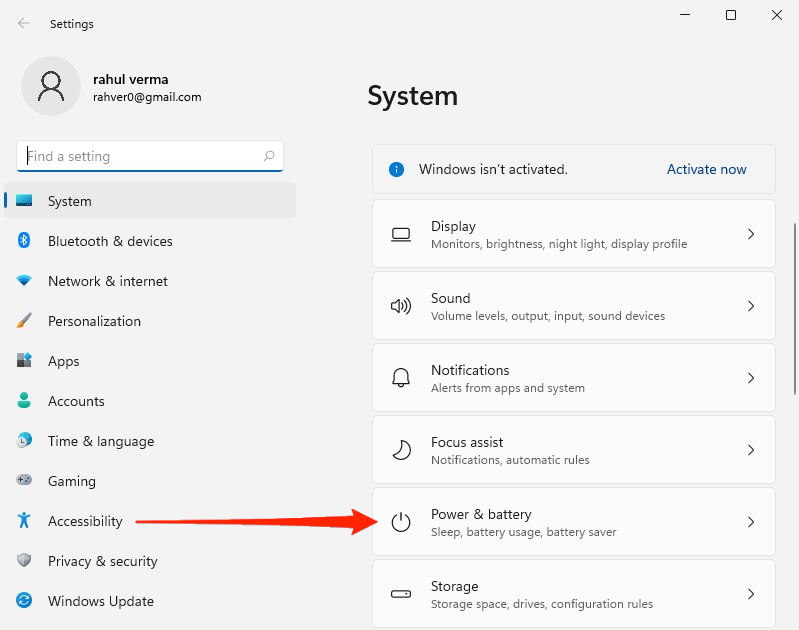
- Andare aAlimentazione e batteriaopzioni.
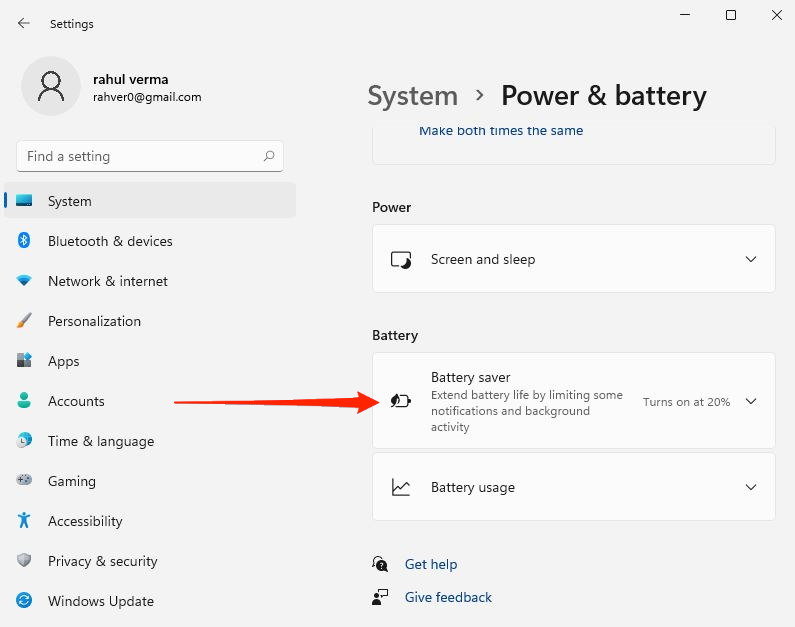
- Qui fare clic sul pulsanteRisparmio batteriaopzione.
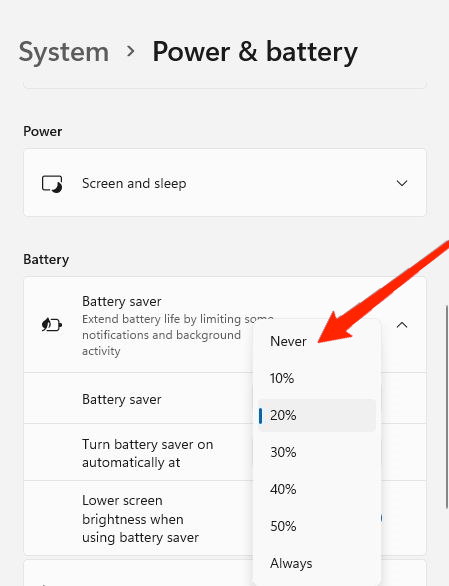
- Scegliere “mai” come opzione, e ora il risparmio della batteria non ostacolerà alcun servizio Bluetooth sul portatile.
Nota:Questa funzione è disponibile solo per i dispositivi portatili.
Metodo 4: Riavviare i servizi Bluetooth
Windows 11 ha una funzione separata per abilitare tutti i servizi per il portatile.Qui è possibile avviare o terminare qualsiasi servizio come Wifi o Bluetooth sul portatile.
Passi per riavviare i servizi Bluetooth:
- Aprire la barra di ricerca di Windows e cercare “Servizi”app.
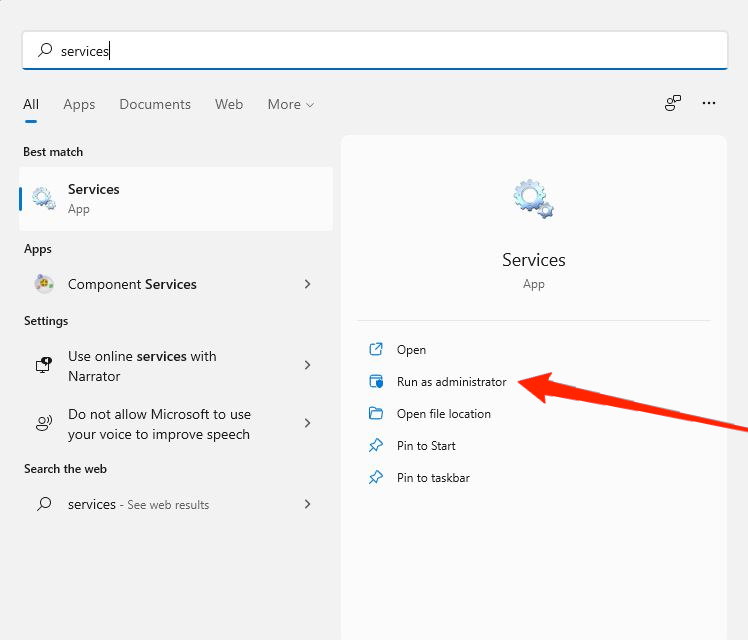
- Assicuratevi di eseguire l'applicazione in modalità amministratore.A tal fine potrebbe essere richiesta la password del computer.
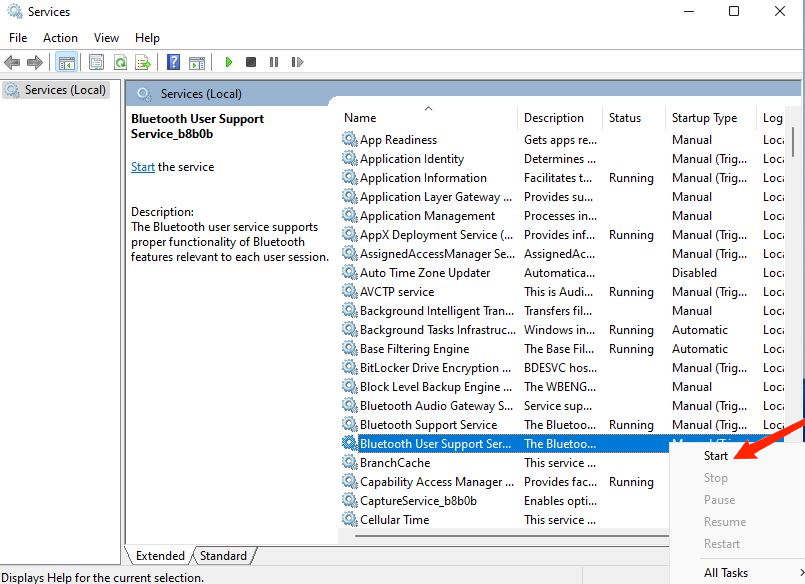
- Ricerca diServizi Bluetootheiniziouno per uno.
Metodo 5: installare/aggiornare i driver Bluetooth
Windows 11 viene fornito con pacchetti di driver preinstallati, che vi aiuteranno a completare la configurazione iniziale del vostro PC o laptop.Di solito questi includono i driver wifi, i driver Bluetooth, i driver della tastiera e del display.Tuttavia, i driver integrati non sono compatibili con tutti i modelli di laptop e quindi potrebbero causare problemi con il Bluetooth.È quindi necessario installare i driver compatibili o aggiornarli alla versione più recente.
Passi per installare/aggiornare i driver Bluetooth:
- Ricerca diGestione dispositivivia La nuova barra di ricerca di Windows 11.
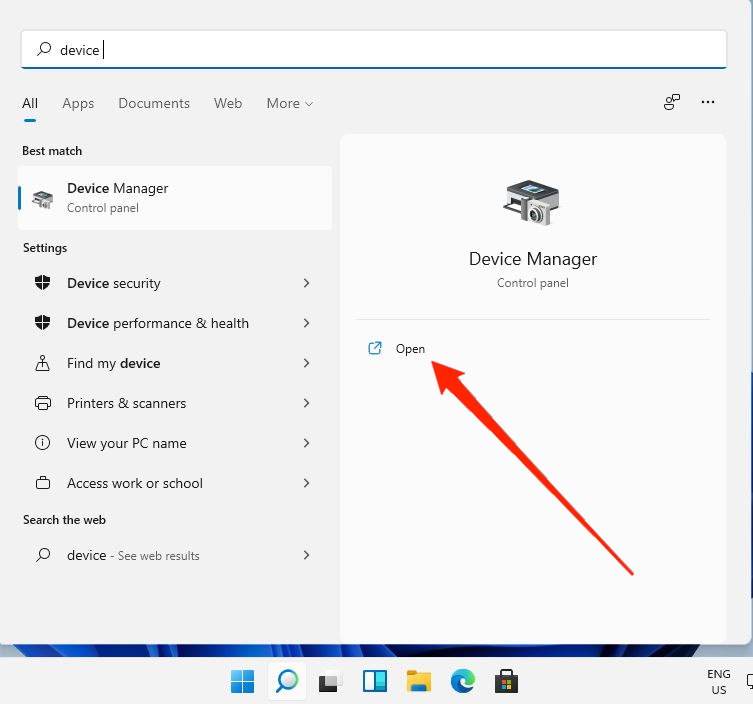
- Trovare il collegamentoHardware Bluetooth.
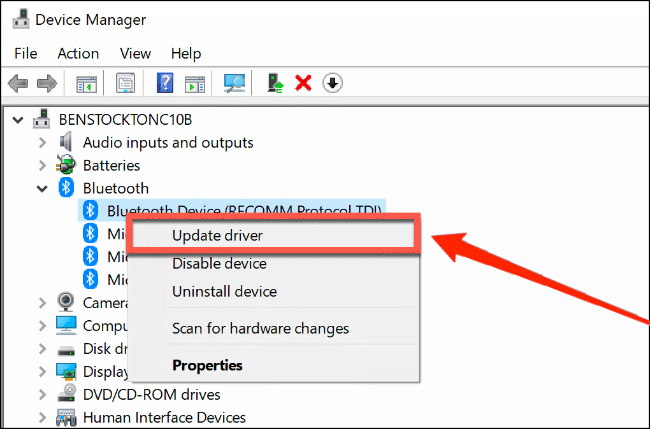
- Fare clic con il tasto destro del mouse sull'hardware Bluetooth e selezionareaggiornamento del driver.
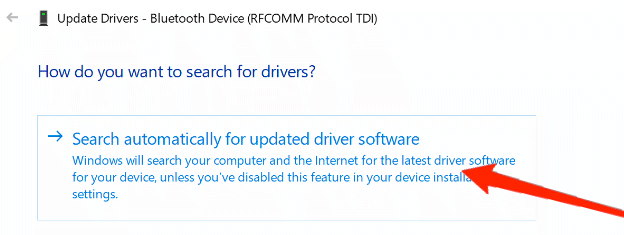
- Lasciate che Windows 11 cerchi e installi i driver più recenti sul vostro PC.Assicuratevi di avere una buona connessione a Internet per facilitare il download veloce dei driver.
Metodo 6: Eseguire il Troubleshooter Bluetooth
Windows 11 dispone di un sistema di risoluzione dei problemi incorporato in grado di cercare e risolvere qualsiasi problema potenziale con i servizi Bluetooth del portatile.Questo è particolarmente utile se il Bluetooth è disattivato, non visualizzato o è grigio nel pannello di sistema.
Passi per eseguire la risoluzione dei problemi Bluetooth:
- Aprire la barra di ricerca di Windows 11 e cercare il termine “Risoluzione dei problemi Bluetooth” nella barra di ricerca.
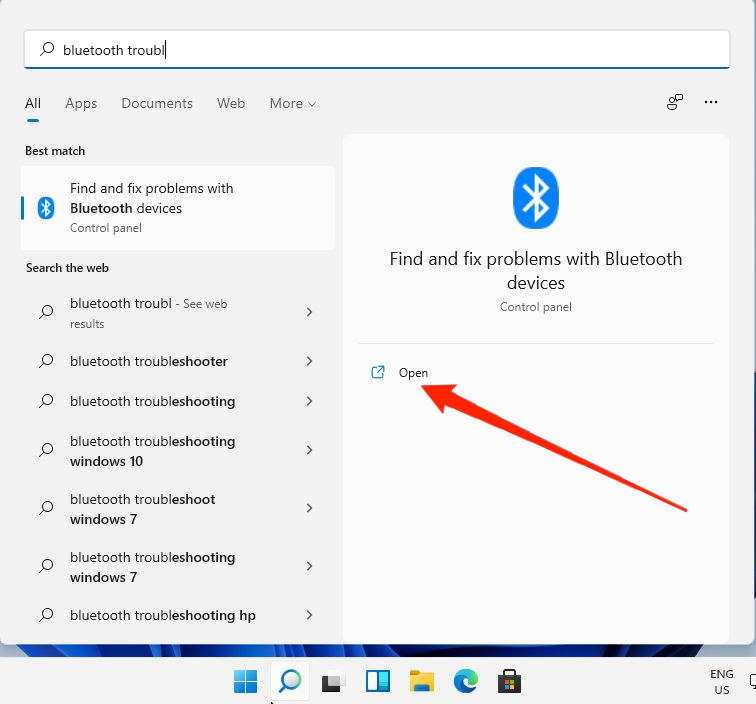
- Eseguire il programma di risoluzione dei problemi e attendere che risolva eventuali problemi.
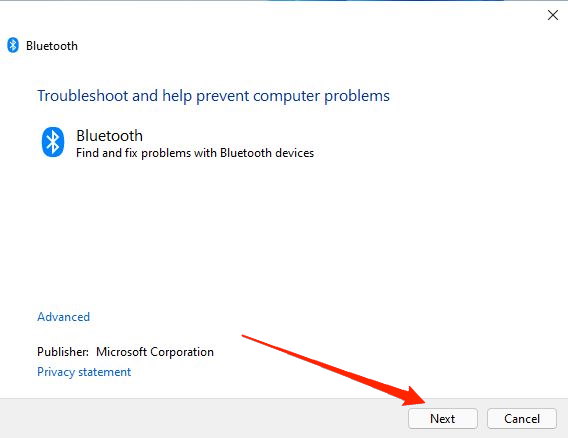
- Il processo potrebbe richiedere alcuni minuti, quindi siate pazienti.
Metodo 7: Aggiornare il PC
Gli aggiornamenti sono sempre importanti e si consiglia di mantenere il proprio laptop o PC aggiornato con l'ultima versione di Windows.L'aggiornamento del PC apporta nuove funzionalità e risolve eventuali bug o problemi di Wifi o Bluetooth.
Procedura per aggiornare il PC Windows:
- Finestre aperteImpostazionie andare aAggiornamento di Windows.
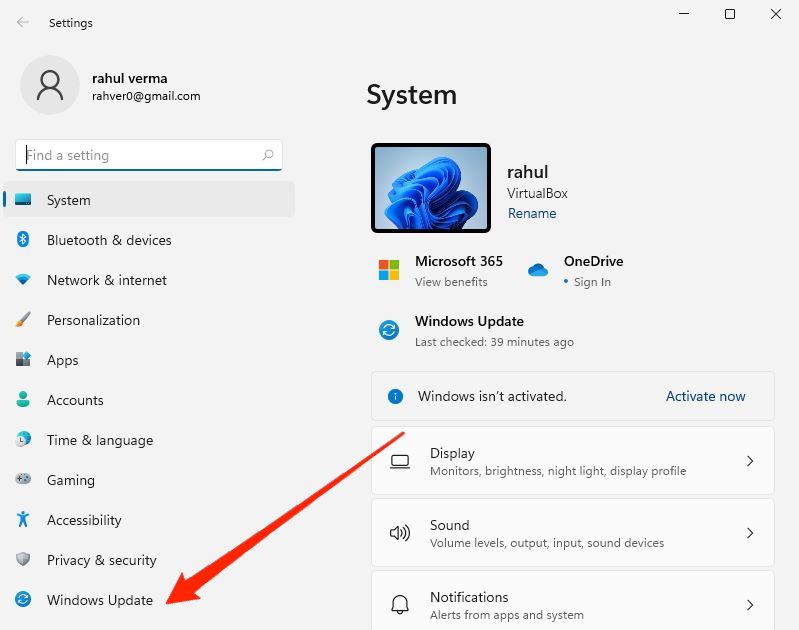
- Verificare la presenza di aggiornamenti; assicurarsi di disporre di una buona connessione a Internet.
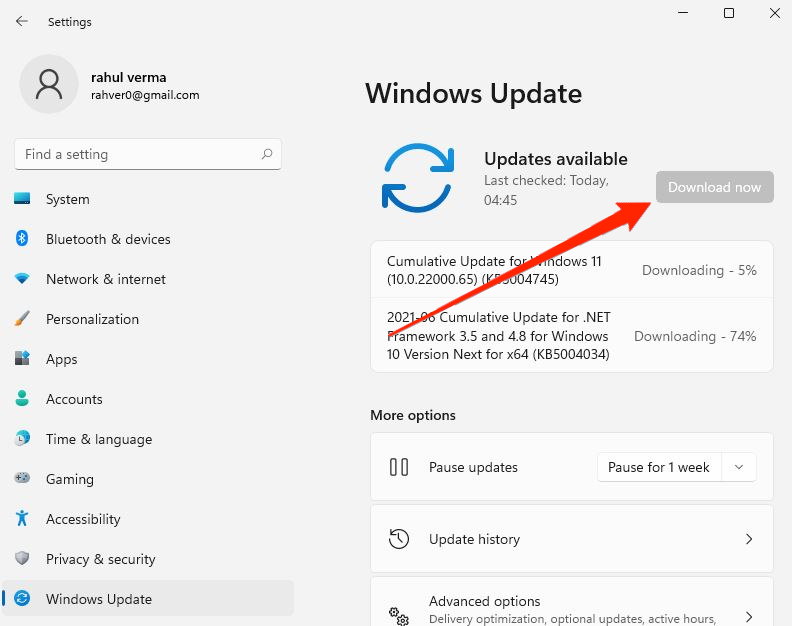
- Cliccare sulla voce “Scarica ora” se sono disponibili aggiornamenti.
Conclusione
I problemi con il Bluetooth sono molto comuni con i dispositivi Windows 11 e sono per lo più dovuti a problemi di driver o a una mancata corrispondenza delle preferenze Bluetooth.Sono sicuro che il problema è stato risolto con i metodi di risoluzione dei problemi sopra descritti.
Se il problema persiste, significa che l'hardware Bluetooth è difettoso o malfunzionante.In tal caso, è consigliabile contattare il centro di assistenza o acquistare un dongle Bluetooth di terze parti tramite il negozio Amazon.Se avete difficoltà a seguire i metodi sopra descritti, commentate qui sotto.Sarò lieto di aiutarvi.
Se avete qualche idea suCome risolvere i problemi di connettività Bluetooth di Windows 11?sentitevi liberi di inserire i vostri dati nella casella dei commenti qui sotto.Inoltre, iscrivetevi al nostro canale YouTube DigitBin per le esercitazioni video.Salute!

