Come risolvere il problema dei componenti aggiuntivi di Firefox non funzionanti
Aggiornato gennaio 2024: Smetti di ricevere messaggi di errore e rallenta il tuo sistema con il nostro strumento di ottimizzazione. Scaricalo ora a - > questo link
- Scaricare e installare lo strumento di riparazione qui.
- Lascia che scansioni il tuo computer.
- Lo strumento sarà quindi ripara il tuo computer.
I componenti aggiuntivi o le estensioni del browser sono moduli che consentono la personalizzazione dei browser, aggiungono funzionalità e aiutano a migliorare l'esperienza di navigazione degli utenti.Al giorno d'oggi, tutti i principali browser come Chrome, Firefox e Microsoft Edge forniscono supporto per componenti aggiuntivi o estensioni.
Tuttavia, molti utenti hanno segnalato un problema in cui i componenti aggiuntivi di Firefox hanno smesso di funzionare una volta avviato il browser.Per alcuni utenti, il problema viene riscontrato solo con alcuni dei componenti aggiuntivi nel browser, mentre per altri i componenti aggiuntivi non vengono visualizzati affatto o tutti i componenti aggiuntivi non funzionano.Questo problema può verificarsi se il browser Firefox non è aggiornato, le impostazioni di data/ora del sistema non sono corrette o il profilo utente in Firefox è danneggiato.Se stai affrontando questo problema con i componenti aggiuntivi del browser Firefox, vai avanti e leggi questo articolo per trovare alcune soluzioni per la risoluzione dei problemi che possono aiutarti a risolvere questo problema sul tuo PC Windows.
Metodo 1: riattivare manualmente i componenti aggiuntivi
Passo 1.Apri il browser Mozilla Firefox.
Passo 2.Vai nell'angolo in alto a destra della finestra e fai clic sul pulsante delle tre linee orizzontali per aprire il menu.
Note importanti:
Ora è possibile prevenire i problemi del PC utilizzando questo strumento, come la protezione contro la perdita di file e il malware. Inoltre, è un ottimo modo per ottimizzare il computer per ottenere le massime prestazioni. Il programma risolve gli errori comuni che potrebbero verificarsi sui sistemi Windows con facilità - non c'è bisogno di ore di risoluzione dei problemi quando si ha la soluzione perfetta a portata di mano:
- Passo 1: Scarica PC Repair & Optimizer Tool (Windows 11, 10, 8, 7, XP, Vista - Certificato Microsoft Gold).
- Passaggio 2: Cliccate su "Start Scan" per trovare i problemi del registro di Windows che potrebbero causare problemi al PC.
- Passaggio 3: Fare clic su "Ripara tutto" per risolvere tutti i problemi.
Passaggio 3.Nel menu, fai clic su Componenti aggiuntivi e temi.
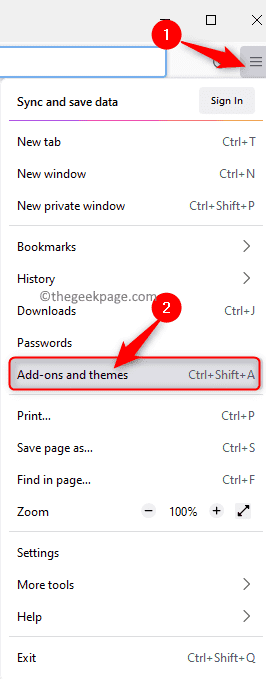
Passaggio 4.Nella pagina Componenti aggiuntivi, fai clic sulla scheda Estensioni nel riquadro di sinistra.
Passaggio 5.Innanzitutto, disabilita tutti i componenti aggiuntivi nell'elenco disattivando l'interruttore associato a ciascuno.
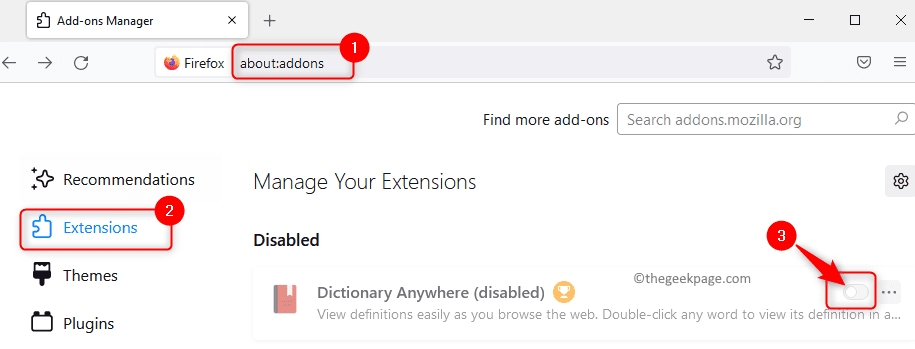
Passaggio 6.Quindi, abilita i componenti aggiuntivi attivando l'interruttore accanto ai componenti aggiuntivi.
Dopo che tutti i componenti aggiuntivi sono stati riattivati, controlla se i componenti aggiuntivi funzionano.
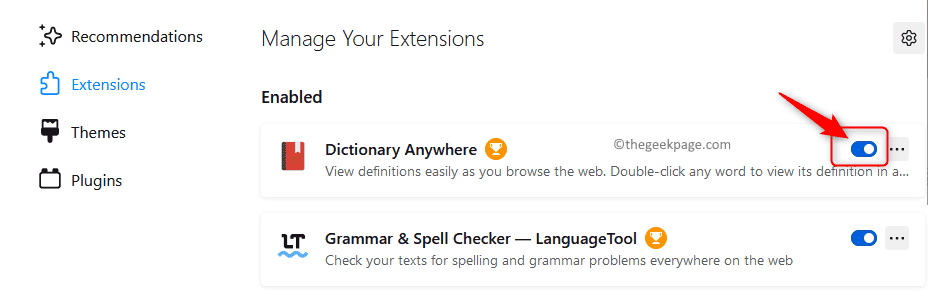
Passaggio 7.Se il problema persiste, puoi aggiungere un'altra estensione in Firefox e verificare se il problema è stato risolto.
Passaggio 8.Se il problema non è stato ancora risolto, puoi rimuovere i componenti aggiuntivi e verificare se era la causa del problema.
Per rimuovere un componente aggiuntivo, nella pagina Componenti aggiuntivi, fai clic sul menu a tre punti accanto all'estensione e scegli Rimuovi.
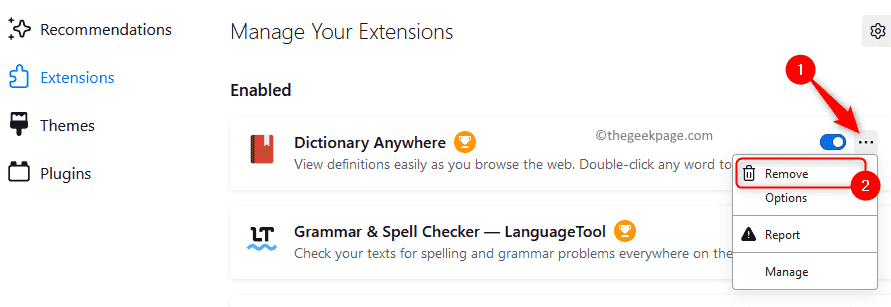
Fare di nuovo clic su Rimuovi per confermare la rimozione del componente aggiuntivo.
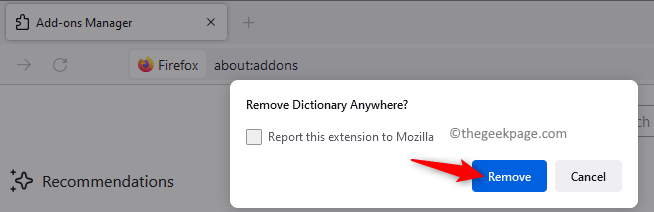
Controlla se il problema è stato risolto dopo aver rimosso il componente aggiuntivo.
Metodo 2: modificare le impostazioni di data e ora del sistema
Passo 1.Fai clic con il pulsante destro del mouse sull'orologio all'estremità destra della barra delle applicazioni e seleziona Regola data e ora.
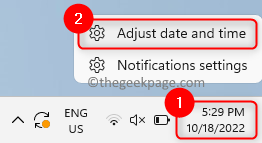
Passo 2.Nella pagina Impostazioni data e ora, disattivare l'interruttore associato alle opzioni Imposta ora automaticamente e Imposta fuso orario automaticamente.
Passaggio 3.Successivamente, fai clic sul pulsante Modifica accanto a Imposta data e ora manualmente.
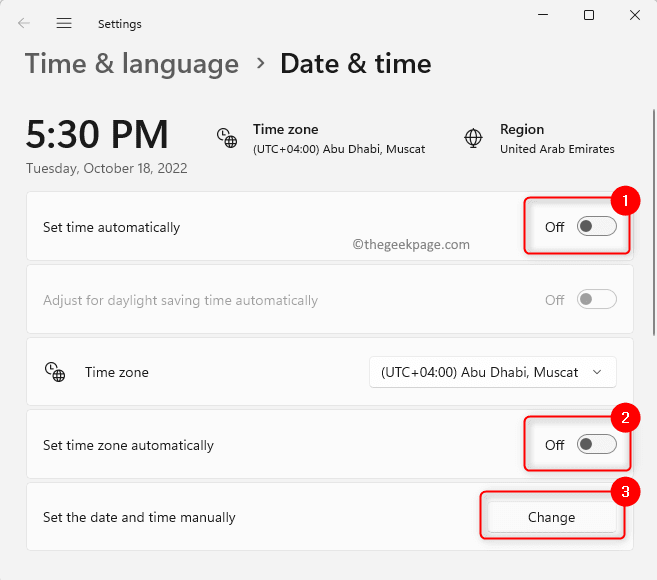
Passaggio 4.Nella finestra Modifica data e ora che si apre, imposta la data e l'ora corrette.
Quindi, fai clic su Modifica.
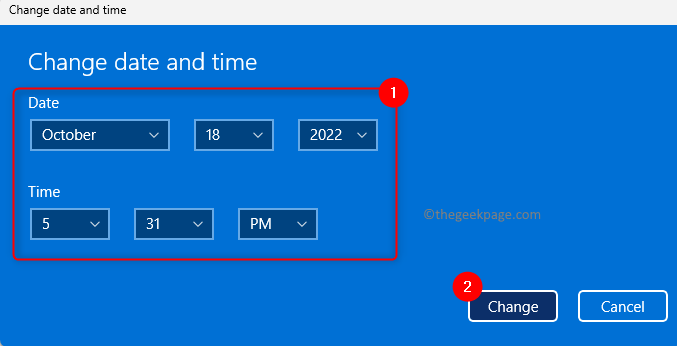
Passaggio 5.Utilizza il menu a discesa nella sezione Fuso orario e scegli il fuso orario corretto dall'elenco.
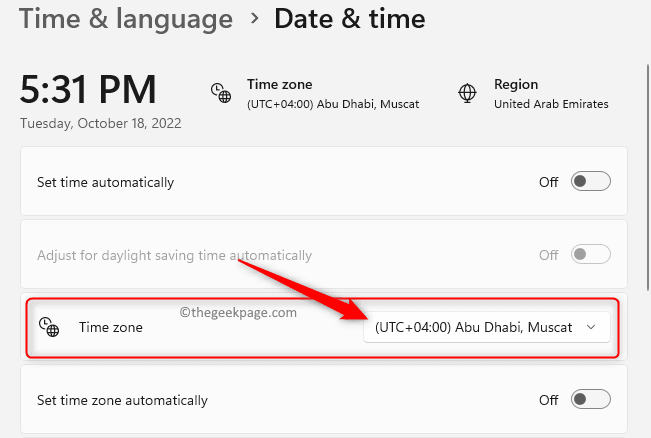
Passaggio 6.Riavvia Firefox e controlla se i componenti aggiuntivi funzionano senza problemi.
Metodo 3: disabilitare le preferenze di estensione in Firefox
Se la preferenza dell'estensione in Firefox è abilitata, Firefox può disabilitare tutte le estensioni assumendo che siano tutte estensioni fuori processo.Quindi, puoi disabilitare questa preferenza di estensione e verificare se il problema è stato risolto.
Passo 1.Apri Firefox.
Nella barra degli indirizzi in alto, digita about:config e premi Invioper andare alla pagina Preferenze avanzate.
Passo 2.Fare clic su Accetta il rischio e continua nell'avviso relativo alla modifica delle preferenze di configurazione avanzate.
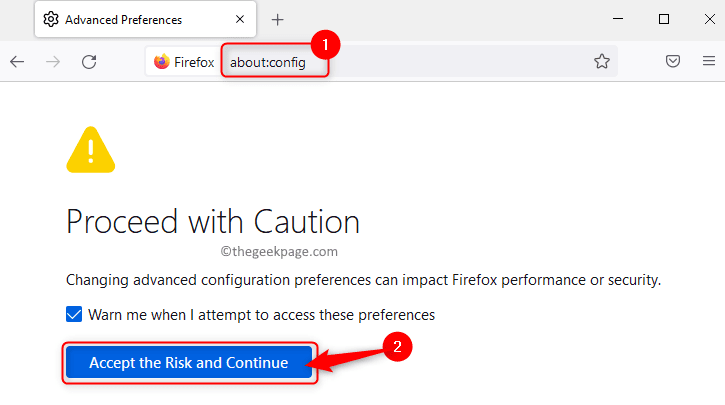
Passaggio 3.Nella casella di ricerca in alto, digita extensions.webextensions.remote per cercare la preferenza Estensioni.
Passaggio 4.Utilizza l'interruttore a levetta associato a questa preferenza e impostalo su Falso.
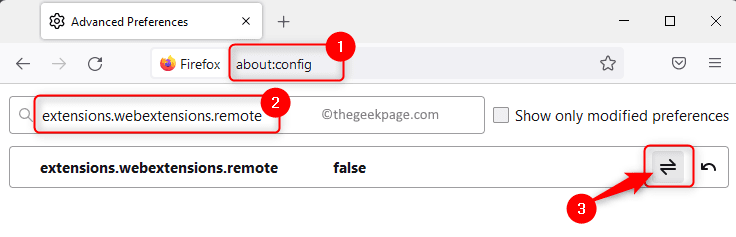
Passaggio 5.Chiudi e riapri il browser.
Controlla se i componenti aggiuntivi funzionano senza creare problemi durante l'avvio del browser.
Metodo 4: rimuovere la personalizzazione delle barre degli strumenti e dei pulsanti
Passo 1.Apri Firefox.
Fare clic sul pulsante Menu nell'angolo in alto a destra.
Passo 2.Nel menu che si apre, fai clic su Altri strumenti.
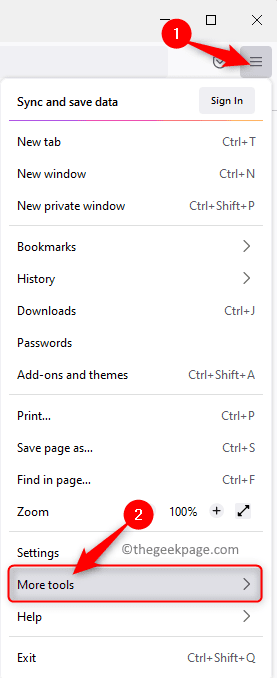
Ora, fai clic su Personalizza barra degli strumenti... nel sottomenu che si apre.
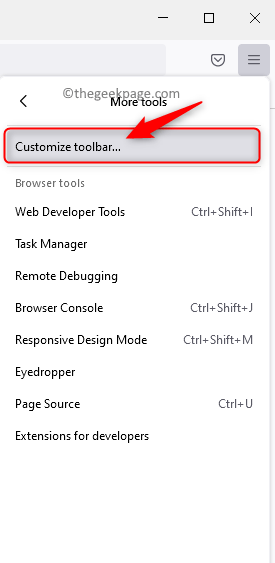
Passaggio 3.Nella pagina Personalizza Firefox, fai clic sul pulsante Ripristina impostazioni predefinite nell'angolo in basso a destra.
Quindi, fai clic su Fatto.
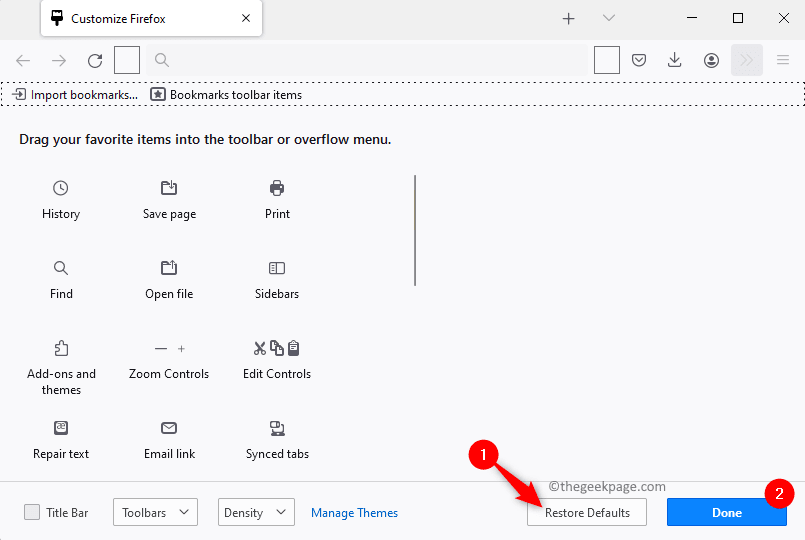
Passaggio 4.Una volta ripristinate le impostazioni predefinite, controlla se il problema con i componenti aggiuntivi è stato risolto in Firefox.
Metodo 5: disabilita l'archiviazione DOM in Firefox
Come i cookie del browser, l'archiviazione DOM in Firefox viene utilizzata per archiviare informazioni specifiche per sessione o dominio nel browser.Eventuali errori nella memoria DOM possono influire sul normale funzionamento dei componenti aggiuntivi di Firefox.Quindi, puoi disabilitare l'archiviazione DOM e vedere se il problema viene risolto.
Passo 1.Nella barra degli indirizzi di Firefox, digita about:config e premi Invio.
Passo 2.Fare clic su Accetta il rischio e continua nella pagina di avviso che si apre.
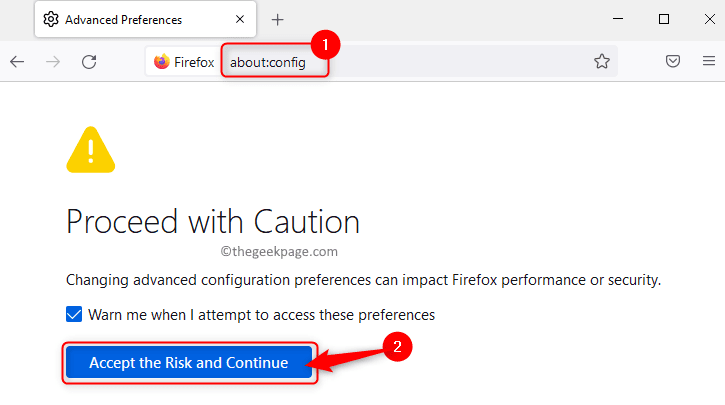
Passaggio 3.Nella casella di ricerca in alto, digita il testo qui sotto
dom.quotaManager.useDOSDevicePathSyntax
Passaggio 4.Modificare il valore di questa preferenza in False (se impostata su True) utilizzando l'interruttore accanto ad essa.
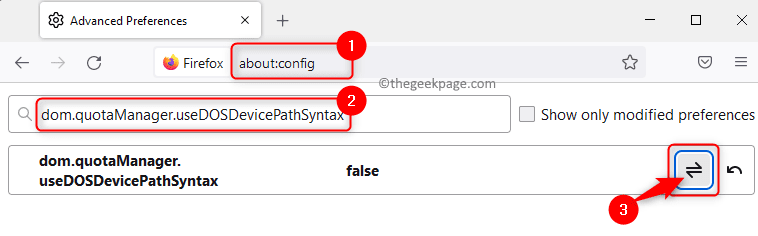
Passaggio 5.Chiudi e riapri Firefox e controlla se il problema dei componenti aggiuntivi è stato risolto.
Metodo 6: abilita la cronologia di Firefox
Passo 1.Avvia il browser Firefox.
Passo 2.Nella barra degli indirizzi, digita about:preferences#privacy per accedere alla pagina Impostazioni privacy e sicurezza del browser.
Passaggio 3.Scorri verso il basso fino alla sezione Cronologia.
Passaggio 4.In questa sezione, fai clic sull'elenco a discesa accanto a Firefox e scegli l'opzione Ricorda cronologia dall'elenco.
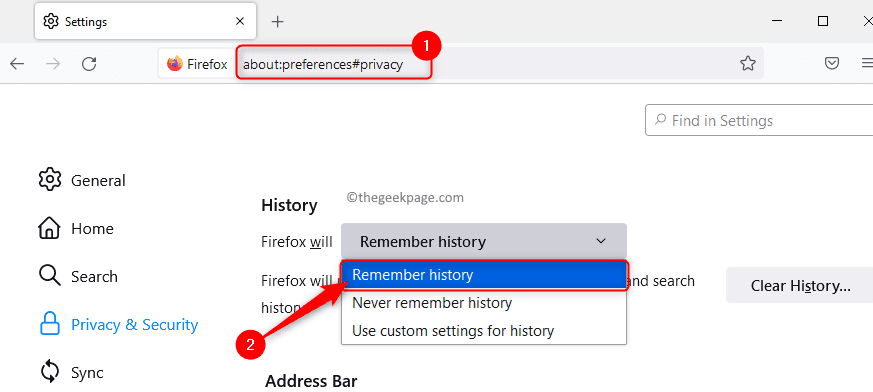
Passaggio 5.Riavvia il browser e controlla se i componenti aggiuntivi funzionano senza creare problemi.
Metodo 7: modificare il file Extensions.json
Passo 1.Nella barra degli indirizzi del browser Firefox, digita about:support e premi Invio.
Passo 2.Individua la riga Cartella profilo nella tabella con il titolo Nozioni di base sull'applicazione.
Passaggio 3.Qui, fai clic sul pulsante Apri cartella accanto a Cartella del profilo.
Questo apre Esplora file con la cartella del profilo di Firefox in uso.
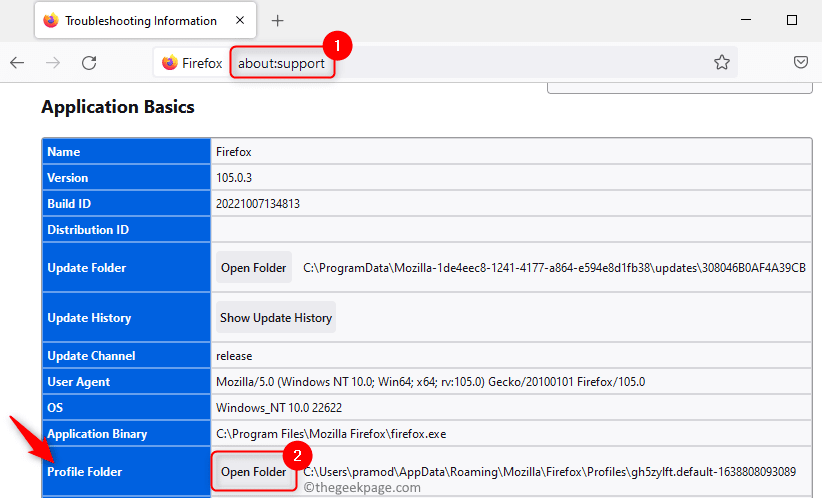
Passaggio 4.Riduci a icona Esplora file e chiudi la finestra di Firefox.
Apri Task Manager (Ctrl + Maiusc + Esc) e termina tutti i processi in esecuzione relativi a Firefox.
Passaggio 5.Torna alla cartella del profilo in Esplora file.
Cerca il file extensions.json e aprilo utilizzando Blocco note o qualsiasi editor di testo preferito.
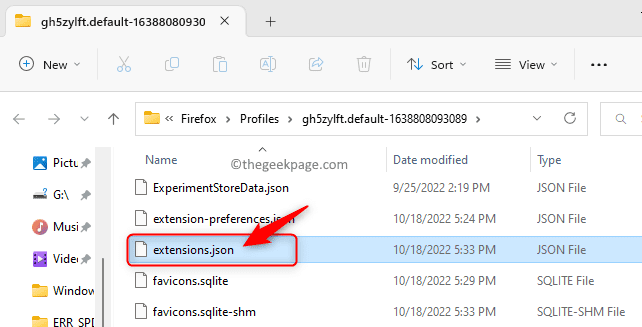
Passaggio 6.Ora premi Ctrl + F per aprire la casella Trova.
Digita appDisabled nella casella di ricerca e premi Invio per cercare il testo nel file.
Modificare il valore in false (se impostato su true) per tutte le occorrenze di appDisabled.
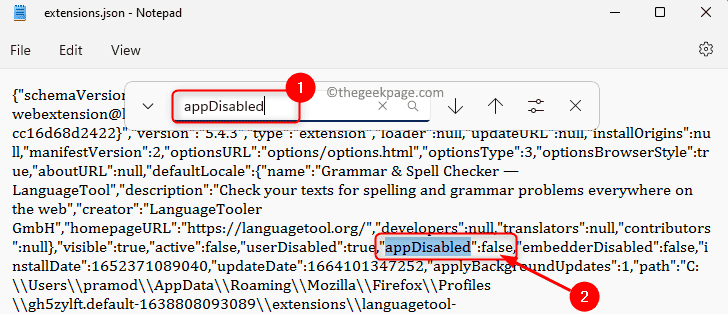
Passaggio 7.Successivamente, esegui una ricerca come indicato nel passaggio 6 per la voce signedState.
Modificare il valore per tutte le occorrenze di signedState su 2 (se impostato su 1).
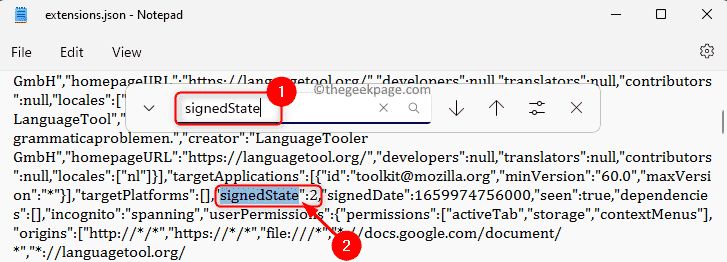
Passaggio 8.Premi Ctrl + S per salvare il file.
Uscire dal file extensions.json.
Passaggio 9.Riavvia il computer.
Apri Firefox e controlla se il problema con i componenti aggiuntivi che non funzionano è stato risolto.
Metodo 8: eliminare il file dalla cartella di archiviazione del profilo utente di Firefox
Passo 1.Eseguire i passaggi 1 - 4 come indicato nel metodo 7 sopra per andare alla cartella del profilo in Esplora file.
Passo 2.Nella cartella del profilo, trova la cartella denominata storage.
Passaggio 3.Fare doppio clic su questa cartella di archiviazione per aprirla.
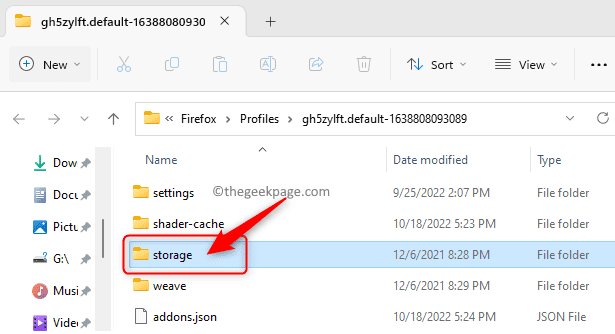
Passaggio 4.Premi Ctrl + A per selezionare tutti i file in questa cartella e premi l'icona Elimina (bin) in alto per eliminare tutti i file in questa cartella.
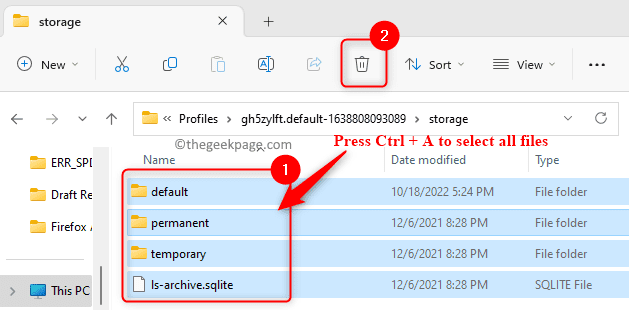
Passaggio 5.Riavvia il computer.
Dopo l'avvio, apri Firefox e controlla se i componenti aggiuntivi funzionano.
Metodo 9: rimuovere i file di estensione dal profilo utente
Passo 1.Vai al metodo 7 sopra ed esegui i passaggi 1 - 4 per aprire la cartella del profilo in Esplora file.
Passo 2.Cerca i file di estensione nella cartella Profilo.
Seleziona questi file di estensione e tocca l'icona Elimina (cestino)per eliminarli.
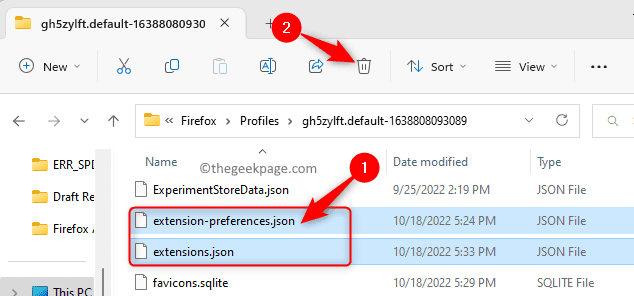
Passaggio 3.Individua il file compatibility.ini e fai clic sull'icona Elimina in alto.
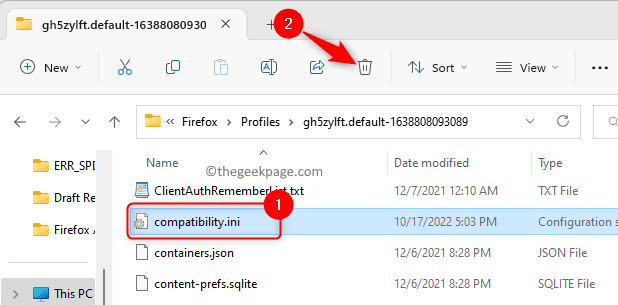
Passaggio 4.Riavvia il PC.
Controlla se il problema con i componenti aggiuntivi in Firefox è stato risolto o meno.
Metodo 10 - Crea un nuovo profilo utente
Passo 1.Premi Windows + R per aprire la casella Esegui.
Passo 2.Digita firefox.exe -p e premi Invio per aprire Firefox Profile Manager.
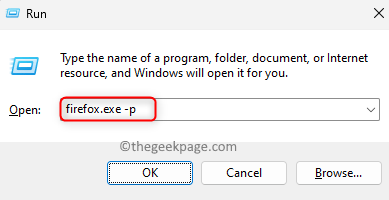
Passaggio 3.Nella finestra Gestore profilo, fai clic su Crea profilo...
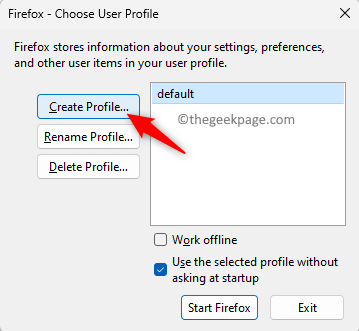
Passaggio 4.Fare clic su Avanti nella procedura guidata Crea profilo che si apre.
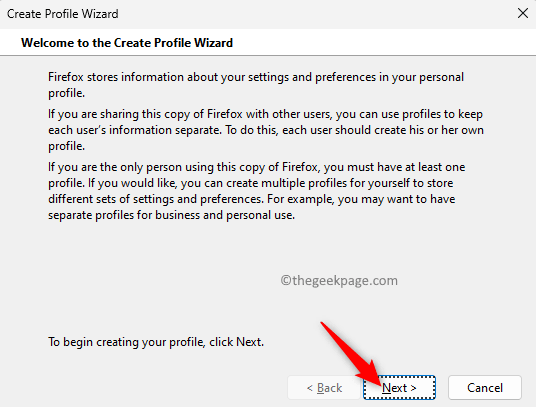
Passaggio 5.Assegnare un nome al nuovo profilo utente nella casella di testo sottostante Immettere il nuovo nome del profilo.
Per archiviare questo nuovo profilo, puoi utilizzare la cartella predefinita o selezionare una posizione diversa facendo clic su Scegli cartella.
Infine, fai clic su Fine.
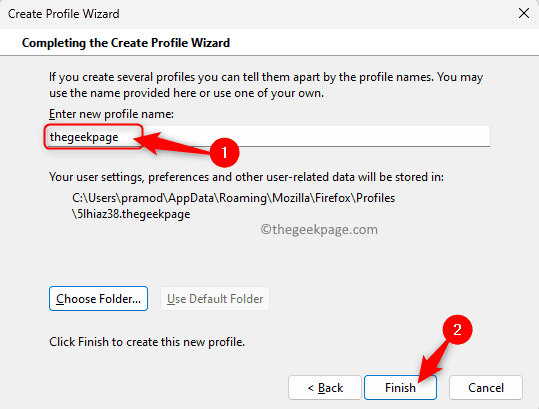
Passaggio 6.Torna in Scegli profilo utente, seleziona il nuovo nome del profilo e fai clic su Avvia Firefox.
Una volta avviato Firefox, controlla se il problema con i componenti aggiuntivi è stato risolto.
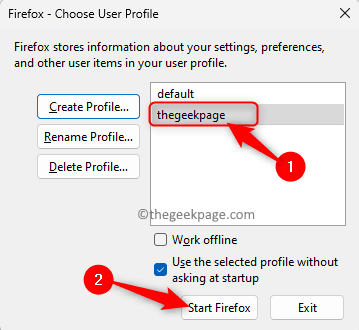
Metodo 11 - Aggiorna il browser
Passo 1.Avvia il browser Firefox.
Digita about:support nella barra degli indirizzi in alto.
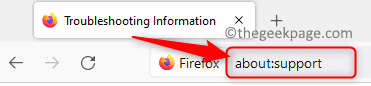
Passo 2.Questo apre la finestra Informazioni sulla risoluzione dei problemi.
Qui, fai clic sul pulsante Aggiorna Firefox ... a destra.
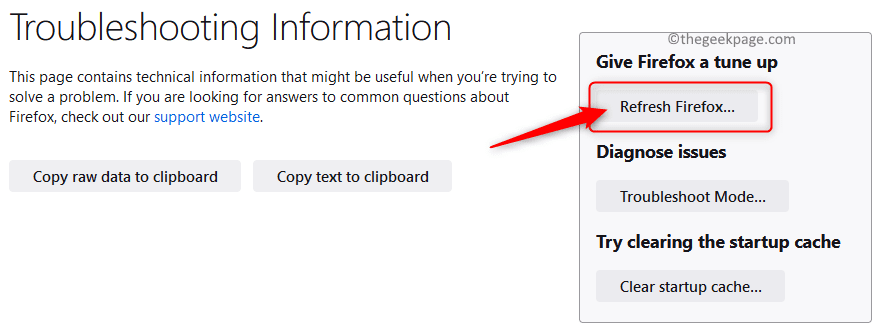
Passaggio 3.Nella richiesta di conferma che si apre, fai clic su Aggiorna Firefox.
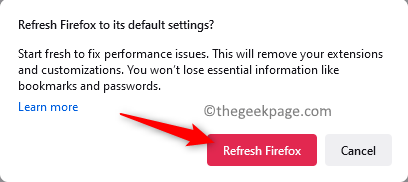
Passaggio 4.Una volta che il browser si apre dopo l'aggiornamento, controlla se il problema con i componenti aggiuntivi che non funzionano è stato risolto.
Metodo 12: disabilitare i requisiti del certificato dei componenti aggiuntivi
Passo 1.Nella barra degli indirizzi di Firefox, digita il testo qui sotto
about:config
Passo 2.Per continuare, fare clic su Accetta il rischio e continua nella pagina di avviso.
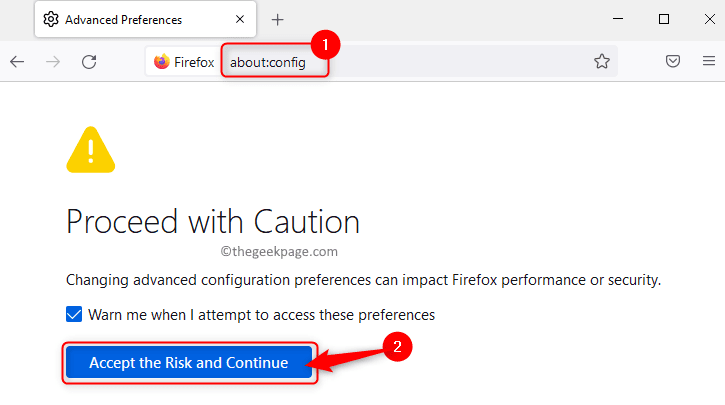
Passaggio 3.Nella casella di ricerca, digita il testo qui sotto per cercare la preferenza dei requisiti del certificato.
xpinstall.signatures.required
Passaggio 4.Modificare il valore di questa preferenza in False utilizzando l'interruttore a destra.
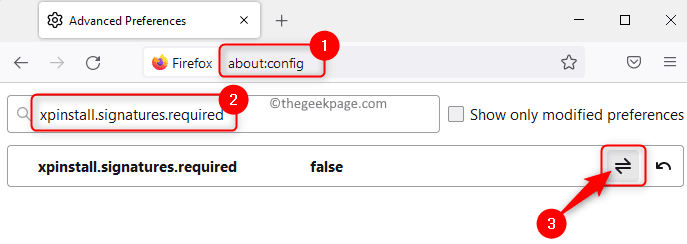
Passaggio 5.Chiudi e riapri Firefox.
Controlla se il problema dei componenti aggiuntivi non funzionanti è stato risolto.
Se il problema con i componenti aggiuntivi persiste anche dopo aver provato le correzioni di cui sopra, apri Firefox in modalità Debug.
Per aprire in modalità Debug, nella barra degli indirizzi digitare about:debugging.
Vai a Questa scheda Firefox nel riquadro di sinistra.
Ora, fai clic sul pulsante Carica componente aggiuntivo temporaneo….
Controlla se i componenti aggiuntivi funzionano in modalità Debug.
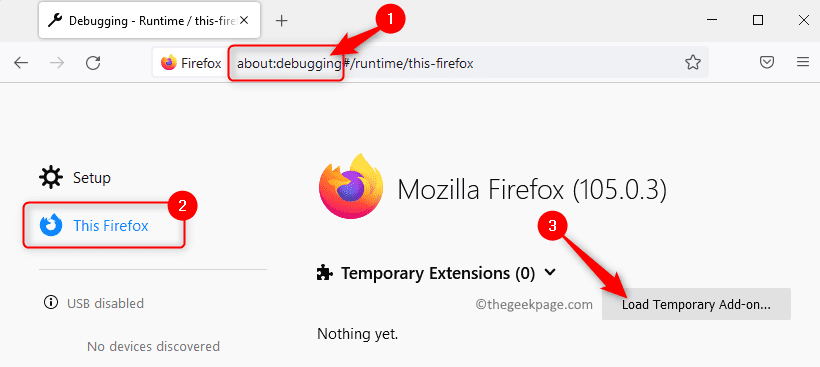
Questo è tutto!
Grazie per aver letto.
Ci auguriamo che tu abbia risolto il problema con i componenti aggiuntivi che non funzionano in Firefox utilizzando una delle correzioni menzionate in questo articolo.Hai trovato questo articolo utile?Fateci sapere i vostri pensieri e il metodo che ha funzionato per risolvere il problema per voi nella sezione commenti qui sotto.

