Come risolvere il problema dei caratteri sfocati in Windows 11
Aggiornato gennaio 2024: Smetti di ricevere messaggi di errore e rallenta il tuo sistema con il nostro strumento di ottimizzazione. Scaricalo ora a - > questo link
- Scaricare e installare lo strumento di riparazione qui.
- Lascia che scansioni il tuo computer.
- Lo strumento sarà quindi ripara il tuo computer.
Nel momento in cui Windows 10 ha introdotto alcune funzionalità aggiuntive, Windows 11 offre anche alcune fantastiche funzionalità, in particolare le modifiche alle impostazioni di visualizzazione.Questo è più vantaggioso per chi controlla più di un monitor.Tuttavia, gli aggiornamenti delle funzionalità comportano anche problemi tecnici.Sebbene sia una versione del sistema operativo molto avanzata di Windows e vada bene con tutte le applicazioni, a volte potresti riscontrare problemi di visualizzazione, come caratteri e icone sfocati.Uno dei possibili motivi alla base di ciò potrebbe essere il nuovissimo display ad alta risoluzione.
Anche se potrebbero esserci altri motivi alla base del problema, fortunatamente ci sono alcune possibili soluzioni che potrebbero aiutarti a risolvere il problema del carattere sfocato sul tuo PC Windows 11.Vediamo come:
Metodo 1: utilizzo di cleartype
Questo metodo include l'utilizzo dello strumento Cleartype integrato che consente di regolare la chiarezza del testo.Vediamo come usarlo:
Passaggio 1: vai su Start e digita ClearType nella barra di ricerca di Windows.
Note importanti:
Ora è possibile prevenire i problemi del PC utilizzando questo strumento, come la protezione contro la perdita di file e il malware. Inoltre, è un ottimo modo per ottimizzare il computer per ottenere le massime prestazioni. Il programma risolve gli errori comuni che potrebbero verificarsi sui sistemi Windows con facilità - non c'è bisogno di ore di risoluzione dei problemi quando si ha la soluzione perfetta a portata di mano:
- Passo 1: Scarica PC Repair & Optimizer Tool (Windows 11, 10, 8, 7, XP, Vista - Certificato Microsoft Gold).
- Passaggio 2: Cliccate su "Start Scan" per trovare i problemi del registro di Windows che potrebbero causare problemi al PC.
- Passaggio 3: Fare clic su "Ripara tutto" per risolvere tutti i problemi.
Passaggio 2: Successivamente, nella sezione Migliore corrispondenza, fai clic sul risultato - Regola testo ClearType.
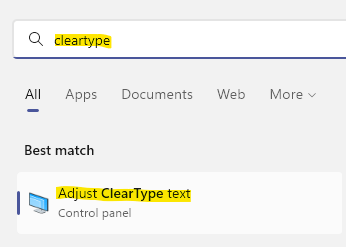
Passaggio 3: nella finestra ClearType Text Tuner, seleziona la casella accanto a Attiva ClearType se non lo è già.
Premi Avanti.

Passaggio 4: nella finestra successiva, vedrai un messaggio "Windows si sta assicurando che il monitor sia impostato sulla risoluzione nativa".
Fare clic su Avanti per procedere.
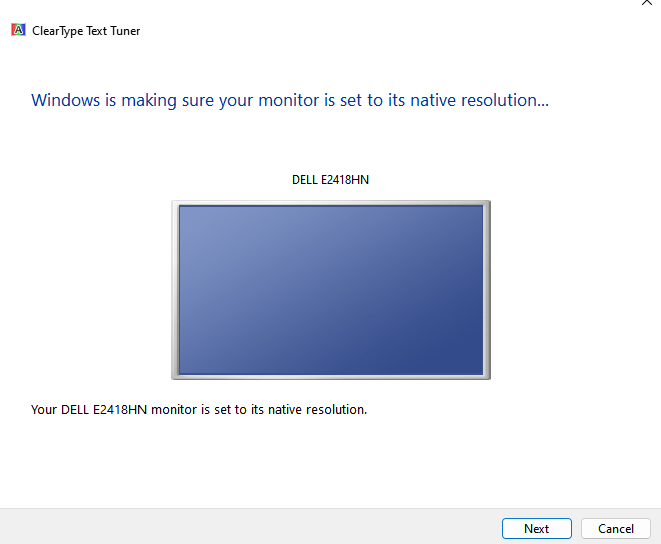
Passaggio 5: ora, dai due esempi di testo, seleziona il testo che ti appare più chiaro e quindi premi Avanti.
Passaggio 6: ora, continua a selezionare il testo che ti sembra più chiaro e continua a premere Avanti, finché Windows non finalizza la migliore impostazione del testo per te.
Passaggio 7: continua a seguire le istruzioni sugli schermi per identificare e impostare la migliore impostazione del carattere per te.
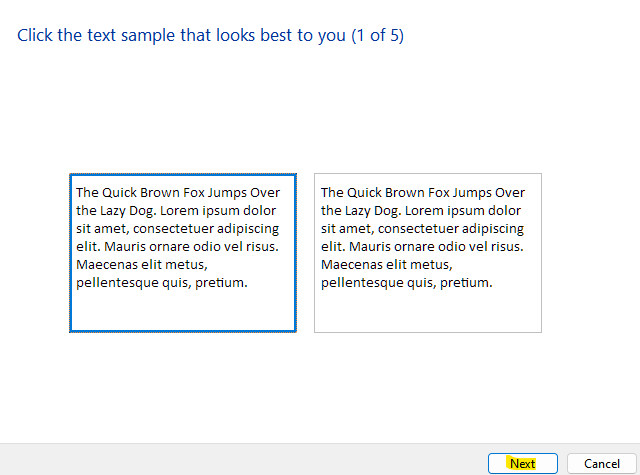
Una volta terminato, ora eliminerai il problema del carattere sfocato sul tuo PC Windows 11.
Metodo 2: tramite l'editor del registro
Quando nessuno dei metodi precedenti funziona, puoi provare a modificare l'Editor del Registro di sistema per correggere eventualmente il problema del carattere sfocato.Tuttavia, prima di procedere con qualsiasi modifica al Registro, assicurati di creare un backup delle impostazioni del Registro di sistema, in modo che, in caso di perdita di dati, possano essere recuperati facilmente.Segui le istruzioni seguenti per apportare le modifiche:
Passaggio 1: premi insieme i tasti Win + R sulla tastiera per aprire la finestra di comando Esegui.
Passaggio 2: nella barra di ricerca del comando Esegui, digita regedit e premi Invio per aprire la finestra dell'Editor del Registro di sistema.
Passaggio 3: nella finestra dell'Editor del Registro di sistema, vai al percorso seguente:
HKEY_CURRENT_USERControl PanelDesktop
Ora vai sul lato destro della finestra, individua il valore DWORD - Win8DpiScaling e fai doppio clic su di esso.
Nota: - Se lo è
Passaggio 4: nella finestra di dialogo Modifica valore DWORD (32 bit), vai al campo Dati valore e impostalo su 1.
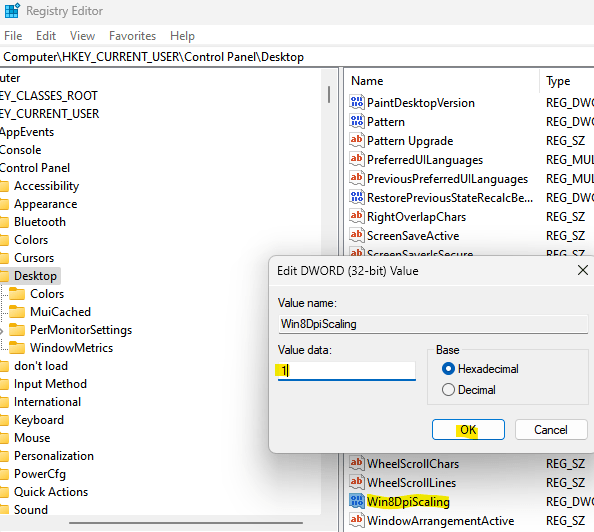
Premere OK per salvare le modifiche e tornare alla finestra dell'Editor del Registro di sistema.
Passaggio 5: ora, sul lato destro, cerca un'area vuota, fai clic con il pulsante destro del mouse, seleziona Nuovo e quindi seleziona Valore DWORD (32 bit).
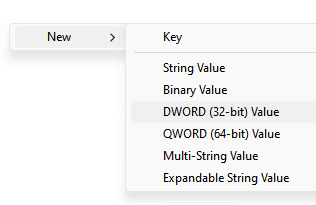
Rinomina questo nuovo valore come LogPixels.
*Nota: assicurati che le lettere L e P siano in maiuscolo.
Passaggio 6: ora, fai doppio clic sul nuovo valore - LogPixels e nella finestra di dialogo Modifica valore DWORD (32 bit) che si apre, vai al campo Dati valore e impostalo su 78.
Cambia anche la base in esadecimale.
Premere OK per salvare le modifiche ed uscire.

Ora chiudi la finestra dell'Editor del Registro di sistema e controlla se il problema del carattere sfocato sul tuo PC Windows 11 è stato risolto.
Metodo 3: modifica le impostazioni di visualizzazione per una particolare app
Se si verifica il problema del carattere sfocato per un'app specifica, puoi provare a modificare le impostazioni di visualizzazione per la stessa e questo dovrebbe risolvere il problema.Segui le istruzioni seguenti per modificare le impostazioni di visualizzazione per un'app specifica:
Passaggio 1: vai sul desktop, fai clic con il pulsante destro del mouse sull'app che presenta il problema del carattere sfocato e seleziona Apri percorso file.
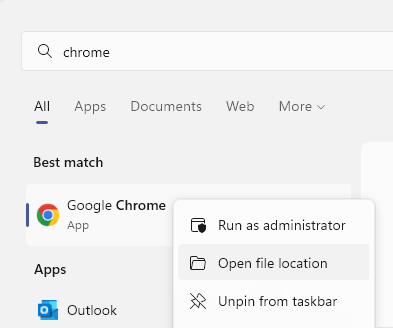
Passaggio 2: nella posizione della cartella che si apre nella finestra Esplora file, individuare l'eseguibile dell'app e fare clic con il pulsante destro del mouse sull'app.
Passaggio 3: quindi, seleziona Proprietà dal menu secondario.
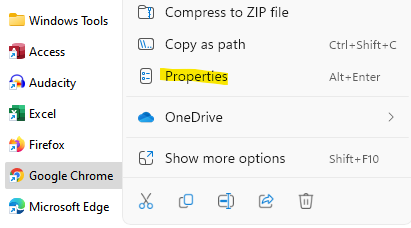
Passaggio 4: ora, nella finestra di dialogo Proprietà, fai clic sulla scheda Compatibilità.
Qui, vai verso il basso e fai clic su Modifica impostazioni DPI alti.
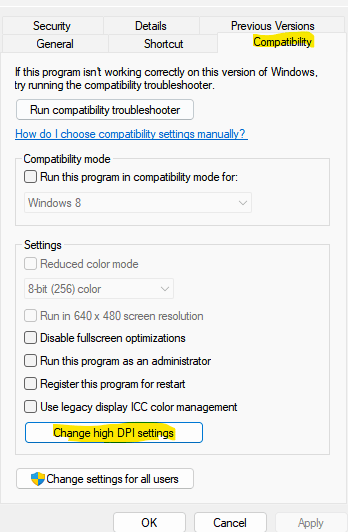
Passaggio 5: nella finestra delle impostazioni DPI elevati, vai su DPI programma e seleziona la casella accanto a Usa questa impostazione per correggere i problemi di ridimensionamento per questo programma.
Passaggio 6: quindi, vai alla sezione Sovrascrivi ridimensionamento DPI elevato e seleziona la casella accanto a Ignora comportamento ridimensionamento DPI elevato.
Premere OK per salvare le modifiche ed uscire.
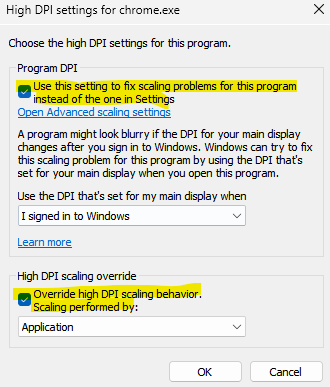
Ora, il problema del carattere sfocato sul tuo sistema Windows 11 dovrebbe essere risolto.
Metodo 4: modifica manuale delle impostazioni di ridimensionamento
Puoi provare a modificare le impostazioni di ridimensionamento da solo ai livelli consigliati e verificare se ciò aiuta a risolvere il problema.Vediamo come:
Passaggio 1: premi contemporaneamente i tasti Win + I sulla tastiera per avviare l'app Impostazioni.
Passaggio 2: nella finestra Impostazioni, fai clic sull'opzione Sistema sul lato sinistro del riquadro.
Passaggio 3: ora vai sul lato destro e fai clic su Display.

Passaggio 4: nella finestra successiva, sul lato destro, vai su Scala e layout e fai clic su Scala.

Ora, nella finestra successiva - Ridimensionamento personalizzato, vai al campo Ridimensionamento personalizzato e inserisci il fattore di ridimensionamento corrente in base a ciò che stai utilizzando attualmente.
Ad esempio, se stai già utilizzando il 100%, digita 100.Ma se stai usando il 125%, digita 125.
Premi il simbolo di spunta accanto ad esso.
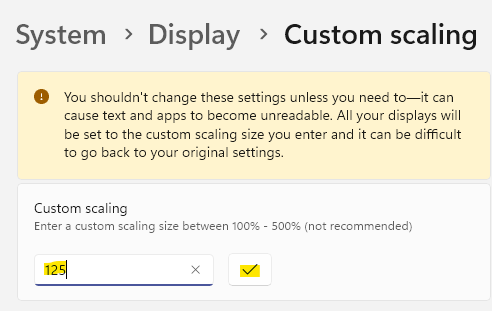
Ora, hai modificato con successo le impostazioni di ridimensionamento e i caratteri non dovrebbero apparire sfocati ora.
Metodo 5: regola le impostazioni grafiche per le singole app
Le impostazioni grafiche sono state introdotte di recente in Windows 10, mentre sono di default in Windows 11.Ciò è utile nei casi in cui desideri risolvere il problema del carattere sfocato o dell'icona sfocata per un'app specifica.Vediamo come:
Passaggio 1: vai su Start, fai clic con il pulsante destro del mouse e seleziona Impostazioni.
Passaggio 2: nella finestra Impostazioni che si apre, fai clic su Sistema sul lato sinistro del riquadro.
Passaggio 3: quindi, vai sul lato destro della finestra e fai clic su Visualizza.

Passaggio 4: nella finestra delle impostazioni di visualizzazione, sul lato destro, scorrere verso il basso e nella sezione Impostazioni correlate, fare clic su Grafica.
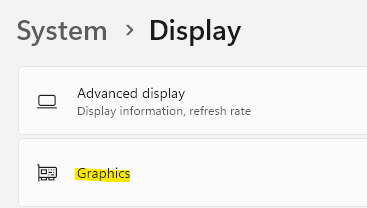
Passaggio 5: ora, nella finestra delle impostazioni grafiche, sul lato destro, vai all'elenco delle app.
Qui, fai clic sull'app con cui stai riscontrando il problema del carattere sfocato e seleziona Opzioni dalla sezione espansa che appare.

Passaggio 6: questo aprirà il prompt delle preferenze Grafica.
Qui, prova a selezionare ciascuna delle opzioni una per una: lascia che Windows decida (Risparmio energetico), Risparmio energetico o Alte prestazioni e vedi quale opzione migliora il problema del carattere sfocato.
Una volta individuate le migliori impostazioni, fare clic su Salva per salvare le modifiche.
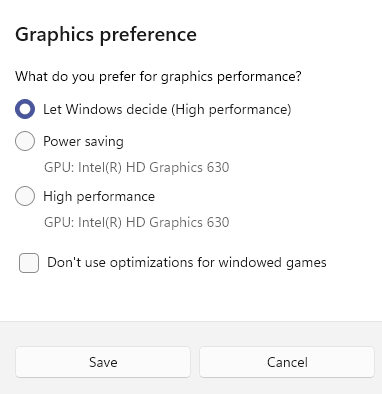
Chiudi l'app Impostazioni e ora il problema con il carattere sfocato o l'icona dovrebbe essere risolto.
Metodo 6: regolare le impostazioni delle prestazioni utilizzando il pannello di controllo
Puoi anche provare a modificare le impostazioni delle prestazioni e verificare se questo aiuta a risolvere il problema.Ecco come regolare le impostazioni delle prestazioni:
Passaggio 1: premi i tasti di scelta rapida Win + R sulla tastiera per avviare la finestra di comando Esegui.
Passaggio 2: nella barra di ricerca del comando Esegui, digita sysdm.cpl e premi Invio per aprire la finestra Proprietà del sistema.
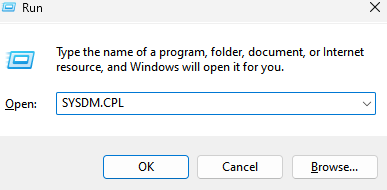
Passaggio 3: nella finestra di dialogo Proprietà del sistema, selezionare la scheda Avanzate.
Ora vai al campo Prestazioni e fai clic sul pulsante Impostazioni.
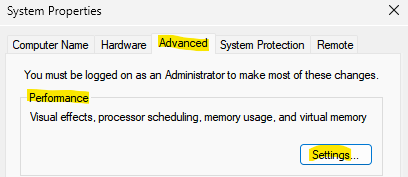
Passaggio 4: ora, nella finestra Opzioni prestazioni che si apre, nella scheda Effetti visivi, seleziona Regola per il miglior aspetto.
Premere Applica e quindi OK per salvare le modifiche.
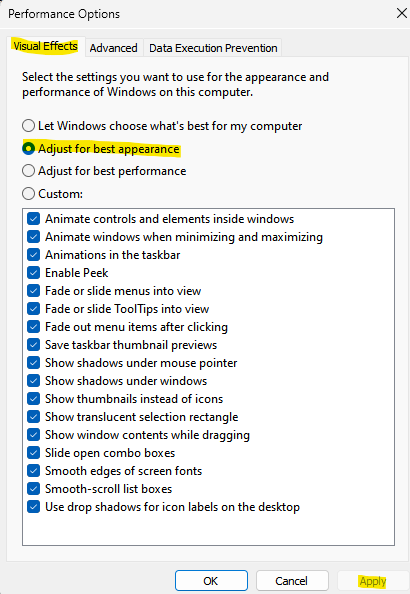
Ora esci dalla finestra Proprietà del sistema e ora il problema del carattere sfocato sul tuo PC Windows 11 dovrebbe essere risolto.
Metodo 7: aggiorna i driver di grafica
È possibile che i driver dello schermo siano obsoleti e quindi causino il problema del carattere sfocato.In tal caso, prova ad aggiornare i driver all'ultima versione e vedi se aiuta a risolvere il problema:
Passaggio 1: premi i tasti di scelta rapida Win + R sulla tastiera per aprire il comando Esegui.
Passaggio 2: nella finestra di ricerca del comando Esegui, digitare devmgmt.msc e premere OK per aprire la finestra Gestione dispositivi.
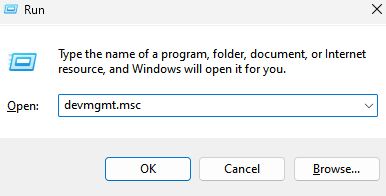
Passaggio 3: nella finestra Gestione dispositivi, vai alla sezione Schede video ed espandila.
Qui, cerca la scheda grafica. fare clic destro su di esso e selezionare Aggiorna driver.

Passaggio 4: nella finestra Aggiorna driver, fare clic su Cerca automaticamente i driver.
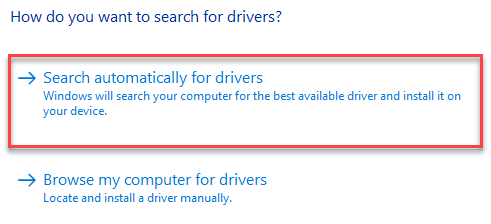
Ora, attendi fino a quando Windows non cerca i driver più recenti e, se disponibile, installerà automaticamente l'ultima versione del driver.
Una volta terminato, chiudi la finestra Gestione dispositivi, riavvia il PC e il problema del carattere sfocato dovrebbe essere risolto ora.
Metodo 8: verifica Windows Update
Inutile dire quanto sia importante aggiornare il sistema operativo Windows o controllare gli aggiornamenti a intervalli regolari.L'installazione regolare degli aggiornamenti non solo aiuta a mantenere il tuo PC al sicuro con le patch di sicurezza, ma aiuta il tuo PC a funzionare senza intoppi, nel complesso.Quindi, assicurati di installare gli ultimi aggiornamenti di Windows non appena vengono rilasciati.Ecco come:
Passaggio 1: premi insieme i tasti Win + I sul PC per avviare l'app Impostazioni.
Passaggio 2: nella finestra Impostazioni, fai clic sull'opzione Windows Update sul lato sinistro del riquadro.
Passaggio 3: ora vai sul lato destro e fai clic su Verifica aggiornamenti.

Se sono disponibili aggiornamenti, visualizzerà il risultato/i di seguito e lo scaricherà automaticamente.
Passaggio 4: una volta scaricato, ti verrà chiesto di installare l'aggiornamento.
Passaggio 5: fare clic sul pulsante Installa per completare l'installazione dell'aggiornamento.
Al termine, ti verrà chiesto di riavviare immediatamente il PC oppure puoi scegliere di riavviarlo in un secondo momento.
Quando si riavvia il PC con l'aggiornamento, Windows terminerà l'installazione dell'aggiornamento.
Puoi anche scaricare questo strumento di riparazione del PC per individuare e risolvere qualsiasi problema del PC:
Passo 1 -
Scarica lo strumento di riparazione del PC Restoro da qui

