Come risolvere il problema con le impostazioni di gioco di Fortnite che non salvano
Aggiornato gennaio 2024: Smetti di ricevere messaggi di errore e rallenta il tuo sistema con il nostro strumento di ottimizzazione. Scaricalo ora a - > questo link
- Scaricare e installare lo strumento di riparazione qui.
- Lascia che scansioni il tuo computer.
- Lo strumento sarà quindi ripara il tuo computer.
Le impostazioni in un gioco svolgono un ruolo importante nel controllo dell'FPS sullo schermo dell'utente.Queste impostazioni possono creare o distruggere l'esperienza di giochi FPS multiplayer frenetici come Fortnite.Ma cosa succede se modifichi le impostazioni di Fortnite seguendo i tuoi streamer professionisti preferiti e le salvi, ma tornando alla schermata principale ti rendi conto che le impostazioni non vengono salvate?Se si tratta di un'occorrenza una o due volte, puoi ignorarla.Ma se Fortnite non sta salvando affatto, prova queste soluzioni alternative.
Sommario
Soluzioni alternative
1.Chiudi il gioco.Riavvia il sistema una volta.Quindi, accedi con il tuo account amministratore.Quindi, avvia Fortnite e modifica una singola impostazione e prova a salvarla.
Prova se funziona.
Note importanti:
Ora è possibile prevenire i problemi del PC utilizzando questo strumento, come la protezione contro la perdita di file e il malware. Inoltre, è un ottimo modo per ottimizzare il computer per ottenere le massime prestazioni. Il programma risolve gli errori comuni che potrebbero verificarsi sui sistemi Windows con facilità - non c'è bisogno di ore di risoluzione dei problemi quando si ha la soluzione perfetta a portata di mano:
- Passo 1: Scarica PC Repair & Optimizer Tool (Windows 11, 10, 8, 7, XP, Vista - Certificato Microsoft Gold).
- Passaggio 2: Cliccate su "Start Scan" per trovare i problemi del registro di Windows che potrebbero causare problemi al PC.
- Passaggio 3: Fare clic su "Ripara tutto" per risolvere tutti i problemi.
2.Gli antivirus a volte possono proteggere alcuni file con la protezione in lettura e scrittura.Disattivalo e riprova a salvare le impostazioni per il gioco.
Correzione 1: modifica delle proprietà delle impostazioni utente
Alcune impostazioni sono impostate su sola lettura, causando questo problema.
1.Devi usare il tasto Win + il tasto di scelta rapida R per accedere a Esegui.
2.Quando appare, digita questa parola e premi Invio.
%localappdata%
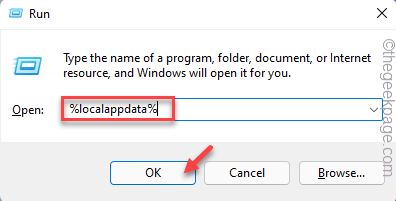
La cartella Local si aprirà sullo schermo.
3.Qui troverai diversi file e cartelle.Ma devi trovare la cartella "Fortnite".Entra in questa cartella.
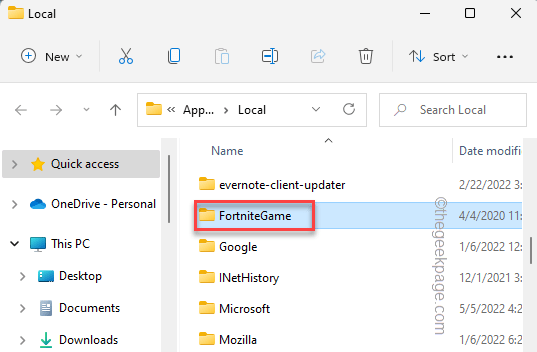
4.Una volta dentro, scendi da questa parte -
SavedConfigWindowsClient
5.Troverai "GameUserSettings.ini" in Esplora file.
6.Una volta trovato, toccalo con il pulsante destro del mouse e tocca "Proprietà".
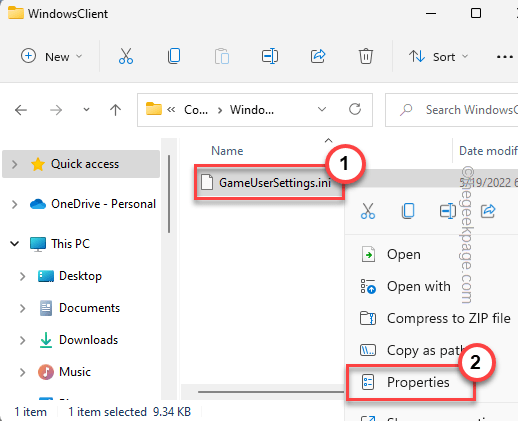
7.Nella pagina Proprietà, vai alla sezione "Generale".
8.Ora, deseleziona la casella "Sola lettura".
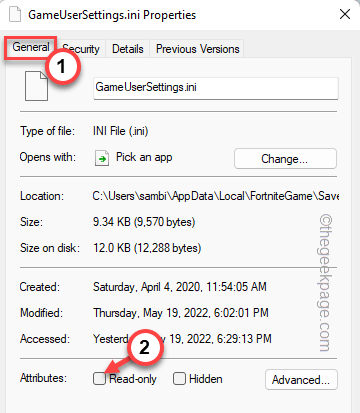
Ciò consente al gioco di modificare il file quando modifichi le impostazioni sul tuo computer.
Correzione 2: verifica gli aggiornamenti di Fortnite
Controlla se ci sono aggiornamenti di Fortnite in sospeso.
1.Devi aprire Epic Games Launcher.
2.Di solito, Fortnite è impostato per scaricare automaticamente i suoi aggiornamenti.Quindi, vai all'area "Download" dal riquadro di sinistra.
3.Lascia che Epic completi il processo di aggiornamento di Fortnite.Non mettere in pausa o interrompere il processo.
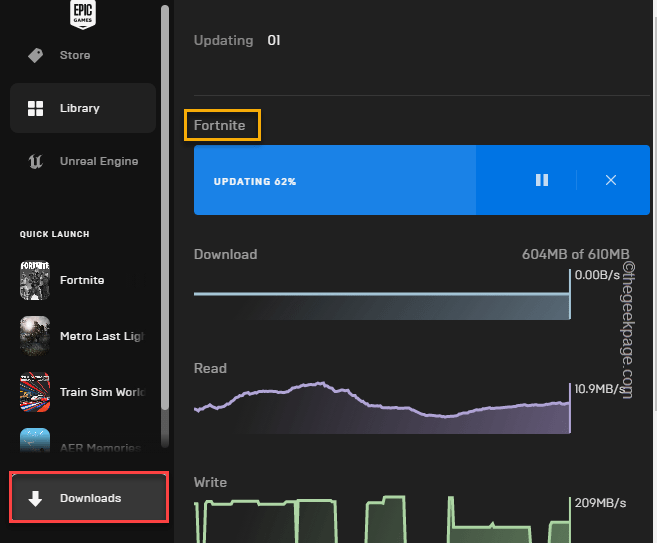
Una volta installato Fortnite, aprilo e controlla se funziona.
Correzione 3: verifica i file Fortnite
Puoi testare l'integrità dei file Fortnite.
1.Apri il lanciatore di Epic Games.
2.Una volta aperto, vai alla "Libreria" dal riquadro di sinistra.Qui troverai tutti i giochi acquistati.
3.Fai clic sul menu a tre punti di "Fortnite" e tocca "Verifica" per verificare i file Fortnite.
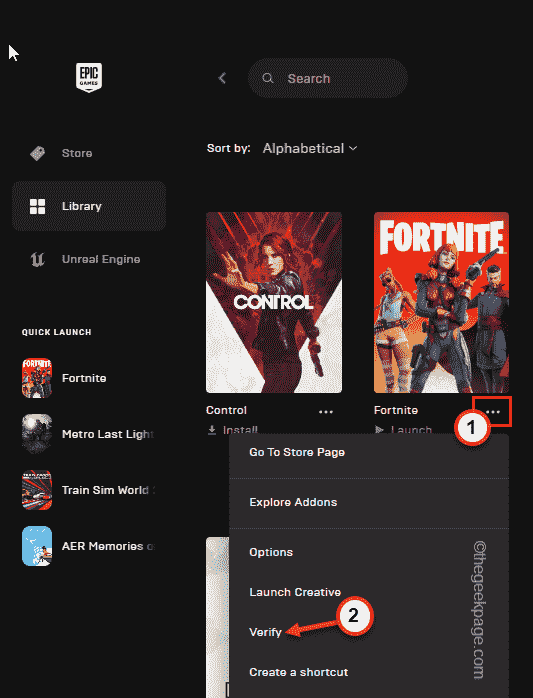
Questo processo di verifica potrebbe richiedere del tempo poiché i giochi Epic scansionano ogni file di Fortnite per individuare eventuali discrepanze e correggerle di conseguenza.
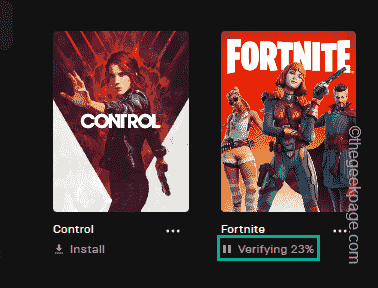
Una volta terminato, puoi avviare il gioco direttamente da qui e verificare se funziona.
Correzione 4: disabilitare la funzione di accesso alle cartelle controllate
La funzione Cartella controllata non consente a nessuna app esterna di modificare i file nella cartella.
1.Per prima cosa, premi il tasto Win dalla tastiera e scrivi "Sicurezza".
2.Successivamente, tocca "Sicurezza di Windows".
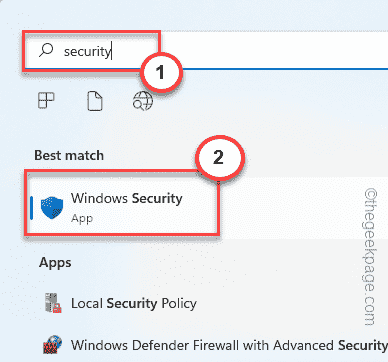
Sicurezza di Windows dovrebbe aprirsi.
3.Quando si apre la pagina Sicurezza di Windows, tocca "Protezione da virus e minacce"nel menu principale.
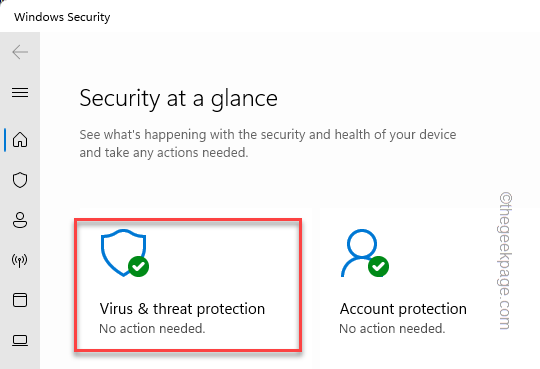
4.Qui, se scorri verso il basso, troverai un'impostazione particolare chiamataProtezione ransomeware.
5.È necessario fare clic una volta sull'opzione "Gestisci protezione ransomware".
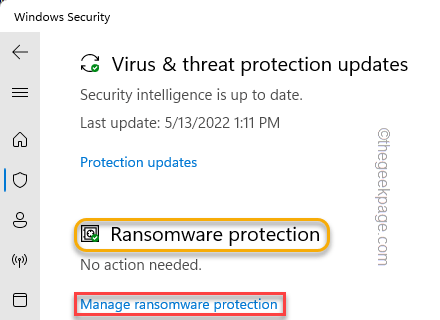
6.All'interno di questa pagina, trova "Accesso controllato alla cartella" e disattivalo.
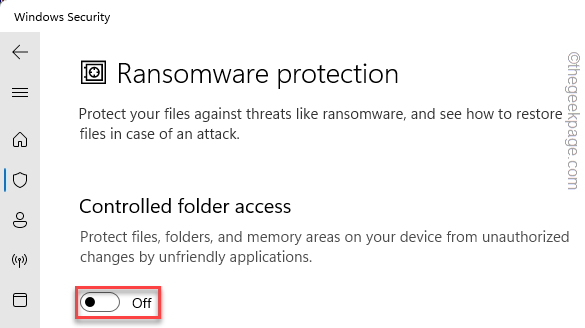
Successivamente, chiudi la pagina Impostazioni.È necessario riavviare il sistema una volta per consentire a questa modifica di influire su di te.Una volta avviato il sistema, avvia Fortnite e prova a modificare le impostazioni e salvalo.
Il tuo problema dovrebbe essere risolto.
Puoi anche scaricare questo strumento di riparazione del PC per individuare e risolvere qualsiasi problema del PC:Passo 1 -Scarica lo strumento di riparazione del PC Restoro da qui
Passaggio 2: fare clic su Avvia scansione per trovare e risolvere automaticamente qualsiasi problema del PC.

