Come risolvere il problema con le app che non si aprono su Windows 11 [Risolto]
Aggiornato gennaio 2024: Smetti di ricevere messaggi di errore e rallenta il tuo sistema con il nostro strumento di ottimizzazione. Scaricalo ora a - > questo link
- Scaricare e installare lo strumento di riparazione qui.
- Lascia che scansioni il tuo computer.
- Lo strumento sarà quindi ripara il tuo computer.
L'ultima versione di Microsoft, Windows 11, si è rivelata una versione migliore di Windows 10 con le sue modifiche strutturali, la barra delle applicazioni più intuitiva e riorganizzata, ecc.Anche se Windows 11 è una versione eccellente tra i
Molti utenti Windows hanno notato un problema insolito sul proprio PC Windows 11 in cui non sono in grado di avviare la maggior parte delle app di Windows 11.Non importa cosa e quante volte hanno provato ad avviare le app, semplicemente si arresta in modo anomalo e non si apre sul sistema.
Potrebbero esserci molte ragioni per cui ciò sta accadendo all'improvviso e alcune sono elencate di seguito.
- Il servizio Windows Update è stato arrestato.
- Attacco di virus al sistema.
- Alcuni problemi con l'account utente sul sistema.
- App e sistema Windows obsoleti.
- Modifiche nel file di registro.
Ricercando questi punti sopra menzionati in questo articolo, abbiamo compilato una serie di soluzioni di seguito, che potrebbero aiutare l'utente a risolvere questo problema ed essere in grado di aprire qualsiasi app sul proprio PC Windows 11.
Note importanti:
Ora è possibile prevenire i problemi del PC utilizzando questo strumento, come la protezione contro la perdita di file e il malware. Inoltre, è un ottimo modo per ottimizzare il computer per ottenere le massime prestazioni. Il programma risolve gli errori comuni che potrebbero verificarsi sui sistemi Windows con facilità - non c'è bisogno di ore di risoluzione dei problemi quando si ha la soluzione perfetta a portata di mano:
- Passo 1: Scarica PC Repair & Optimizer Tool (Windows 11, 10, 8, 7, XP, Vista - Certificato Microsoft Gold).
- Passaggio 2: Cliccate su "Start Scan" per trovare i problemi del registro di Windows che potrebbero causare problemi al PC.
- Passaggio 3: Fare clic su "Ripara tutto" per risolvere tutti i problemi.
Quindi continua a leggere se stai affrontando questo problema anche sul tuo sistema.
Soluzioni alternative che puoi provare in anticipo -
- Prova a scansionare l'intero sistema per qualsiasi virus o malware che probabilmente avrebbe fatto il suo lavoro nel danneggiare il sistema.Se ne vengono trovati, pulire il sistema utilizzando il software antivirus.
- Riavvia il sistema alcune volte e verifica se funziona.
- Potrebbe essersi verificato un problema con l'account utente che stai attualmente utilizzando.Quindi consigliamo di creare un nuovo account utente e di accedere al sistema utilizzando quell'account.
Correzione 1: verifica dell'identità dell'applicazione e dei servizi di Windows Update
Affinché Windows venga aggiornato regolarmente, è necessario che il servizio chiamato Windows Update sia in esecuzione sul sistema.Se viene interrotto, tali errori sono destinati a verificarsi.Inoltre, dobbiamo assicurarci che anche il servizio Application Identity sia in esecuzione, il che è essenziale per il corretto funzionamento delle app.
Segui i passaggi seguenti su come controllare questi servizi necessari.
Passaggio 1: premi insieme i tasti Windows e R sulla tastiera per aprire la casella di comando Esegui.
Passaggio 2: una volta visualizzata la casella del comando di esecuzione sul sistema, digitare services.msc e premere il tasto Invio.

Passaggio 3: questo apre l'app Servizi sul sistema.
Passaggio 4: individuare il servizio di identità dell'applicazione dall'elenco dei servizi.
Passaggio 5: fare doppio clic sul servizio di identità dell'applicazione per aprire la sua finestra Proprietà.
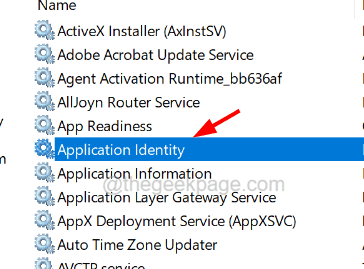
Passaggio 6: nella finestra Proprietà, assicurati di essere nella scheda Generale.
Passaggio 7: nella scheda Generale, se il servizio è interrotto, fare clic sul pulsante Start.
Passaggio 8: l'avvio del servizio richiederà alcuni secondi.
Passaggio 9: una volta avviato il servizio, puoi fare clic su Applica e OK.
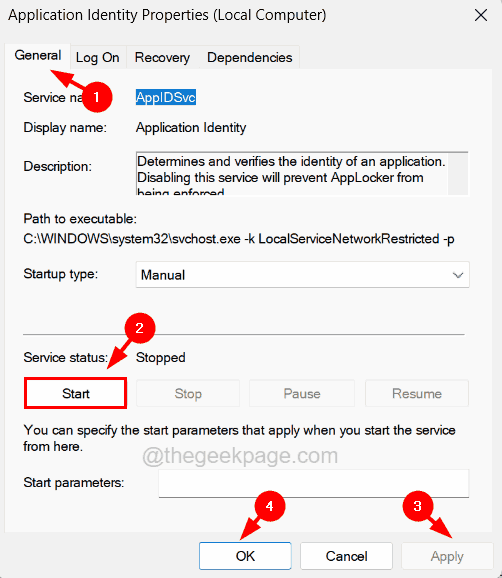
Passaggio 10: ora cerca il servizio Windows Update e fai doppio clic su di esso.
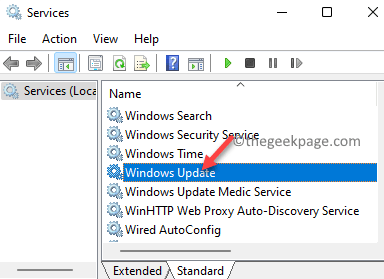
Passaggio 11: nella sua finestra delle proprietà, vai alla scheda Generale e seleziona Automatico dall'elenco a discesa dell'opzione Tipo di avvio e fai clic su Avvia.
Passaggio 12: quindi, infine, fare clic su Applica e OK.
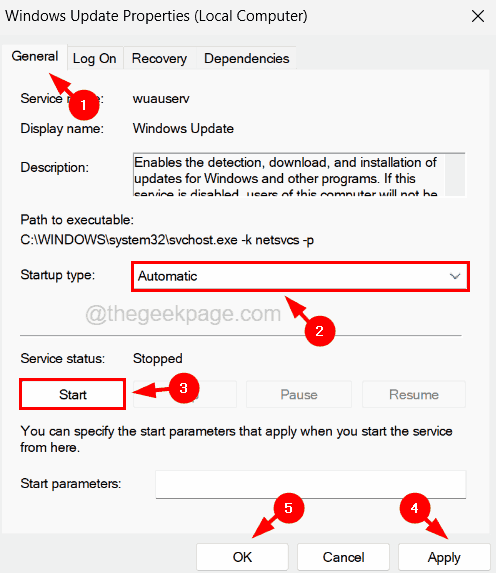
Passaggio 13: dopo esserti assicurato che tutti i servizi necessari siano in esecuzione, chiudi l'app Servizi.
Correzione 5: ripara o ripristina l'app che causa un problema
Molte volte i problemi causati non sono dovuti al sistema ma all'applicazione stessa.Pertanto, riparare o ripristinare l'applicazione che non si apre correttamente sul sistema Windows è la soluzione migliore.
Ecco i passaggi su come farlo.
Passaggio 1: premi il tasto Windows e digita le app installate sulla tastiera.
Passaggio 2: quindi seleziona Impostazioni di sistema delle app installate dai risultati della ricerca come mostrato di seguito.

Passaggio 3: nella pagina delle app installate, cerca l'app che causa problemi.
Passaggio 4: fare clic sull'icona con i puntini di sospensione orizzontali mostra più opzioni dell'app e selezionare Opzioni avanzate dall'elenco.
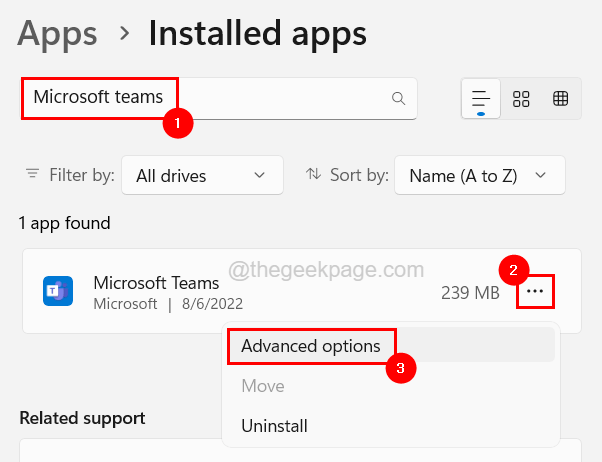
Passaggio 5: scorri verso il basso la pagina Opzioni avanzate e fai clic su Ripara o Ripristina a seconda delle tue esigenze.
NOTA: la riparazione ripara solo l'app senza perdere i dati, ma il ripristino eliminerà tutti i dati associati all'app e quando l'app viene aperta, potrebbe essere necessario accedere, ecc.
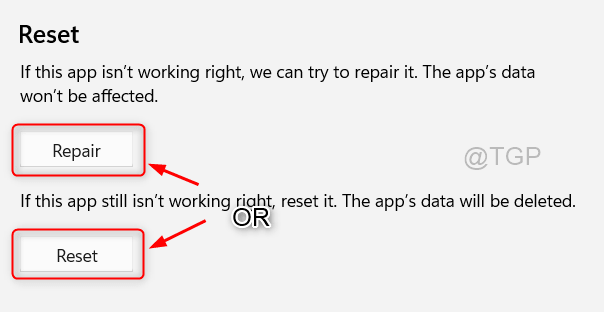
Passaggio 6: una volta terminato, chiudi la pagina delle app installate.
Correzione 2 - Modifica il file di registro sul tuo sistema
Alcuni utenti hanno affermato di aver risolto questo problema apportando alcune modifiche al file di registro che è essenziale per il sistema.Quindi suggeriamo ai nostri utenti di provare a modificare il file di registro seguendo i passaggi spiegati di seguito.
Prima di continuare con questo metodo, chiediamo ai nostri utenti di esportare o eseguire il backup del file di registro in modo che possano ripristinare il file di registro ogni volta che lo desiderano in futuro se qualcosa va storto durante la modifica.
Passaggio 1: premi il tasto Windows e digita l'editor del registro sulla tastiera.
Passaggio 2: seleziona l'app Editor del Registro di sistema facendo clic su di essa dai risultati della ricerca come mostrato nella schermata seguente.
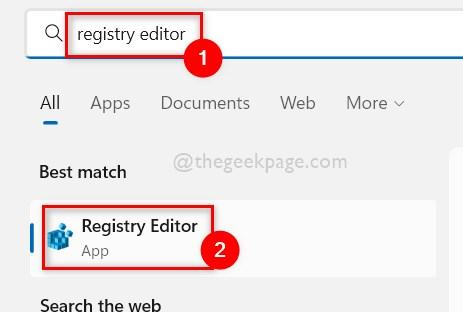
Passaggio 3: accetta l'UAC richiesto sullo schermo facendo clic su Sì per continuare.
Passaggio 4: una volta aperta la finestra dell'editor del registro, svuota la barra degli indirizzi, quindi copia la riga sottostante e incollala nella barra degli indirizzi come mostrato di seguito.
HKEY_LOCAL_MACHINESOFTWAREMicrosoftWindowsCurrentVersionPoliciesSystem
Passaggio 5: dopo aver raggiunto la chiave del registro di sistema, sul lato destro individuare un valore DWORD chiamato FilterAdministratorToken.
NOTA: se il valore DWORD FilterAdministratorToken non è presente nel file di registro, è necessario creare un nuovo valore DWORD attenendosi alla procedura seguente.
- Fai clic con il pulsante destro del mouse sulla chiave del Registro di sistema e vai aNuovo > Valore DWORD (32 bit) dal menu contestuale come mostrato di seguito.
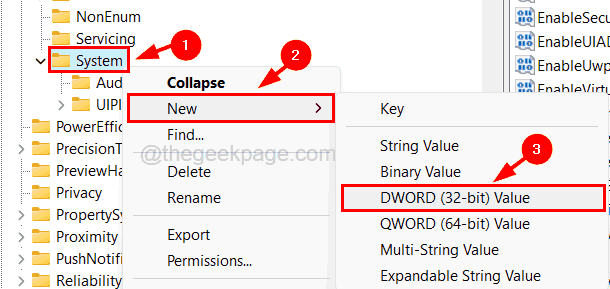
- Quindi rinominare il valore DWORD appena creato come FilterAdministratorToken.
Passaggio 6: apri FilterAdministratorToken facendo doppio clic su di esso.
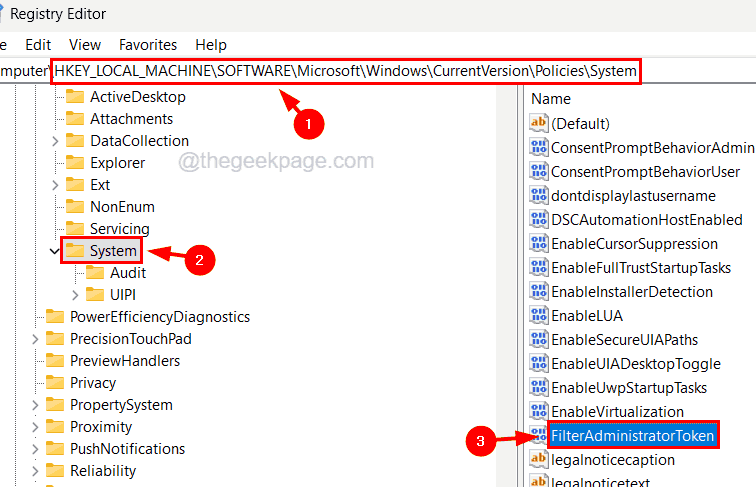
Passaggio 7: nella finestra Modifica, immettere 1 nella casella di testo Dati valore e fare clic su OK.
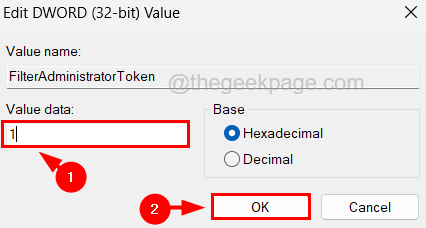
Passaggio 8: ora vai al percorso indicato di seguito copiandolo e incollandolo nella barra degli indirizzi e premendo il tasto Invio.
HKEY_CLASSES_ROOT.exe
Passaggio 9: sul lato destro, assicurati che il valore della stringa predefinita sia impostato come exefile.
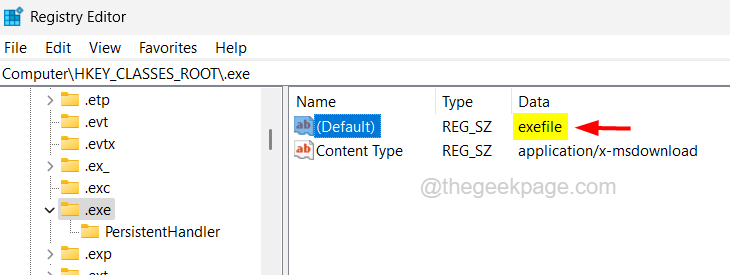
Passaggio 10: ora vai di nuovo al percorso in basso e sul lato destro, assicurati che il valore del valore della stringa predefinita sia Applicazione.
HKEY_CLASSES_ROOTexefile
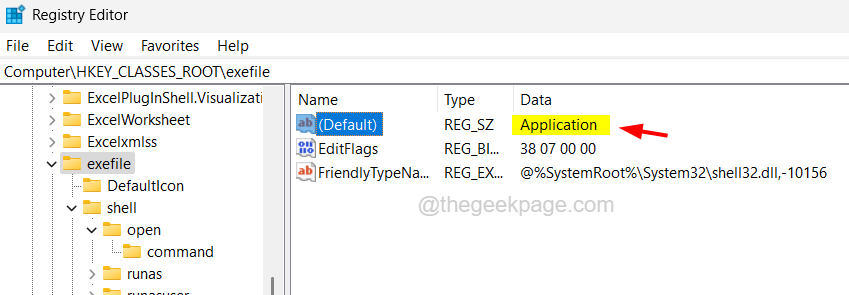
Passaggio 11: quindi, vai alla chiave di registro chiamata apri digitando la riga sottostante nella barra degli indirizzi e premendo Invio.
HKEY_CLASSES_ROOTexefileshellopen
Passaggio 12: per la chiave di registro aperta, assicurati che il valore della stringa predefinita sia vuoto che viene visualizzato come valore non impostato.In caso contrario, fare doppio clic su di esso e deselezionare il campo Dati valore e fare clic su OK.
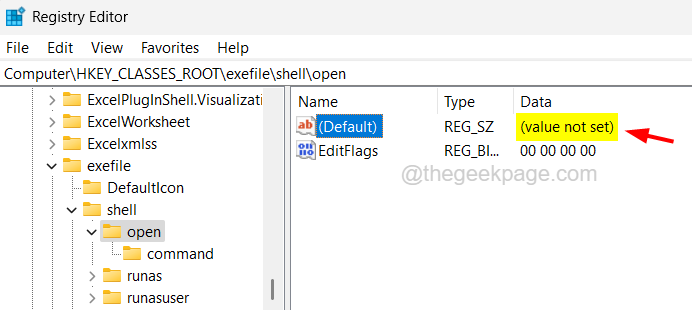
Passaggio 13: al termine, chiudere la finestra dell'editor del registro e riavviare il sistema.
Correzione 3: eseguire lo strumento di risoluzione dei problemi delle app di Microsoft Store
Supponiamo che le app vengano scaricate e installate da Microsoft Store.In tal caso, possono essere risolti eseguendo lo strumento di risoluzione dei problemi delle app di Microsoft Store, che rileva eventuali problemi relativi alle app menzionate sopra in questo articolo e tenta di risolverli.
Segui i passaggi seguenti su come eseguire lo strumento di risoluzione dei problemi delle app di Microsoft Store sul tuo sistema.
Passaggio 1: premere insieme i tasti Windows + R per aprire la casella Esegui e digitare control.exe /name Microsoft.Troubleshooting nella relativa casella di testo.
Passaggio 2: quindi premere il tasto Invio per aprire la pagina di risoluzione dei problemi sul sistema.

Passaggio 3: seleziona Altri strumenti per la risoluzione dei problemi dalle opzioni nella pagina come mostrato di seguito.

Passaggio 4: quindi scorrere la pagina verso il basso fino all'opzione delle app di Microsoft Store, quindi fare clic sul pulsante Esegui.
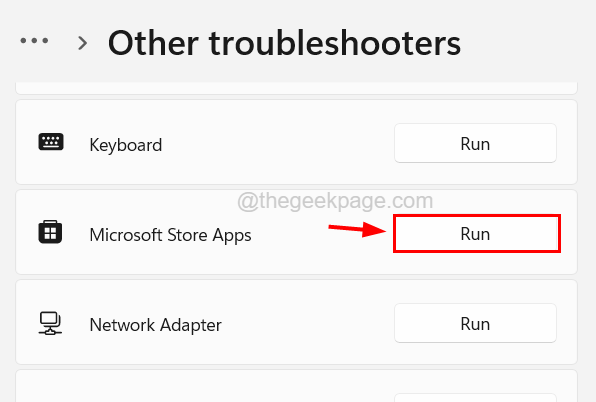
Passaggio 5: avvia la finestra di risoluzione dei problemi e inizia a rilevare eventuali problemi.
Passaggio 6: segui le istruzioni sullo schermo qui su e fallo riparare.
Correzione 4 - Aggiorna il sistema Windows
Mantenere aggiornato il sistema Windows spesso evita molti problemi e gli utenti possono avere un'ottima esperienza senza molti errori e problemi.Quindi proviamo ad aggiornare il sistema utilizzando i passaggi seguenti.
Passaggio 1: premi insieme i tasti Windows e I per aprire l'app Impostazioni sul tuo sistema.
Passaggio 2: quindi fare clic su Windows Update nel menu a sinistra come mostrato di seguito.

Passaggio 3: sul lato destro, è necessario fare clic su Verifica aggiornamenti nell'angolo in alto a destra della pagina, come mostrato di seguito.
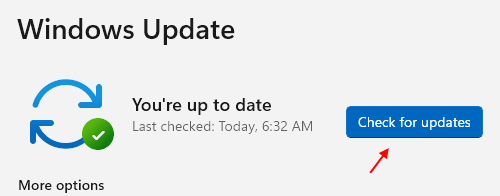
Passaggio 4: inizia quindi a verificare la presenza degli ultimi aggiornamenti da Microsoft per il sistema Windows.
Passaggio 5: se ne vengono trovati, scaricali e installali tutti.
Passaggio 6: una volta terminato, riavvia il sistema per riflettere tali modifiche.

