Come risolvere il problema con la tastiera non funzionante in Windows 11
Aggiornato gennaio 2024: Smetti di ricevere messaggi di errore e rallenta il tuo sistema con il nostro strumento di ottimizzazione. Scaricalo ora a - > questo link
- Scaricare e installare lo strumento di riparazione qui.
- Lascia che scansioni il tuo computer.
- Lo strumento sarà quindi ripara il tuo computer.
In questa guida alla risoluzione dei problemi, ti aiuteremo a risolvere il problema della tastiera che non funziona in Windows 11. La tastiera è uno dei dispositivi di input più importanti ma sottovalutati del tuo PC.Tendiamo sempre a mettere da parte l'importanza della tastiera e la diamo per scontata.Ce ne rendiamo conto solo quando la tastiera smette di funzionare normalmente e non siamo in grado di completare la maggior parte delle attività di base.
Ci sono diversi problemi che possono causare il malfunzionamento della tastiera.Può smettere di funzionare completamente in una volta o alcuni tasti potrebbero non rispondere alla sequenza di tasti.Recentemente la barra spaziatrice della mia tastiera e i tasti Invio hanno iniziato a funzionare dal nulla.Quando ciò accade, non c'è limite alla frustrazione; il flusso di lavoro va fuori strada.
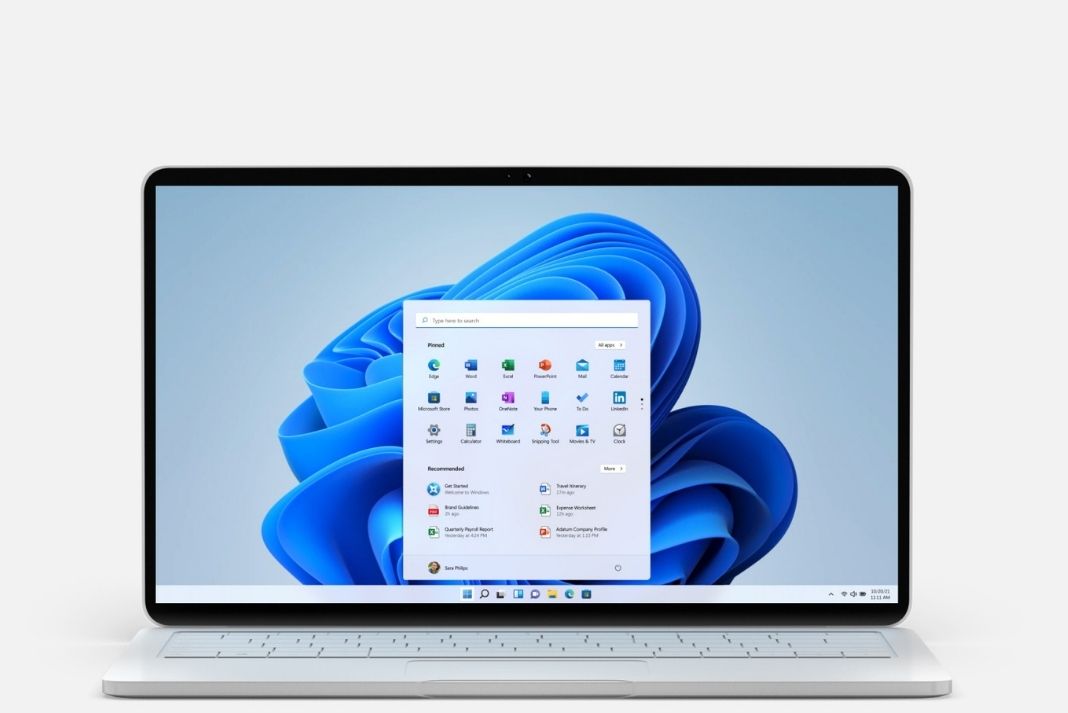
Tuttavia, sono stato in grado di far funzionare queste chiavi dopo aver provato un paio di soluzioni alternative.Se sei una persona che sta affrontando lo stesso problema con la tastiera del tuo PC Windows 11, non preoccuparti!Sei finalmente arrivato nel posto giusto.In questa guida alla risoluzione dei problemi, ho messo giù le soluzioni alternative più utili che risolveranno sicuramente il problema della tastiera che non funziona su Windows 11.
Note importanti:
Ora è possibile prevenire i problemi del PC utilizzando questo strumento, come la protezione contro la perdita di file e il malware. Inoltre, è un ottimo modo per ottimizzare il computer per ottenere le massime prestazioni. Il programma risolve gli errori comuni che potrebbero verificarsi sui sistemi Windows con facilità - non c'è bisogno di ore di risoluzione dei problemi quando si ha la soluzione perfetta a portata di mano:
- Passo 1: Scarica PC Repair & Optimizer Tool (Windows 11, 10, 8, 7, XP, Vista - Certificato Microsoft Gold).
- Passaggio 2: Cliccate su "Start Scan" per trovare i problemi del registro di Windows che potrebbero causare problemi al PC.
- Passaggio 3: Fare clic su "Ripara tutto" per risolvere tutti i problemi.
Leggi anche:Come risolvere il codice di errore 0x8000ffff su PC Windows 11
Aggiorna il driver della tastiera
Un altro trucco che vale la pena provare qui è aggiornare il driver della tastiera.Se il driver della tastiera sta causando il problema qui, l'aggiornamento del driver lo risolverà sicuramente.Quindi aggiorniamo il driver della tua tastiera e vediamo se risolve il problema qui.
- Premi il tasto Windows per aprire il menu Start e digita Gestione dispositivi nella barra di ricerca
- Ora fai clic sulla sua icona sotto i risultati della ricerca per accedere alle impostazioni di gestione dispositivi.
- Quando sei in questa finestra, espandi la scheda della tastiera qui facendo clic su di essa.Ora vedrai tutti i dispositivi hardware presenti sul tuo PC.
- Ora accedi al menu contestuale del driver "Dispositivo tastiera HID" o "Tastiera PS/2 standard", a seconda di quale sia applicabile sul tuo PC.
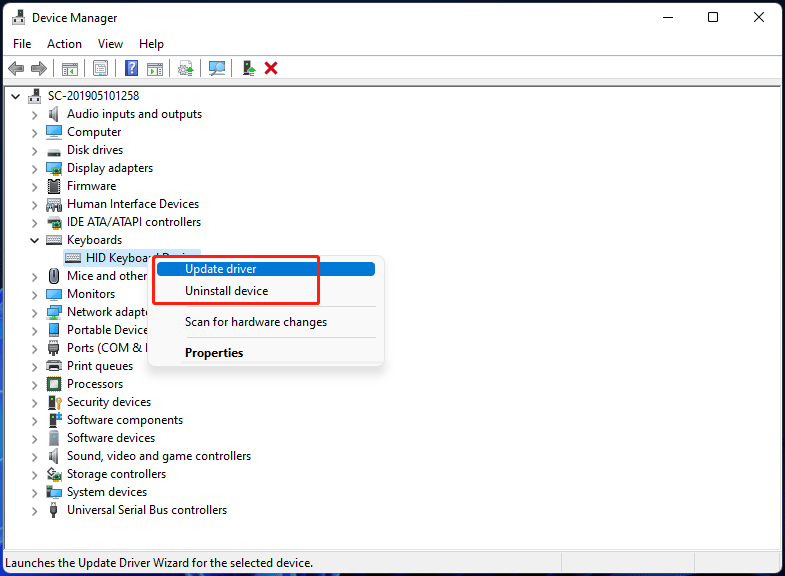
- Ora fai clic sull'opzione "Aggiorna driver" qui.
Dopo che il driver della tastiera è stato aggiornato correttamente, riavvia il PC e verifica se il problema con i driver della tastiera è stato risolto.
Disabilita Sticky e Filter Keys sul tuo PC
Diversi utenti sui forum online hanno menzionato che i tasti permanenti il più delle volte interferiscono nel corretto funzionamento della tastiera.Quindi, se li spegni, ci sono buone probabilità che i tuoi problemi con la tastiera vengano risolti completamente.Quindi proviamo questa soluzione semplice ma efficace:
- Accedi all'app Impostazioni dalle app bloccate nel menu Start.
- Ora apri la scheda Accessibilità dalla barra laterale sinistra dell'app Impostazioni
- Quindi, scorri verso il basso e fai clic sull'opzione Tastiera presente nella sezione "Interazione".
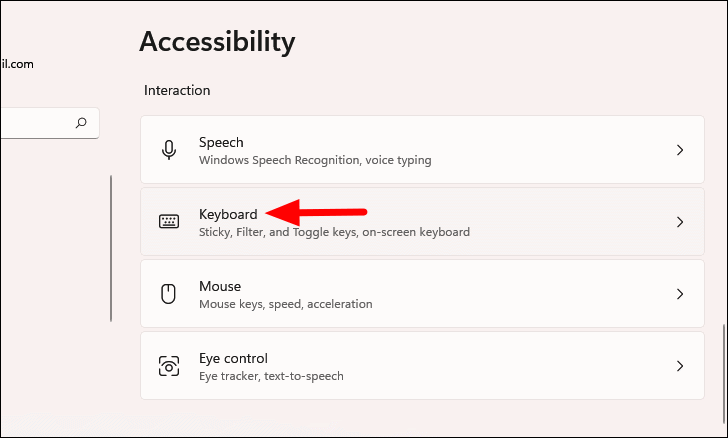
- Ora cerca l'opzione Tasti permanenti nella pagina successiva e disattiva l'interruttore presente accanto ad essa.
- Ora torna indietro e verifica se la tastiera è tornata alla normalità.
Usa lo strumento per la risoluzione dei problemi della tastiera
Se uno dei metodi precedenti non ha risolto il malfunzionamento della tastiera, è meglio chiedere aiuto a Windows stesso.Per questo, è necessario eseguire lo strumento di risoluzione dei problemi integrato di Windows creato appositamente per risolvere i problemi della tastiera.Quando lo farai, Windows stesso vedrà cosa sta causando esattamente il problema.Quindi ti presenterà le soluzioni a seconda che il problema sia specifico dell'hardware o del software.Vediamo come eseguire lo strumento di risoluzione dei problemi della tastiera sul tuo PC Windows 11:
- Innanzitutto, fai clic sull'icona di Windows sulla barra delle applicazioni di Windows 11 per aprire il menu Start.
- Ora digita Impostazioni nella barra di ricerca indicata sopra e fai clic sul primo risultato di ricerca che vedi nella sezione dei risultati.Puoi anche utilizzare la scorciatoia Windows+I per aprire l'app Impostazioni se questi tasti funzionano ancora sulla tastiera.
- Quando si apre l'app Impostazioni, fai clic sul riquadro "Sistema" presente nella barra laterale sinistra.
- Ora fai clic sull'opzione "Risoluzione dei problemi" presente nel pannello di destra della finestra Impostazioni.
- Quindi, scegli l'opzione "Altro strumento di risoluzione dei problemi" presente nella sezione Risoluzione dei problemi della finestra.
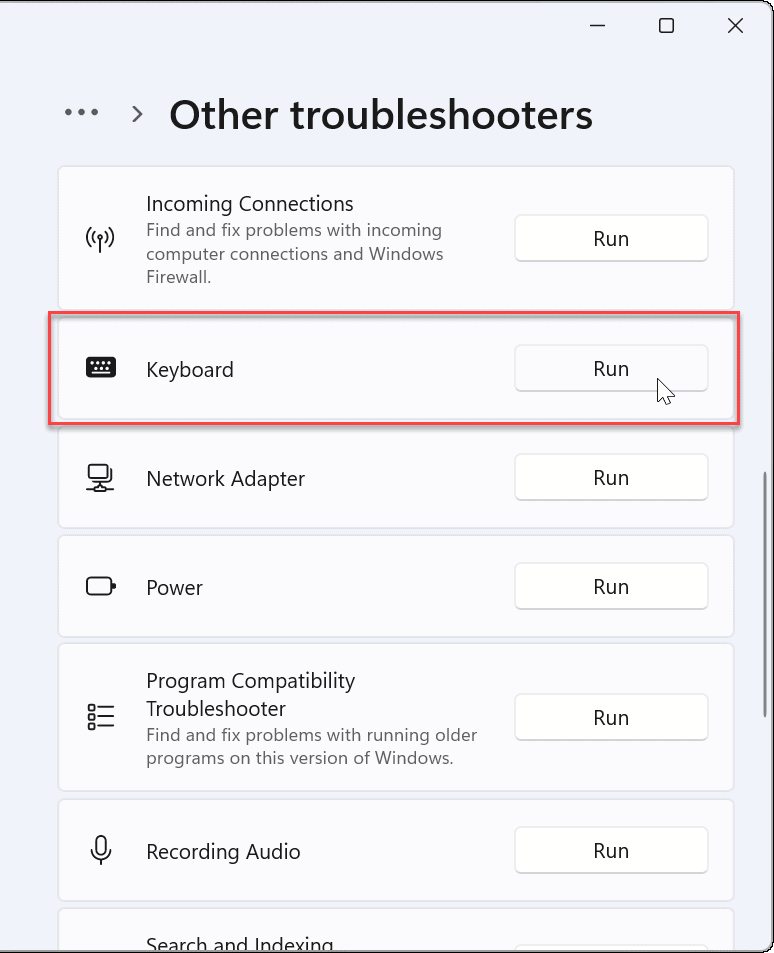
- Ora scorri verso il basso la finestra fino a raggiungere l'opzione "Tastiera" nella sezione "Altro" della pagina di risoluzione dei problemi.
- Infine, premi il pulsante Esegui presente accanto allo 'Risoluzione dei problemi della tastiera'.
Ora Windows esaminerà il problema con la tastiera e ti farà sapere qual è la causa alla base di questo problema.
Conclusione
Questa è stata la guida rapida su come risolvere il problema della tastiera non funzionante su Windows 11.Se nessuno degli hack di cui sopra funziona per te in questo momento, significa che c'è qualche problema hardware con la tua tastiera.Devi investire in una nuova tastiera o portarla al centro di riparazione.Spero che sia di aiuto!
Leggi anche:Trasforma la barra delle applicazioni di Windows 11 in un Dock simile a macOS

