Come risolvere il problema con la rotella di scorrimento del mouse non funzionante in Windows 10
Aggiornato gennaio 2024: Smetti di ricevere messaggi di errore e rallenta il tuo sistema con il nostro strumento di ottimizzazione. Scaricalo ora a - > questo link
- Scaricare e installare lo strumento di riparazione qui.
- Lascia che scansioni il tuo computer.
- Lo strumento sarà quindi ripara il tuo computer.
Il dispositivo del mouse a volte non funziona, il che porta a problemi di scorrimento.Se sei uno di loro che sta affrontando i problemi di scorrimento, ecco alcune soluzioni che puoi provare a risolvere il problema.I problemi potrebbero essere dovuti ad alcune modifiche alle impostazioni nel dispositivo o all'utilizzo di driver obsoleti, nel caso minimo il dispositivo stesso avrebbe un problema.Quindi vediamo i diversi casi e proviamo a risolverlo.
Metodo 1: abilitare e disabilitare la funzione di scorrimento inattivo in Windows
Passaggio 1: aprire le impostazioni di Windows utilizzando i tasti Windows + I insieme
Passaggio 2: fare clic su Dispositivi
Note importanti:
Ora è possibile prevenire i problemi del PC utilizzando questo strumento, come la protezione contro la perdita di file e il malware. Inoltre, è un ottimo modo per ottimizzare il computer per ottenere le massime prestazioni. Il programma risolve gli errori comuni che potrebbero verificarsi sui sistemi Windows con facilità - non c'è bisogno di ore di risoluzione dei problemi quando si ha la soluzione perfetta a portata di mano:
- Passo 1: Scarica PC Repair & Optimizer Tool (Windows 11, 10, 8, 7, XP, Vista - Certificato Microsoft Gold).
- Passaggio 2: Cliccate su "Start Scan" per trovare i problemi del registro di Windows che potrebbero causare problemi al PC.
- Passaggio 3: Fare clic su "Ripara tutto" per risolvere tutti i problemi.
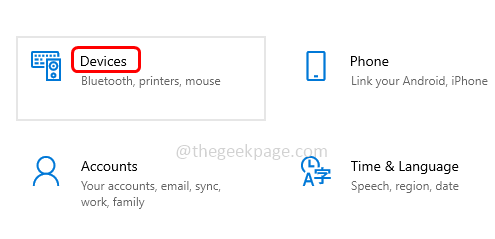
Passaggio 3: sul lato sinistro, fai clic sull'opzione Mouse
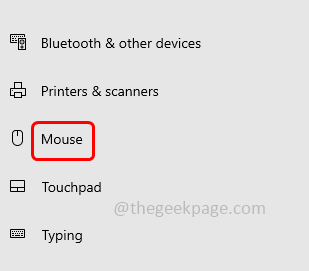
Passaggio 4: disabilita l'opzione Scorri le finestre inattive quando passo il mouse su di esse facendo clic sulla barra di attivazione/disattivazione sotto di essa
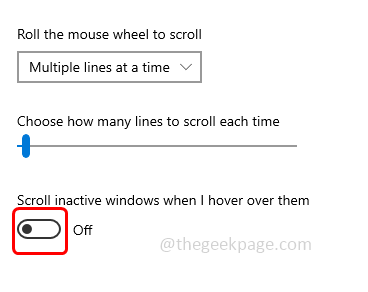
Passo 5: Attendi qualche secondo e poi abilitalo di nuovo facendo nuovamente clic sulla stessa barra di commutazione (il colore blu dovrebbe essere presente nella barra di commutazione)
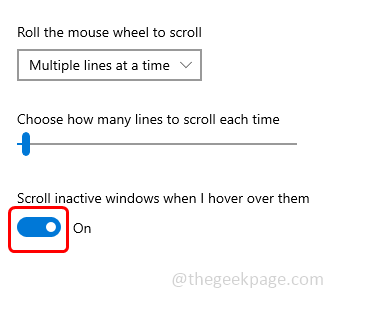
Passaggio 6: ripetere i passaggi 4 e 5 alcune volte, quindi verificare se il problema è stato risolto.
Metodo 2: abilita lo scorrimento uniforme
Passaggio 1: apri il browser, copia quanto segue e incollalo nella barra di ricerca del browser e premi invio
chrome://flags/
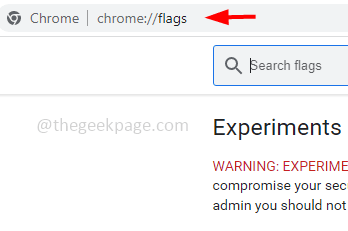
Passaggio 2: scorri verso il basso e cerca uno scorrimento fluido
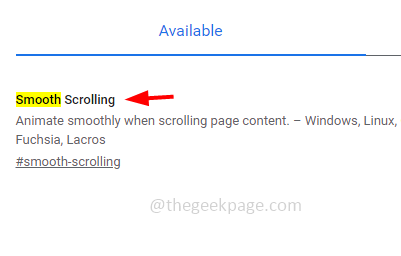
Passaggio 3: una volta trovato, seleziona abilitato dal menu a discesa
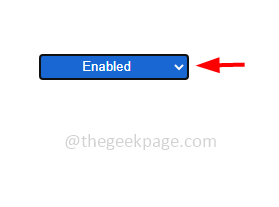
Passaggio 4: fare clic sul pulsante di riavvio in basso per applicare le modifiche e riavviare il browser.Quindi controlla se il problema con la rotellina di scorrimento non funziona è stato risolto.
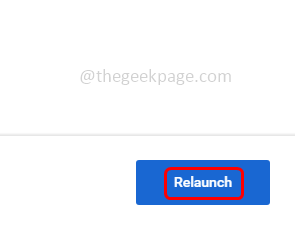
Metodo 3: disabilitare le estensioni del browser
Passaggio 1: apri il browser qui Userò il browser Chrome.Fare clic sui tre punti nell'angolo in alto a destra
Passaggio 2: dall'elenco visualizzato, fare clic su altri strumenti
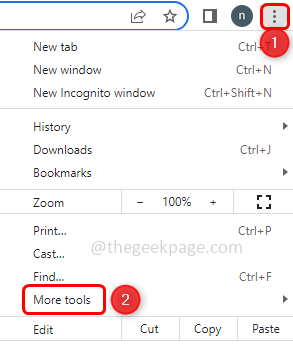
Passaggio 3: nell'opzione a comparsa selezionare le estensioni
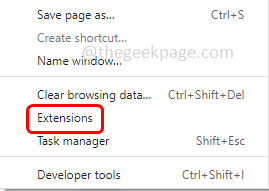
Passaggio 4: disabilita tutte le estensioni facendo clic sulla barra di commutazione al suo interno (il colore blu sulla barra di commutazione dovrebbe scomparire).
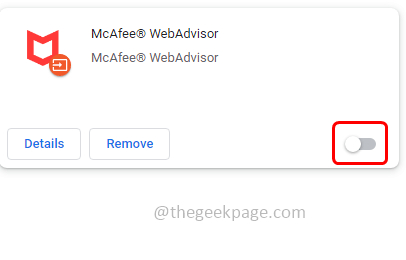
A volte questo metodo risolve il problema, quindi controlla se il problema di scorrimento del mouse è stato risolto.Altrimenti prova con i metodi seguenti
Metodo 4: aggiungi l'estensione di scorrimento uniforme
Nota: questo metodo è applicabile per gli utenti di Logitech Mouse
Passaggio 1: aprire il browser e verificare l'estensione di scorrimento uniforme di Logitech
Passaggio 2: fare clic sul pulsante Aggiungi a Chrome
Passaggio 3: nel popup visualizzato, fare clic su aggiungi estensione e quindi verificare se viene risolto.
Metodo 5: ripristina le impostazioni predefinite di Chrome
Passaggio 1: apri il browser e fai clic sui tre punti nell'angolo in alto a destra
Passaggio 2: dall'elenco visualizzato, fare clic su Impostazioni
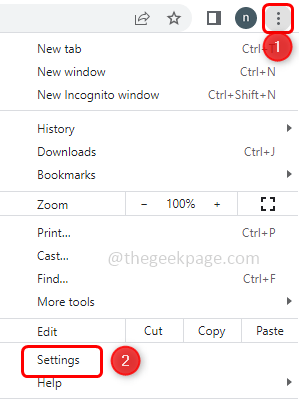
Passaggio 3: fare clic con il tasto sinistro scorrere verso il basso e fare clic su Ripristina e pulisci
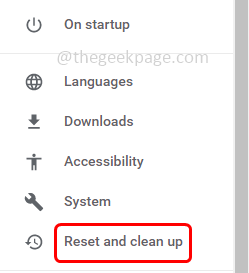
Passaggio 4: a destra, fai clic su Ripristina le impostazioni ai valori predefiniti originali
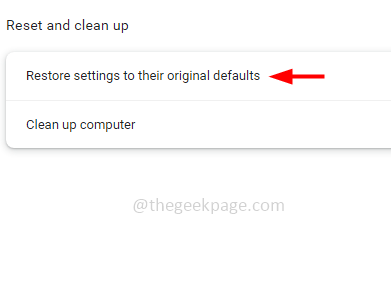
Passaggio 5: nella finestra visualizzata, fare clic sul pulsante Ripristina impostazioni
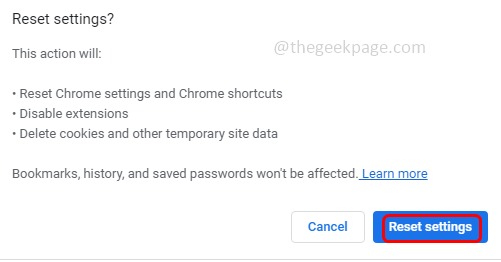
Metodo 6: regola le impostazioni della rotellina del mouse
Passaggio 1: aprire il prompt di esecuzione utilizzando i tasti Windows + R insieme
Passaggio 2: digita main.cpl nel prompt di esecuzione e premi invio.Questo aprirà la finestra delle proprietà del mouse
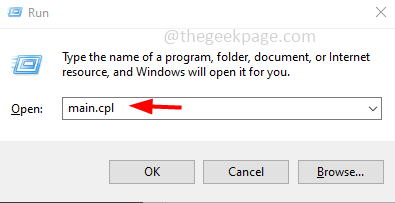
Passaggio 3: vai alla scheda della ruota
Passaggio 4: regolare il numero di righe da scorrere e alcune impostazioni di scorrimento del mouse.Successivamente controlla se il problema è stato risolto.
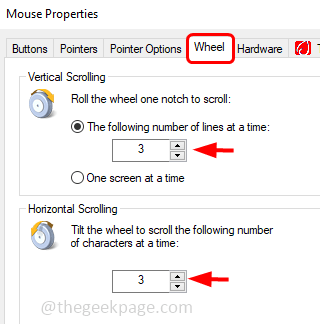
Metodo 7: aggiornare i driver del mouse
Passaggio 1: aprire il prompt di esecuzione utilizzando i tasti Windows + R insieme
Passaggio 2: digitare devmgmt.msc nel prompt di esecuzione e premere invio.Questo aprirà la finestra di gestione dispositivi
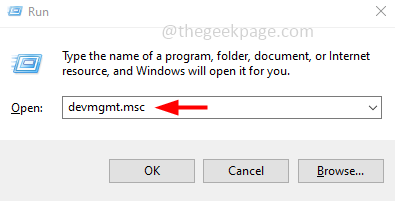
Passaggio 3: espandere Mouse e altri dispositivi di puntamento facendo clic sulla freccia accanto
Passaggio 4: seleziona il tuo dispositivo e fai clic destro su di esso
Passaggio 5: dall'elenco fare clic su Aggiorna driver
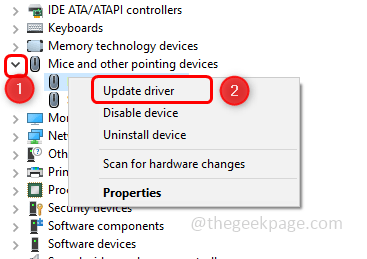
Passaggio 6: una volta aggiornato il dispositivo, riavviare il sistema e verificare se il problema è stato risolto.
Metodo 8: ripristinare il PC
Passaggio 1: aprire le impostazioni di Windows utilizzando i tasti Windows + I insieme
Passaggio 2: fare clic su aggiornamento e sicurezza
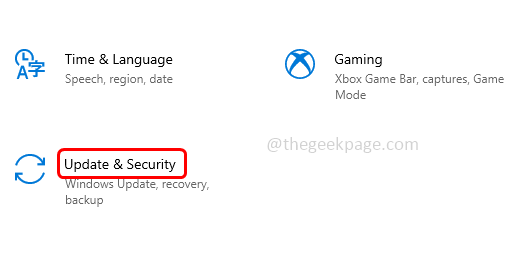
Passaggio 3: sul lato sinistro, fai clic sull'opzione di ripristino
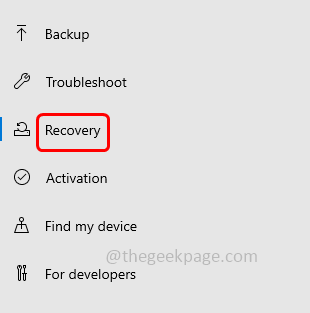
Passaggio 4: sul lato destro sotto l'opzione Ripristina questo PC, fare clic sul pulsante Inizia
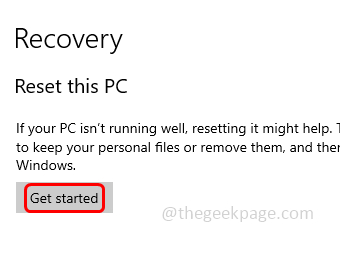
Passaggio 5: nella finestra visualizzata selezionare l'opzione mantieni i miei file e quindi procedere.Ciò ripristinerà il PC e conserverà anche tutti i tuoi file
Passaggio 6: una volta eseguito il ripristino, verificare se il problema è stato risolto.
Metodo 9: mantieni pulito il mouse
Mantieni pulito il mouse, in particolare lo spazio accanto alla rotellina del mouse.Questa è l'area in cui verrà posizionata la maggior parte della polvere che può causare problemi di scorrimento.Mantenere pulito migliorerebbe il movimento della ruota.
Metodo 10: problemi hardware
Se i problemi persistono dopo aver provato tutti i metodi di cui sopra, contatta il produttore del mouse per la sostituzione se disponi di una garanzia valida.In caso contrario, l'acquisto di un nuovo mouse è l'ultima opzione.
Suggerimento: per gli utenti non Windows, provare a reinstallare il software fornito con il mouse.Prova anche a installare il driver del mouse più recente adatto al tuo sistema operativo dal sito Web del produttore.

