Come risolvere il problema con la gestione del colore non funzionante in Windows 11
Aggiornato gennaio 2024: Smetti di ricevere messaggi di errore e rallenta il tuo sistema con il nostro strumento di ottimizzazione. Scaricalo ora a - > questo link
- Scaricare e installare lo strumento di riparazione qui.
- Lascia che scansioni il tuo computer.
- Lo strumento sarà quindi ripara il tuo computer.
Devi aver notato una differenza di colori tra i diversi dispositivi dovuta alle diverse schede grafiche utilizzate dai monitor.Pertanto, il profilo colore su un monitor può migliorare l'aspetto di un'immagine rispetto a un altro.Utilizzando lo strumento di gestione del colore di Windows è possibile rendere un'immagine su un monitor uguale a un'altra.Questo strumento è uno degli strumenti più essenziali necessari agli utenti che lavorano in un ambiente con gestione del colore come grafici e fotografi.Su Windows, questo strumento può essere utilizzato per assegnare i profili colore richiesti per i diversi monitor e, a sua volta, fornire una buona esperienza cromatica ai suoi utenti.
I possibili motivi per cui lo strumento di gestione del colore smette di funzionare in Windows 11 sono:
- Versione obsoleta di Windows o software GPU
- Un componente Profilo colore incoerente
- L'impossibilità dell'applicazione di recuperare il profilo colore
- Incompatibilità dello schema di gestione del colore con Windows 11
Ci sono state segnalazioni da parte degli utenti di Windows 11 che non sono in grado di modificare il profilo colore del proprio display poiché lo strumento Gestione colore ha smesso di funzionare.Se sei bloccato con questo problema sul tuo PC Windows 11, sei arrivato nel posto giusto.Leggi di seguito per trovare un elenco di strategie per la risoluzione dei problemi che hanno aiutato altri utenti ad affrontare questo problema a risolverlo con successo.
Metodo 1: aggiorna Windows 11 all'ultima versione
Se sono presenti aggiornamenti in sospeso per Windows 11 che sono stati rilasciati da Microsoft ma non li hai installati, segui i passaggi indicati di seguito per aggiornare Windows 11 all'ultima build disponibile.
Note importanti:
Ora è possibile prevenire i problemi del PC utilizzando questo strumento, come la protezione contro la perdita di file e il malware. Inoltre, è un ottimo modo per ottimizzare il computer per ottenere le massime prestazioni. Il programma risolve gli errori comuni che potrebbero verificarsi sui sistemi Windows con facilità - non c'è bisogno di ore di risoluzione dei problemi quando si ha la soluzione perfetta a portata di mano:
- Passo 1: Scarica PC Repair & Optimizer Tool (Windows 11, 10, 8, 7, XP, Vista - Certificato Microsoft Gold).
- Passaggio 2: Cliccate su "Start Scan" per trovare i problemi del registro di Windows che potrebbero causare problemi al PC.
- Passaggio 3: Fare clic su "Ripara tutto" per risolvere tutti i problemi.
Passo 1.Premi Windows + I per aprire l'app Impostazioni di Windows.
Passo 2.Nel riquadro di sinistra, seleziona la scheda Windows Update.
Passaggio 3.Sul lato destro, fai clic sul pulsante Controlla aggiornamenti.

Passaggio 4.Attendi fino a quando Windows verifica la presenza di eventuali aggiornamenti alla build di Windows 11 sul tuo PC.
Passaggio 5.È quindi possibile scaricare e installare gli aggiornamenti, se disponibili.
Passaggio 6.Riavvia il sistema e controlla se lo strumento Gestione colore funziona e sei in grado di apportare modifiche al profilo colore del monitor.
Metodo 2: reinstallare i driver della scheda grafica
Passo 1.Premi Windows + R per aprire la casella Esegui.
Passo 2.Digita devmgmt.msc e premi Invio per aprire Gestione dispositivi.
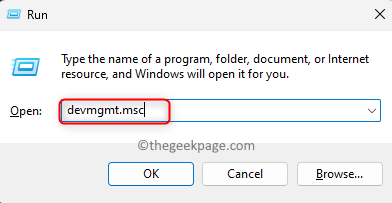
Quando richiesto da UAC per le autorizzazioni, fare clic su Sì.
Passaggio 3.In Gestione dispositivi, fai clic sulla freccia accanto a Schede video per espanderla.
Passaggio 4.Nell'elenco degli adattatori video, fai clic con il pulsante destro del mouse sul dispositivo GPU che stai utilizzando e scegli Disinstalla dispositivo nel menu contestuale.
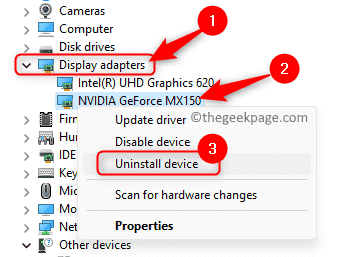
Passaggio 5.Nella finestra di dialogo che si apre, seleziona la casella accanto a Tentativo di rimuovere il driver per questo dispositivo.
Quindi, fai clic sul pulsante Disinstalla.
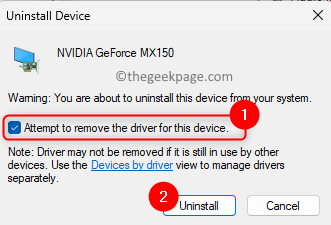
Passaggio 6.Attendi che il driver GPU venga disinstallato dal tuo PC.
Riavvia il tuo computer.
Passaggio 7.All'avvio del sistema, Windows controllerà i driver mancanti e installerà automaticamente i driver per sostituire quelli vecchi.
Passaggio 8.Ora scarica e installa il software proprietario per il tuo dispositivo GPU in modo che i driver vengano aggiornati automaticamente con la versione più recente.
Di seguito sono riportati gli strumenti di aggiornamento dei driver per alcuni dei comuni driver GPU utilizzati.
Nvidia - Esperienza GeForce
Intel - Driver Intel
AMD - Adrenalina
Passaggio 9.Una volta aggiornati i driver all'ultima versione, riavvia il PC e controlla se il problema con la gestione del colore è stato risolto.
Metodo 3: reinstallare il profilo colore
Passo 1.Apri la casella Esegui utilizzando la combinazione di tasti Windows + R.
Passo 2.Digita ms-settings:display e premi Invio per aprire la pagina Display nell'app Impostazioni di Windows.
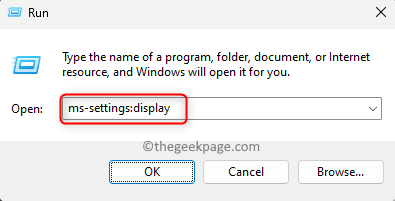
Passaggio 3.Nella pagina Visualizzazione sistema, scorri verso il basso fino alla sezione Impostazioni correlate e fai clic su Visualizzazione avanzata.
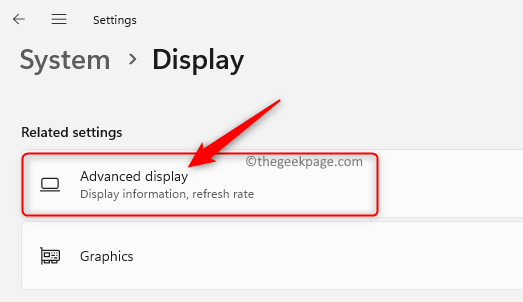
Passaggio 4.Verrai indirizzato alla finestra delle impostazioni di visualizzazione avanzate.
Qui, fai clic sul link "Visualizza proprietà scheda per Display 1" nella sezione Informazioni display.
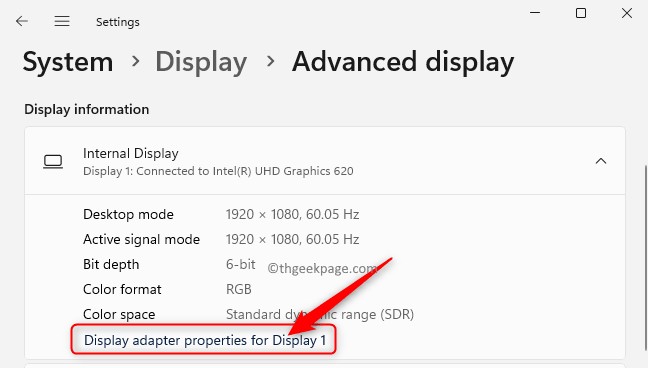
Passaggio 5.Nella finestra Proprietà scheda video, vai alla scheda Gestione colore.
Passaggio 6.Qui, fai clic sul pulsante Gestione colore.
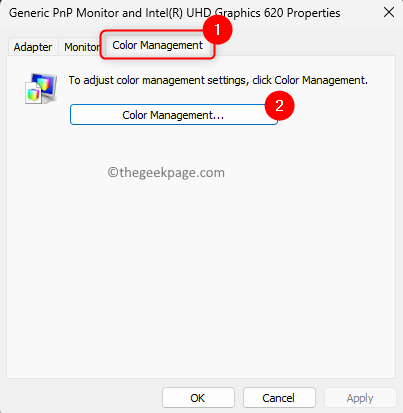
Passaggio 7.Nella finestra Gestione colore, vai alla scheda Dispositivi.
Passaggio 8.Utilizzare il menu a discesa accanto a Dispositivi e scegliere il monitor per il quale si desidera reinstallare il profilo colore.
Nota: se si dispone di più monitor, fare clic sul pulsante Identifica monitor per confermare il monitor.
Passaggio 9.Ora seleziona la casella accanto all'opzione Usa le mie impostazioni per questo dispositivo.
Passo 10.Quindi, fare clic sul pulsante Aggiungi....
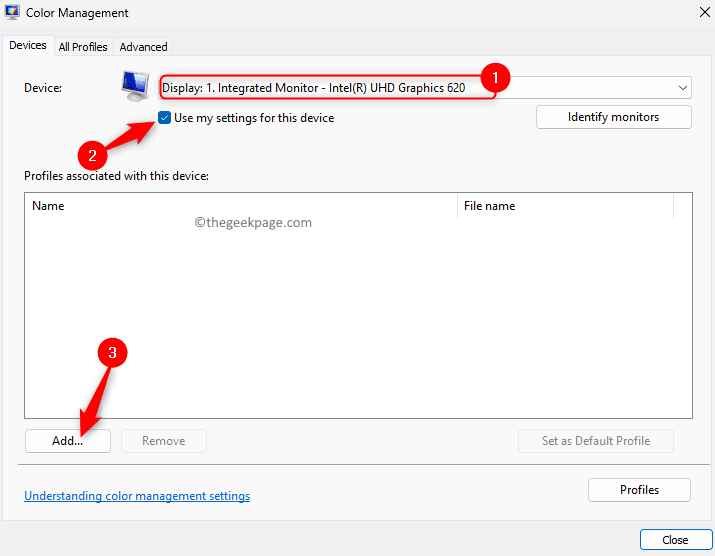
Passaggio 11.Nella finestra Profilo colore associato, fare clic sul pulsante Sfoglia.
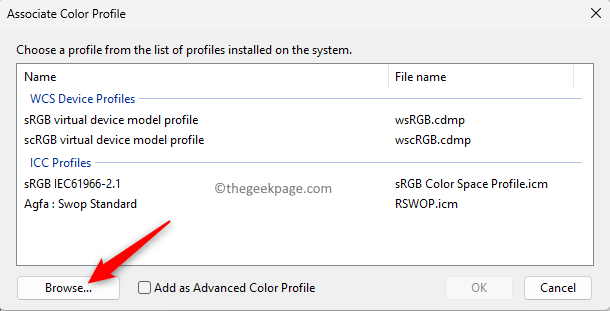
Nota: è necessario scaricare il profilo colore corretto per il monitor visitando il sito Web del produttore del display.
Vai alla sezione download e usa il numero di modello del tuo monitor per cercare il driver del monitor più recente e non il driver grafico.
Scarica il file sul tuo computer ed estrailo.Vedrai un file .icm che è il profilo colore per il tuo monitor.
Passo 12.Vai alla posizione che ha la cartella contenente il profilo colore estratto da te.
Passo 13.Scegliere il file .icm del profilo colore in questa cartella e fare clic su Aggiungi per installare il profilo colore.
Passaggio 14.Chiudere la finestra Gestione colore.
Controlla se il problema è stato risolto.
Metodo 4 - Reimpostare l'applicazione problematica Impossibile recuperare il profilo colore
Passo 1.Premi il tasto Windows sulla tastiera e digita le app installate nella barra di ricerca di Windows.
Passo 2.Seleziona App installate nei risultati della ricerca.

Passaggio 3.Nella pagina App installate, cercare l'applicazione che presenta un problema nel recupero del profilo colore.
Passaggio 4.Fai clic sul menu a tre punti associato all'app e scegli Opzioni avanzate.
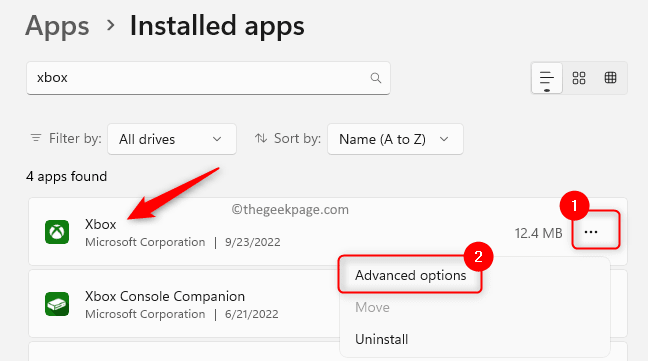
Passaggio 5.Nella pagina Opzioni avanzate per l'app, individuare la sezione Reimposta.
Passaggio 6.Fare clic sul pulsante Reimposta.
Passaggio 7.Alla richiesta di conferma che appare, fai di nuovo clic su Ripristina.
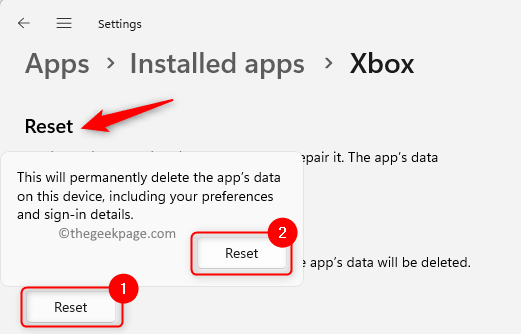
Passaggio 8.Attendere il completamento del processo di ripristino.Dopo l'operazione di ripristino, l'applicazione tornerà allo stato in cui si trovava dopo essere stata installata sul PC.
Passaggio 9.Apri l'applicazione ed esegui le operazioni che causano il problema e controlla se il problema è stato risolto.
Metodo 5: eseguire un'installazione pulita o riparare l'installazione
Esistono due opzioni per ripristinare Windows per correggere la corruzione nei file di sistema che sta influenzando il profilo colore del PC.
1.Eseguire un'installazione pulita seguendo i passaggi indicati nell'articolo collegato.Durante l'esecuzione di un'installazione pulita, tutto sul sistema viene eliminato prima dell'inizio dell'installazione.A meno che tu non abbia creato un backup, perderai tutti i dati personali, le app, i giochi e le preferenze.
2.Usa Repair Install per riparare o installare Windows creando un supporto di installazione avviabile come un USB o un DVD.Il vantaggio di questo metodo è che non perderai nessuno dei tuoi dati, app o preferenze durante il processo di installazione.
Metodo 6: ripristina Windows 10
Se non riesci a risolvere il problema con lo schema di gestione del colore su Windows 11 dopo aver provato i metodi precedenti, è meglio tornare a Windows 10 per risolverlo.
Dopo l'aggiornamento a Windows 11, hai un periodo di tolleranza di 10 giorni per tornare a Windows 10, se necessario.Utilizzare i passaggi seguenti per ripristinare Windows 10 sul PC.
Passo 1.Apri l'app Impostazioni di Windows utilizzando la combinazione di tasti Windows + I.
Passo 2.Selezionare la scheda Sistema nel riquadro di sinistra.
Passaggio 3.Spostati nel riquadro di destra e seleziona l'opzione Ripristino dall'elenco.
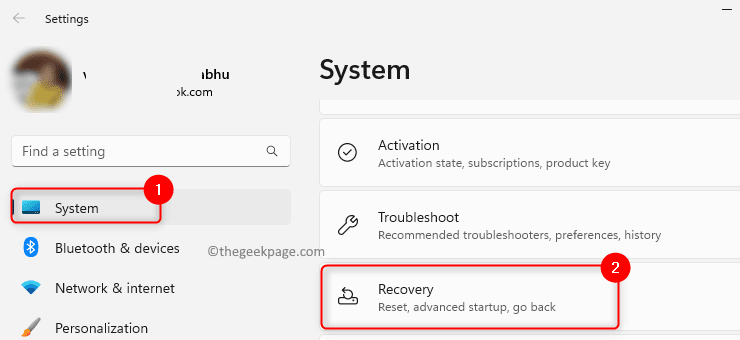
Passaggio 4.Se sei nel periodo di grazia di 10 giorni, vedrai un'opzione Torna indietro che consente di tornare a Windows 10.
Qui, fai clic sul pulsante Torna indietro.
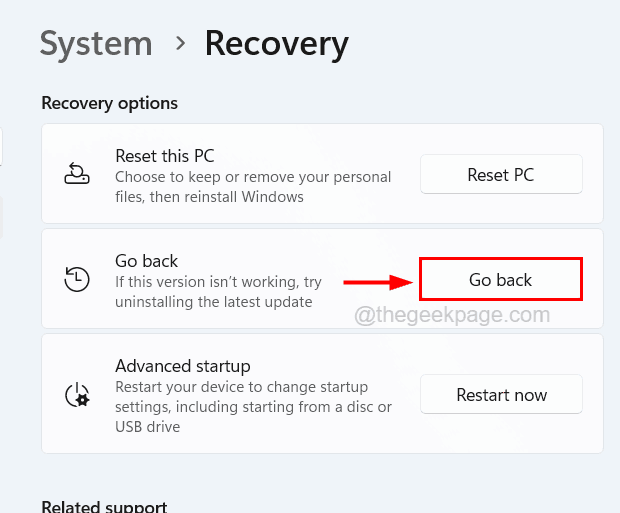
Passaggio 5.Vedrai una schermata Torna a Windows 10.
Selezionare un'opzione che indichi il motivo per tornare indietro e fare clic su Avanti.
Passaggio 6.Nelle schermate che appaiono ora, fai clic su Avanti per procedere con i passaggi successivi.
Passaggio 7.Infine, nell'ultima schermata, fai clic su Torna a Windows 10.
Passaggio 8.Il sistema ora si riavvierà automaticamente e tenterà di ripristinare l'installazione.
Passaggio 9.Attendi fino a quando il tuo sistema non viene ripristinato alla versione precedente di Windows.
Questo ripristino richiederà del tempo a seconda dei dati e della capacità di archiviazione del sistema.
Passo 10.Il sistema si riavvierà dopo il processo di ripristino e vedrai la schermata di avvio di Windows 10.
Passaggio 11.Accedi a Windows 10.
Controlla se il problema con la gestione del colore è stato risolto.
Se non sei nel periodo di tolleranza di 10 giorni per il ripristino, dovrai eseguire una nuova installazione di Windows 10 per risolvere il problema.
Questo è tutto!
Grazie per aver letto.
Ci auguriamo che il problema con lo strumento di gestione del colore che non funziona sul tuo PC Windows 11 sia risolto.Hai trovato questo articolo abbastanza informativo per risolvere il problema?Commenta e facci sapere il metodo che ha funzionato per te.

