Come risolvere il problema con il salvaschermo che non funziona su Windows 11 o Windows 10
Aggiornato gennaio 2024: Smetti di ricevere messaggi di errore e rallenta il tuo sistema con il nostro strumento di ottimizzazione. Scaricalo ora a - > questo link
- Scaricare e installare lo strumento di riparazione qui.
- Lascia che scansioni il tuo computer.
- Lo strumento sarà quindi ripara il tuo computer.
Le funzioni salvaschermo e display del sistema su Windows potrebbero smettere di funzionare se la batteria del laptop è scarica.Windows lo fa per risparmiare la batteria.Ma cosa succede se il salvaschermo e altre funzioni di visualizzazione smettono di funzionare sul tuo dispositivo Windows, anche quando il dispositivo è collegato o la batteria è carica?Segui queste semplici soluzioni per risolvere rapidamente il problema.
Correzione 1: controlla le impostazioni di sospensione
Spunta , se il sistema è configurato per sospendere/spegnere lo schermo prima che si attivi il salvaschermo.
Passaggio 1: controlla il tempo del salvaschermo
Dovresti controllare il limite di tempo che hai impostato dopo il quale Screen Saver entra in azione.Salta questo se lo sai già.
1.Apri una casella Esegui.Quindi, premi insieme i tasti Win + R.
Note importanti:
Ora è possibile prevenire i problemi del PC utilizzando questo strumento, come la protezione contro la perdita di file e il malware. Inoltre, è un ottimo modo per ottimizzare il computer per ottenere le massime prestazioni. Il programma risolve gli errori comuni che potrebbero verificarsi sui sistemi Windows con facilità - non c'è bisogno di ore di risoluzione dei problemi quando si ha la soluzione perfetta a portata di mano:
- Passo 1: Scarica PC Repair & Optimizer Tool (Windows 11, 10, 8, 7, XP, Vista - Certificato Microsoft Gold).
- Passaggio 2: Cliccate su "Start Scan" per trovare i problemi del registro di Windows che potrebbero causare problemi al PC.
- Passaggio 3: Fare clic su "Ripara tutto" per risolvere tutti i problemi.
2.Quindi, incolla questo e premi Invio.
control desk.cpl,,1
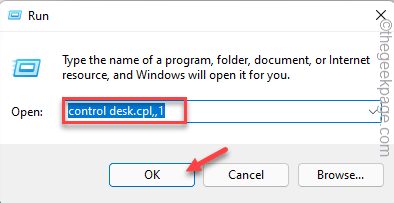
Apparirà la pagina Impostazioni salvaschermo.
3.Ora controlla il numero accanto alla casella "Attendi".
Sul nostro computer, è impostato su 1.
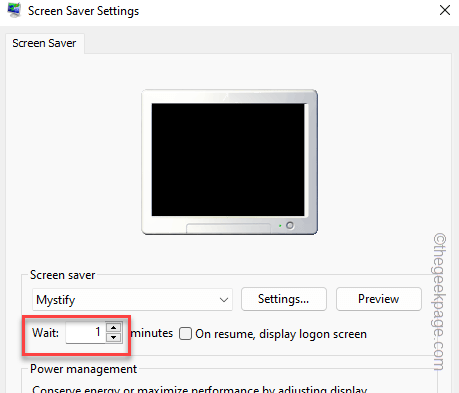
Chiudi la pagina dopo questo.
Passaggio 2: regolare il tempo di sospensione in modo che sia maggiore del tempo del salvaschermo
1.Premi insieme i tasti Win + I.
2.Quindi, vai alla scheda "Sistema".
3.Nel riquadro di destra, vai alle impostazioni "Alimentazione".
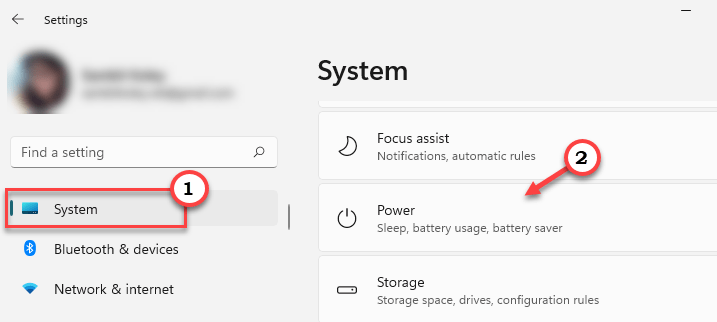
4.Nel riquadro di destra, espandi le impostazioni "Schermo e sospensione".
5.Ora, imposta l'impostazione "Quando è collegato, spegni lo schermo dopo" su "5 minuti".
Se hai un laptop, imposta le stesse impostazioni anche per la modalità batteria.
Devi impostare questo valore più alto del valore che hai notato nella pagina Screen Saver.
[Esempio: supponiamo di aver impostato lo screen saver su 1 minuto, devi impostare il tempo dello screen saver su un valore maggiore, 3 o 5 minuti.]
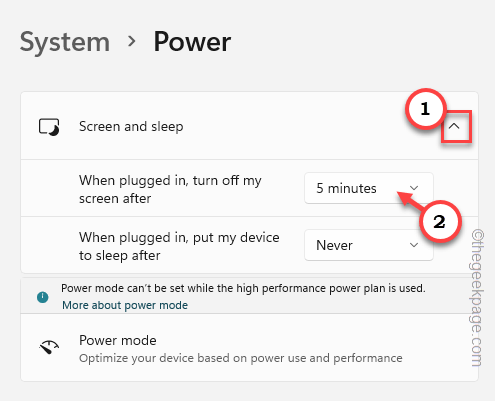
Ora chiudi la pagina Impostazioni e controlla.Verifica se lo screen saver funziona correttamente.
Correzione 2: posizionare il mouse su una superficie ruvida
Gli screen saver si annullano non appena rilevano qualsiasi movimento (input) da qualsiasi HID come il mouse.Quindi, se hai posizionato il mouse su una superficie molto liscia, levigata o inclinata, potrebbe scivolare automaticamente e generare un movimento che può annullare lo screen saver.Quindi, posiziona il mouse su un normale tappetino per mouse ruvido e poi controlla.Oltre a questo, se stai usando un mouse cablato, assicurati di mantenere il filo districato.
Insieme a questo, mantieni pulito il mouse.Anche un mouse vecchio e sporco può causare questo problema.Quindi, tienilo pulito con un pezzo di stoffa.
Correzione 3: controlla le opzioni del salvaschermo
Se hai impostato un tempo di attesa del salvaschermo troppo lungo, il salvaschermo potrebbe apparire in ritardo sullo schermo, rinviando in questo scenario.
1.All'inizio, tocca con il pulsante destro del mouse l'icona di Windows e tocca "Impostazioni" dal menu contestuale.
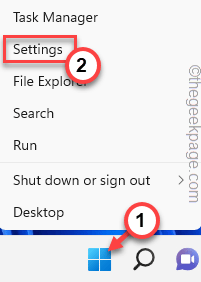
2.Nella pagina Impostazioni, vai alla scheda "Personalizzazione".
3.Quindi, tocca le impostazioni "Blocca schermo" per aprirlo.
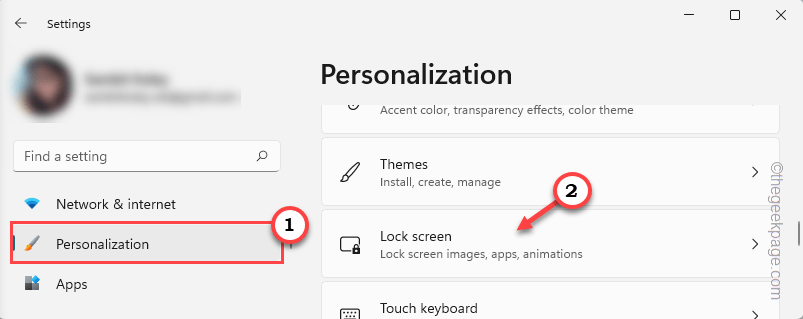
4.Qui, se scorri verso il basso, puoi vedere lo "Screen Saver" per esplorarlo.
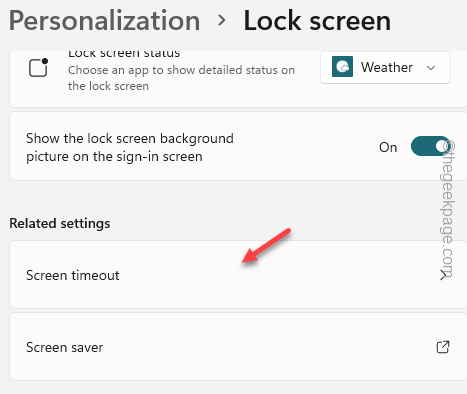
Apparirà un'impostazione salvaschermo separata.
5.Controlla se lo screen saver è impostato su "Nessuno".Ciò significa che al momento non ci sono screen saver impostati sul tuo computer.
6.Impostare il tempo di "Attesa" su "1".Ciò significa che lo Screen Saver viene visualizzato se il computer rimane inattivo per 1 minuto.
Puoi aumentare manualmente questo limite di tempo ogni volta che vuoi.
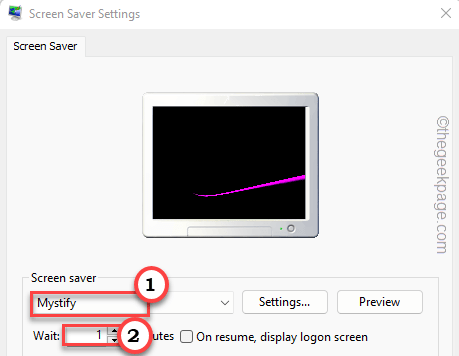
7.Successivamente, tocca "Applica" e "OK" per salvare questa impostazione sul tuo computer.
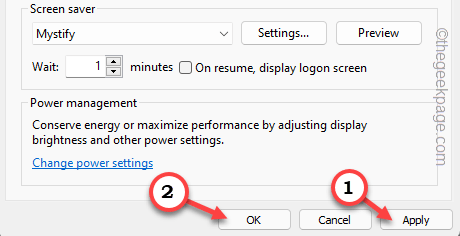
Ora, lascia il computer da solo per 1 minuto e controlla.Puoi anche premere i tasti Win+L per bloccare il computer e verificare se funziona mentre il sistema è bloccato.
Correzione 4: disabilitare l'alimentazione di riattivazione per il mouse
Come abbiamo accennato, dovresti disabilitare i dispositivi che hanno il potere di riattivare il sistema.
1.Se tocchi con il pulsante destro del mouse l'icona di Windows, puoi visualizzare un menu contestuale.
2.Tocca "Gestione dispositivi".

3.Quando raggiungi la pagina Gestione dispositivi, espandi "Mouse e altri dispositivi di puntamento".
4.Ora, tocca con il tasto destro del mouse e tocca "Proprietà".
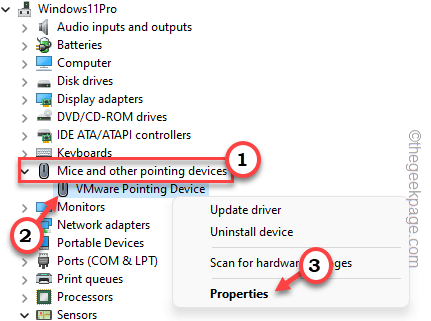
5.Dovrebbe esserci una scheda "Risparmio energia" nella pagina Proprietà.Vai lì.
6.Una volta che sei lì, assicurati che la casella "Consenti a questo dispositivo di riattivare il computer" sia deselezionata.
7.Quindi, tocca "OK".
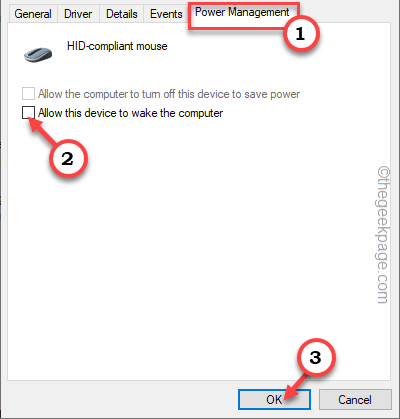
Successivamente, chiudi Gestione dispositivi.
Correzione 5: scollegare gli adattatori
I dispositivi esterni hanno una funzione in cui ciò può mantenere il sistema sveglio, causando il problema dello screen saver.
1.All'inizio, spegni il computer.Sarà meglio se scolleghi il sistema dalla fonte di alimentazione.
2.Una volta spento, scollega tutti i dispositivi esterni inutilizzati uno per uno dal tuo computer.
Questi dispositivi esterni possono essere HDD/SSD esterni, hub USB, dongle WiFi inutilizzati, ecc.
3.Ora, una volta rimossi tutti, assicurati che non siano rimasti vecchi CD/DVD nell'unità ottica.
4.Quindi, collegare la macchina alla presa di corrente e avviare il sistema.
Una volta avviato il sistema, attendi qualche istante e prova per verificare se lo screen saver funziona o meno.
Correzione 6: ripristino delle impostazioni di alimentazione
Il ripristino delle impostazioni di alimentazione sull'impostazione predefinita potrebbe risolvere il problema dello screen saver.
1.Inizialmente, utilizzando insieme i tasti Windows + R, è possibile accedere alla casella Esegui.
2.Quindi, digita questo nella casella e fai clic su "OK".
powercfg.cpl
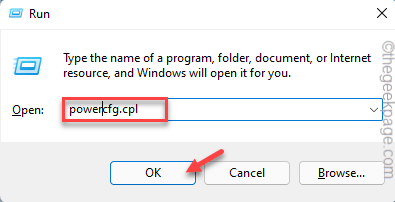
3.Questo dovrebbe aprire Impostazioni risparmio energia.
4.Quindi, controlla quale impostazione di alimentazione è attualmente utilizzata dal tuo computer.Quindi, tocca "Modifica impostazioni piano".
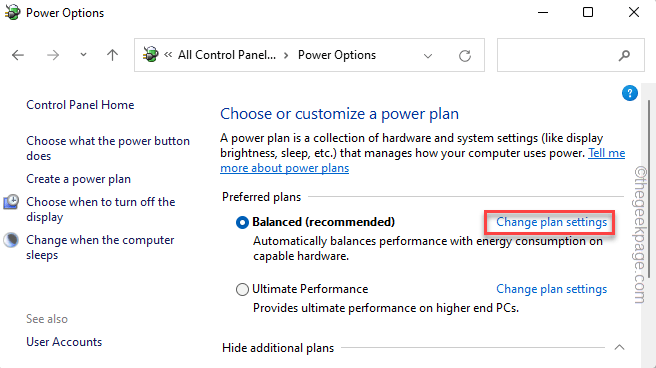
5.Successivamente, tocca "Ripristina le impostazioni predefinite per questo piano" per ripristinare la configurazione del piano predefinita.
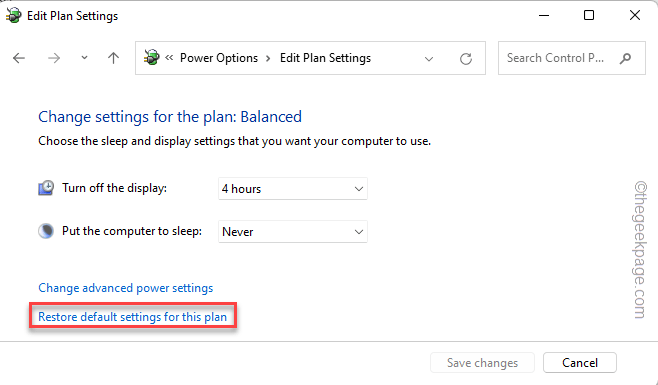
6.Questo farà apparire un messaggio di avviso sullo schermo.Quindi, tocca "Sì" per ripristinare il piano.
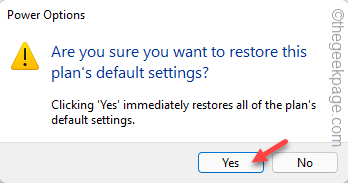
Successivamente, chiudi la pagina del Pannello di controllo.Aspetta il computer per un minuto e provalo.
Correzione 7: risoluzione dei problemi relativi alle impostazioni di alimentazione
Puoi risolvere i problemi relativi alle impostazioni di alimentazione e trovare una soluzione rapida per il problema del salvaschermo.
1.Inizialmente, apri Impostazioni.
2.Quindi, fai clic sulle impostazioni "Sistema" nel riquadro di sinistra.
3.Successivamente, tocca "Risoluzione dei problemi" nel riquadro seguente per aprirlo.
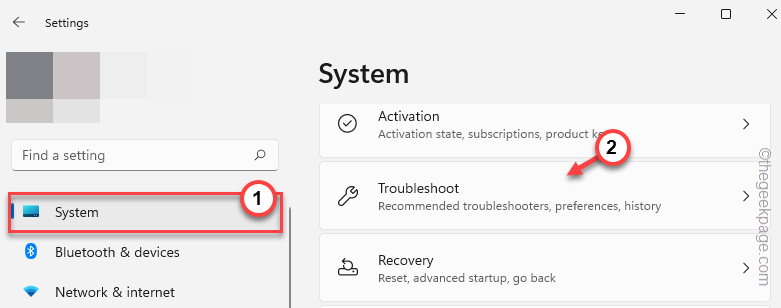
4.Ora, fai clic su "Altri strumenti per la risoluzione dei problemi" per accedere all'elenco completo degli strumenti per la risoluzione dei problemi.
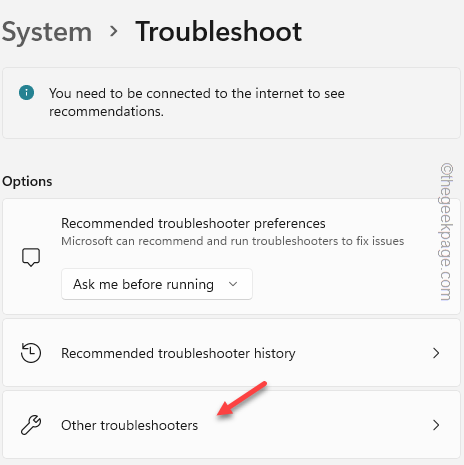
5.Scorri per trovare l'impostazione "Potenza".
6.Fai clic su "Esegui" per eseguire lo strumento di risoluzione dei problemi di alimentazione sul tuo computer.
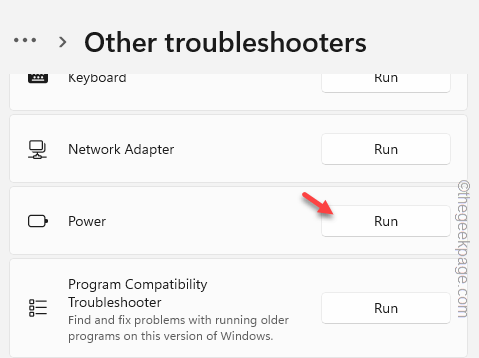
Se ci sono alcuni problemi che stanno creando il problema dello screen saver, lo strumento di risoluzione dei problemi di alimentazione lo risolverà automaticamente.
Correzione 8: aggiorna il driver grafico
Il vecchio driver della scheda grafica danneggiato potrebbe creare questa situazione.
1.Apri Gestione dispositivi.
2.Puoi usare il tasto Win e il tasto R.
3.Quindi, digita questo in "OK".
devmgmt.msc

4.Puoi vedere gli "Schede video".
5.Espandilo per visualizzare la scheda video.Quindi, tocca con il tasto destro sull'adattatore e tocca "Aggiorna driver".
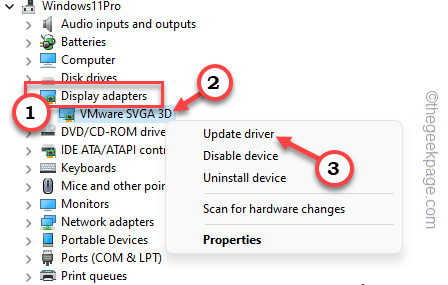
6, ora, "Cerca automaticamente i conducenti"per accedervi.
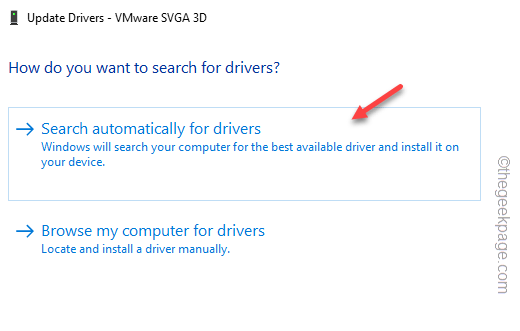
Attendere pazientemente che il driver del display venga aggiornato.
Riavviail computer quando il driver dell'adattatore è installato.Prova se funziona.
NOTA -
Se Windows determina che il miglior driver è già installato, vedrai questo messaggio:
The best drivers for your devie are already installed
1.In tal caso, tocca "Cerca driver aggiornati su Windows Update".
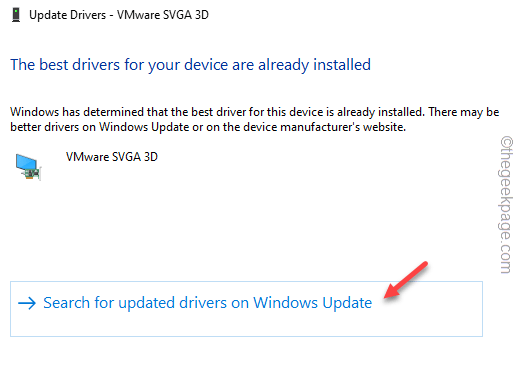
Questo ti porterà alla pagina di Windows Update.
2.Se non riesci a trovare alcun download di driver video, tocca "Opzioni avanzate".
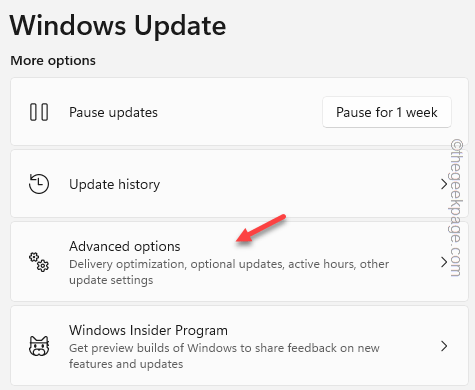
3.Venendo alla pagina successiva, espandi l'opzione "Aggiornamenti facoltativi" per aprirla.
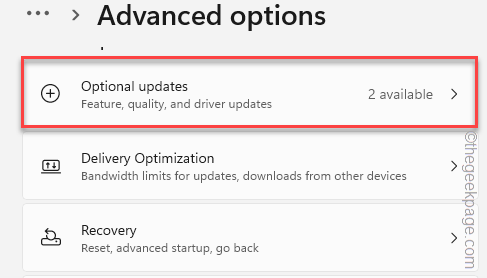
Dopo aver espanso la sezione "Aggiornamenti facoltativi",
4.Seleziona queste caselle e fai clic su "Scarica e installa"per installare gli aggiornamenti.

Successivamente, lasciare il computer inattivo e testare anche la funzione salvaschermo.

