Come risolvere il problema con i widget che non funzionano su Windows 11
Aggiornato gennaio 2024: Smetti di ricevere messaggi di errore e rallenta il tuo sistema con il nostro strumento di ottimizzazione. Scaricalo ora a - > questo link
- Scaricare e installare lo strumento di riparazione qui.
- Lascia che scansioni il tuo computer.
- Lo strumento sarà quindi ripara il tuo computer.
Widget è una funzionalità fornita con Windows 11 e mostra agli utenti informazioni dinamiche sul desktop.Gli utenti di Windows 11 possono dare una rapida occhiata alle informazioni importanti (come meteo, notizie, sport e così via) dalle app o dai siti Web di loro interesse direttamente sui loro desktop.
Tuttavia, ci sono utenti che hanno segnalato un problema per cui i widget hanno smesso di funzionare correttamente sul proprio PC Windows 11.Il problema riscontrato è che il pannello dei widget non si apre e non è visibile nulla sullo schermo o si blocca non appena gli utenti li aprono.Questo problema con i widget non funzionanti può verificarsi a causa di alcuni problemi di configurazione e in molti casi solo un aggiornamento o il riavvio del PC non ha aiutato.Se anche tu sei turbato da questo problema, leggi questo articolo.Puoi seguire i metodi di risoluzione dei problemi discussi di seguito per superare questo problema sul tuo PC Windows 11.
Correzione 1: attiva il pannello dei widget
1.Tieni premuta la combinazione di tasti Windows e R per aprire Esegui.
2.Digita ms-impostazioni: personalizzazione e premi il tasto Invio per aprire la pagina delle impostazioni di personalizzazione.
Note importanti:
Ora è possibile prevenire i problemi del PC utilizzando questo strumento, come la protezione contro la perdita di file e il malware. Inoltre, è un ottimo modo per ottimizzare il computer per ottenere le massime prestazioni. Il programma risolve gli errori comuni che potrebbero verificarsi sui sistemi Windows con facilità - non c'è bisogno di ore di risoluzione dei problemi quando si ha la soluzione perfetta a portata di mano:
- Passo 1: Scarica PC Repair & Optimizer Tool (Windows 11, 10, 8, 7, XP, Vista - Certificato Microsoft Gold).
- Passaggio 2: Cliccate su "Start Scan" per trovare i problemi del registro di Windows che potrebbero causare problemi al PC.
- Passaggio 3: Fare clic su "Ripara tutto" per risolvere tutti i problemi.
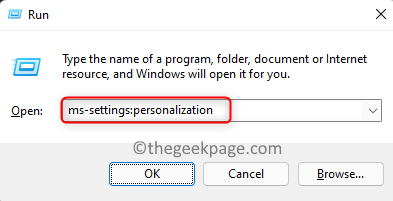
3.Scorri verso il basso e fai clic sulla casella denominata Barra delle applicazioni per aprire le impostazioni di personalizzazione ad essa correlate.
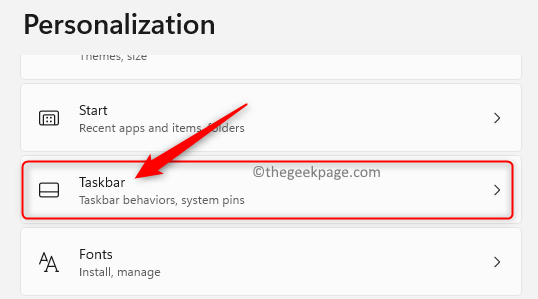
4.Qui vedrai la sezione degli elementi della barra delle applicazioni che contiene i pulsanti per controllare ciò che può apparire sulla barra delle applicazioni.
In questa sezione, assicurati che l'interruttore associato all'opzione Widget sia attivato.
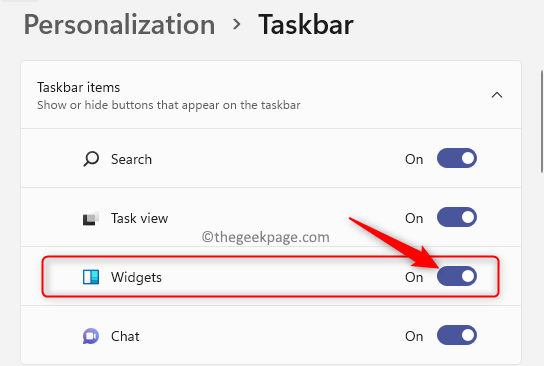
5.Non appena attivi questa opzione, l'icona Widget sarà visibile sulla barra delle applicazioni.Ora, fai clic su questa icona o premi i tasti Windows + W per verificare se il pannello Widget funziona.
Correzione 2 - Chiudi e riavvia i widget utilizzando Task Manager
1.Premi i tasti Windows + X sulla tastiera per aprire il menu contestuale per il pulsante Start/Windows.
2.Qui, seleziona Task Manager nell'elenco delle opzioni.
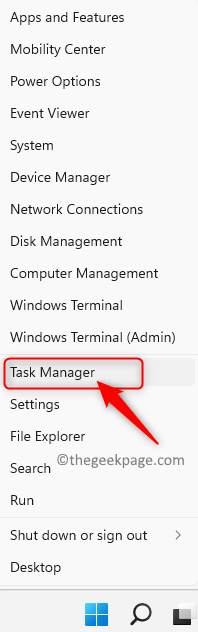
3.Assicurati che il Task Manager sia nella vista dettagliata.Altrimenti, fai clic sulla freccia accanto a Maggiori dettagli in basso per vedere la vista dettagliata.
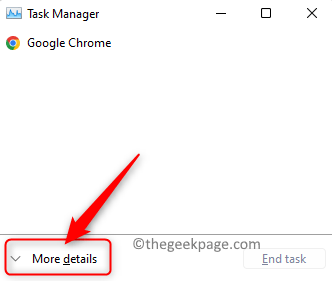
4.Una volta aperto Task Manager, seleziona la scheda Processi.
5.In questa scheda, individua la sezione Processi in background.
Nei processi in background attualmente in esecuzione, individuare il processo denominato Windows Widgets.
6.Fare clic con il pulsante destro del mouse sul processo Widget di Windows e selezionare Termina attività per chiudere il processo.
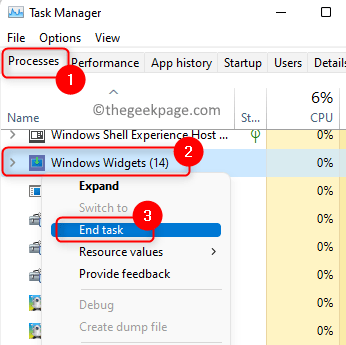
7.Una volta chiuso il pannello dei widget, prova ad aprirlo di nuovo per verificare se i widget funzionano normalmente senza alcun problema.
Correzione 3: utilizzare un account Microsoft anziché un account locale
Il pannello Widget richiede l'accesso a Windows utilizzando l'account Microsoft per poter utilizzare i widget.Il motivo è che il calendario, il meteo, le notizie e altri widget richiedono un account Microsoft per visualizzare le informazioni.Se stai utilizzando un account locale sul tuo sistema, i widget non funzioneranno.Per farli funzionare, prova a utilizzare il tuo account Microsoft per accedere.
1.Apri le Impostazioni di Windows usando i tasti Windows + I.
2.Nella finestra Impostazioni che si apre, seleziona la scheda Account nel pannello di sinistra.
3.Ora, sul lato destro scorri verso il basso e seleziona la casella con il testo Le tue informazioni per ottenere informazioni sugli account in uso.
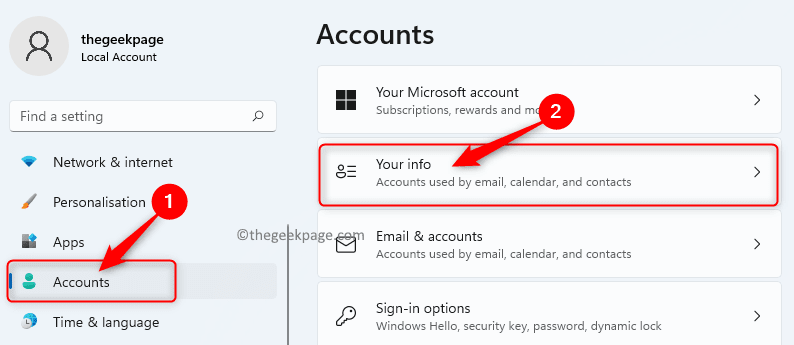
4.Qui, nella sezione Impostazioni account, vedrai che stai utilizzando un account locale per accedere.
Sotto questo, clicca invece sul link Accedi con un account Microsoft.
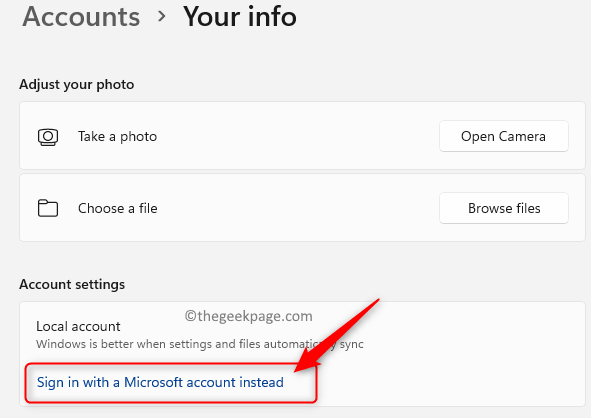
Quindi, inserisci le credenziali di accesso per il tuo account Microsoft.
5.Controlla se il pannello Widget funziona senza problemi.
Correzione 4 - Cambia il browser predefinito in Edge
Quando il tuo browser predefinito è impostato su Chrome, Firefox o qualsiasi altro browser, potresti riscontrare questo problema con i tuoi widget poiché funziona a stretto contatto con Microsoft Edge su Windows 11.
1.Fai clic sul pulsante Windows (icona Start) e digita app predefinite nella casella di ricerca.
Seleziona App predefinite nel risultato mostrato per aprire la finestra Impostazioni app predefinite.
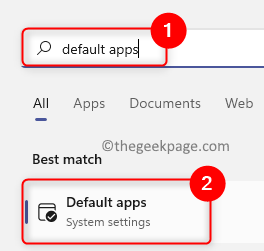
2.In questo elenco di app predefinite, scorri verso il basso e individua il browser predefinito corrente che stai utilizzando.Ad esempio, in questo caso, il nostro browser Web predefinito è Google Chrome.
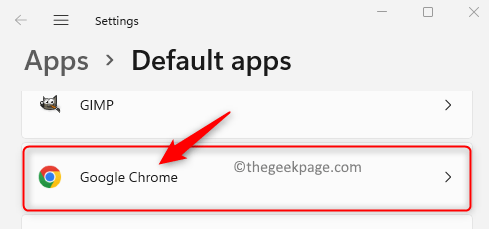
3.Dopo aver aperto la pagina del browser predefinita, cercare il tipo di file .htm nell'elenco dei tipi di file o dei tipi di collegamento.
Sotto la sezione .htm, seleziona il tuo browser web attuale.
4.Vedrai un menu a comparsa che ti chiederà come vuoi aprire i file .htm d'ora in poi.
In questo elenco, seleziona l'opzione Microsoft Edge e quindi fai clic su OK.
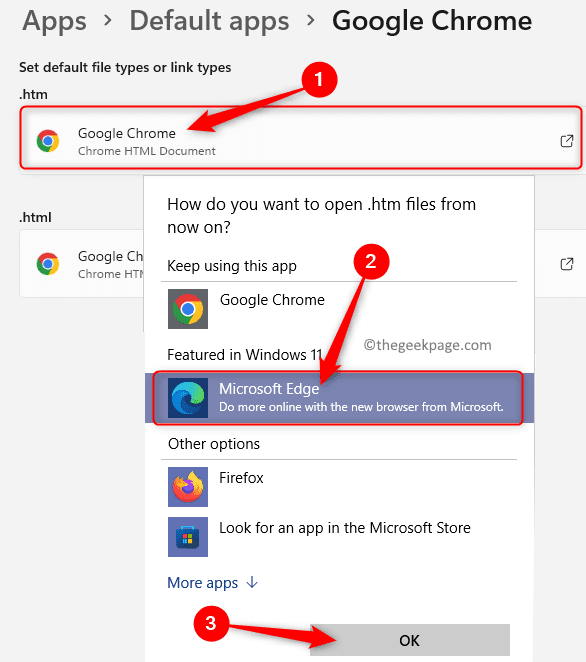
5.Esegui i passaggi 3 e 4 sopra per tutti gli altri formati di file nell'elenco per il tuo browser predefinito.
Una volta completato il passaggio precedente, controlla se sei in grado di aprire e visualizzare i widget.
Correzione 5 - Ottieni Microsoft Edge WebView2 installato sul tuo PC
Microsoft Edge WebView2 è necessario per Windows 11 per visualizzare il contenuto Web in app native come Widget sul tuo sistema.Se Edge WebView2 non è presente sul tuo PC, alcuni degli elementi grafici non verranno visualizzati sui Widget.Molti utenti hanno segnalato che l'installazione di Edge WebView2 li ha aiutati a risolvere questo problema con i widget e hanno iniziato a funzionare correttamente.
1.Fare clic su questo collegamento per scaricare il programma di installazione del runtime di Edge WebView2.
2.Esegui il programma di installazione dopo averlo scaricato sul tuo PC.Segui le istruzioni sullo schermo per completare l'installazione.
3.Riavvia il computer al termine dell'installazione.Controlla se il problema con i widget è stato risolto.
Correzione 6 - Disabilita i driver della grafica di sistema
1.Premi Windows + R per aprire Esegui.
2.Digitare devmgmt.msc per aprire Gestione dispositivi.

3.Individua la sezione Schede video nell'elenco.
Fare clic sulla piccola freccia accanto a Schede video per espanderla e visualizzare i diversi driver grafici installati sul PC.
4.Fare clic con il pulsante destro del mouse sulla scheda grafica nell'elenco e scegliere Disabilita dispositivo.
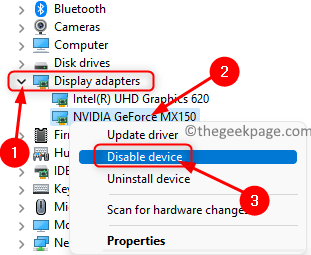
Nella finestra con un messaggio di avviso, fare clic su Sì per confermare la disabilitazione del dispositivo.
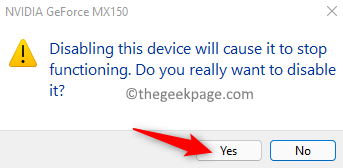
5.Verifica se sei in grado di utilizzare i widget.
Se funziona correttamente, riattivare il driver seguendo gli stessi passaggi precedenti.Nel passaggio 4, scegli l'opzione Abilita dispositivo per la scheda grafica.
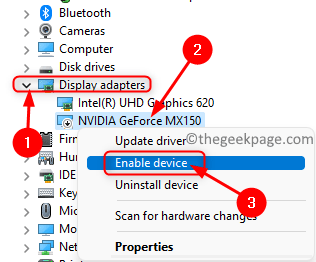
Grazie per aver letto.
Ora devi essere in grado di utilizzare il tuo pannello Widget per visualizzare le informazioni relative a notizie, meteo e così via senza dover affrontare alcun problema.Hai trovato questo post informativo per risolvere questo problema con i widget sul tuo PC Windows 11?Commenta e facci sapere la correzione che ha funzionato per te.
Puoi anche scaricare questo strumento di riparazione del PC per individuare e risolvere qualsiasi problema del PC:
Passo 1 -
Scarica lo strumento di riparazione del PC Restoro da qui

