Come risolvere il problema con Google Chrome si è interrotto o non ha risposto su Windows 11
Aggiornato gennaio 2024: Smetti di ricevere messaggi di errore e rallenta il tuo sistema con il nostro strumento di ottimizzazione. Scaricalo ora a - > questo link
- Scaricare e installare lo strumento di riparazione qui.
- Lascia che scansioni il tuo computer.
- Lo strumento sarà quindi ripara il tuo computer.
Ecco i 27 modi per risolvere il problema che Google Chrome ha smesso di funzionare o non ha risposto o non ha aperto sul tuo PC Windows 11.
Google Chrome è il browser Web leader sul mercato e supporta nativamente vari servizi e app Google come Gmail, Google Chat, YouTube, Google Drive, ecc.Ma ciò non significa che sia perfetto, proprio come qualsiasi altro software là fuori, anche Google Chrome è soggetto a malfunzionamenti, blocchi o arresti anomali a volte.
A volte potresti riscontrare problemi con Chrome come arresto anomalo del browser, smesso di funzionare, ritardo, mancata apertura, prestazioni lente e altri problemi.Quando succede, vedrai messaggi fastidiosi come "Google Chrome ha smesso di funzionare", "Google Chrome non risponde" o "Aw snap! Qualcosa è andato storto durante la visualizzazione di una pagina web".
In questo articolo, esploreremo diversi modi per superare l'errore Chrome che non funziona o non risponde in Windows 11.Prova questi metodi di risoluzione dei problemi uno per uno e verifica se risolvono il tuo problema.
Note importanti:
Ora è possibile prevenire i problemi del PC utilizzando questo strumento, come la protezione contro la perdita di file e il malware. Inoltre, è un ottimo modo per ottimizzare il computer per ottenere le massime prestazioni. Il programma risolve gli errori comuni che potrebbero verificarsi sui sistemi Windows con facilità - non c'è bisogno di ore di risoluzione dei problemi quando si ha la soluzione perfetta a portata di mano:
- Passo 1: Scarica PC Repair & Optimizer Tool (Windows 11, 10, 8, 7, XP, Vista - Certificato Microsoft Gold).
- Passaggio 2: Cliccate su "Start Scan" per trovare i problemi del registro di Windows che potrebbero causare problemi al PC.
- Passaggio 3: Fare clic su "Ripara tutto" per risolvere tutti i problemi.
Cause di Chrome non funzionante o errore di risposta
Nella maggior parte dei casi, gli utenti di Chrome riscontrano problemi dopo l'aggiornamento dell'app o l'aggiornamento di Windows o quando si sovraccarica il browser.Oltre a questi, ci sono molti altri motivi per cui Chrome potrebbe smettere di funzionare o non rispondere:
- Esecuzione di un gran numero di schede o finestre di Chrome
- Rotto o troppe estensioni
- Memoria insufficiente (RAM)
- Sovraccaricato con file temporanei come cronologia di navigazione, cookie e cache
- Malware o virus dai siti Web visitati
- Impostazioni proxy errate
- Errori nel browser
- File software mancanti
- Bug nel software o nel sistema Chrome
Chiudi più schede aperte inutilmente
Il problema di Chrome che non risponde è spesso causato da troppe schede o finestre aperte nel browser Chrome.
Google Chrome può gestire centinaia di schede fintanto che hai risorse sufficienti sul tuo computer, in particolare la RAM.Poiché Chrome è un programma che richiede memoria elevata, se hai meno RAM o se stai eseguendo un altro (o più) programmi che richiedono memoria eccessiva (come i giochi) sul tuo dispositivo, può causare l'arresto anomalo, il rallentamento o meno del browser rispondere.
Puoi utilizzare Task manager per vedere quante risorse sta utilizzando il browser Chrome, se è troppo, chiudere tutte le schede e finestre aperte non necessarie, nonché altri programmi in esecuzione.Quindi, prova a ricaricare la pagina web per vedere se funziona correttamente.
Uccidi tutti i processi di Google Chrome e riavvia il browser
Se il metodo sopra non funziona, prova a chiudere completamente il browser e a riavviarlo.A volte non sarai in grado di avviare il browser se il suo processo è già in esecuzione in background.Se il browser Chrome continua a bloccarsi, bloccarsi o non riesce a chiudere la finestra del browser perché è bloccato e mostra un messaggio "Chrome non risponde", è necessario terminare tutti i processi di Google Chrome utilizzando lo strumento Task Manager, quindi riavviare il browser ancora.
Per aprire Task Manager, fai clic con il pulsante destro del mouse sul menu Start e seleziona "Task Manager" o premiCtrl+Spostare+accedere.
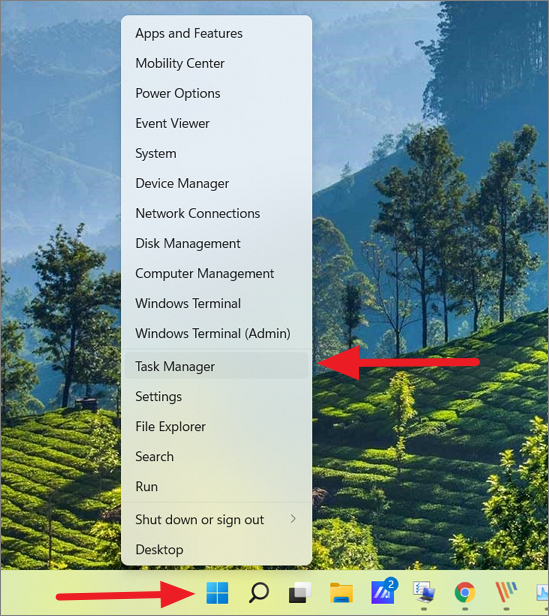
Nel Task Manager, innanzitutto, individua "Google Chrome" nella sezione App (se è in esecuzione), quindi fai clic con il pulsante destro del mouse sull'app e seleziona "Termina operazione".
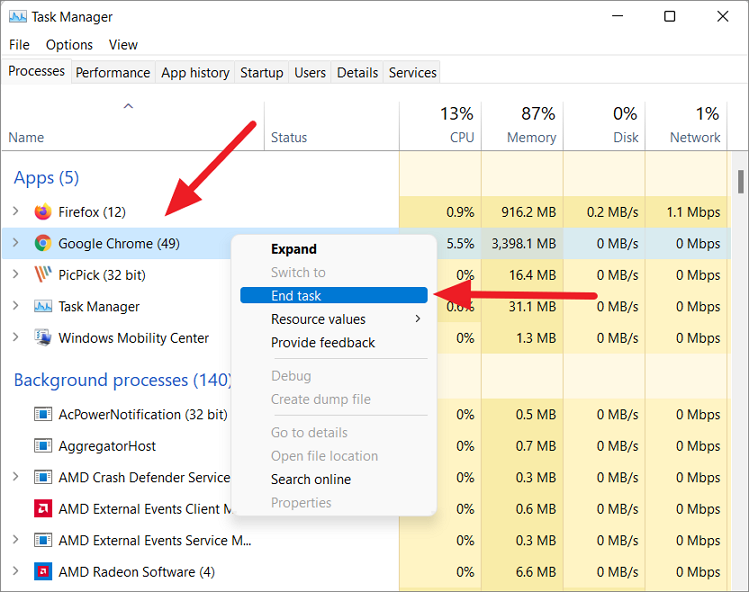
Successivamente, scorri verso il basso la sezione Processi in background, quindi trova e termina tutti i processi "Google Chrome".Ora puoi selezionare ogni processo e fare clic su "Termina attività".Oppure trova il processo che utilizza la memoria più alta, selezionalo e fai clic su "Termina operazione" per terminare tutti i processi di Chrome in esecuzione in background.
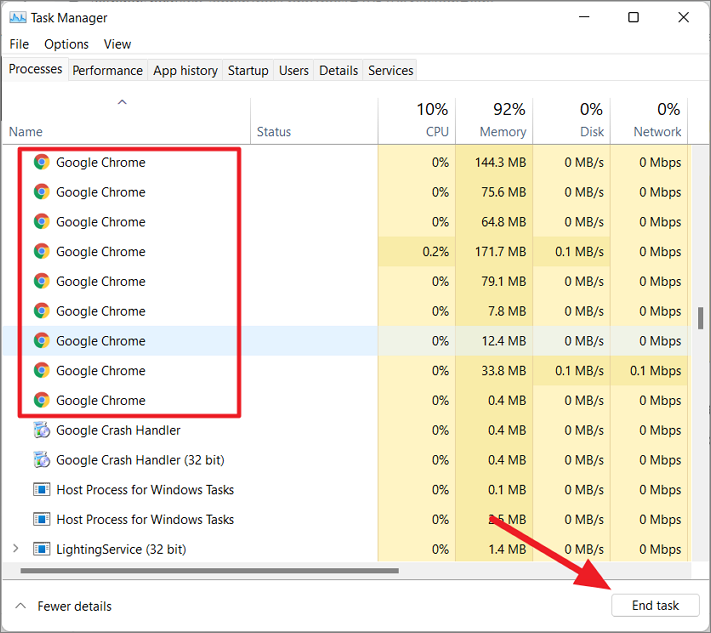
Quindi prova a riavviare l'app e verifica se funziona correttamente ora.
Riavvia il tuo PC
Un'altra soluzione semplice che puoi provare è riavviare il computer.Il riavvio del dispositivo ripristina i file temporanei e di cache, quindi cancella l'utilizzo della memoria e alloca nuova memoria per Chrome.Spegnere il computer, attendere alcuni secondi e quindi riavviare il computer.Dopodiché, riavvia il browser Chrome.
Cancella cronologia di navigazione, cache e cookie da Google
Quando navighi in Internet in Google Chrome, memorizza automaticamente varie informazioni sui siti Web come cronologia di navigazione, cache, immagini, cookie e altri dati del sito per aiutare a caricare il sito Web più velocemente nelle visite successive.Nel tempo, questi file temporanei si accumulano, riempiono lo spazio di archiviazione e rallentano il browser.Può anche portare a un errore "Il browser Google Chrome non risponde".
Per risolvere questo problema, devi cancellare periodicamente la cronologia, la cache e i cookie sul tuo browser.Ecco come puoi farlo:
Innanzitutto, apri Google Chrome, quindi fai clic sui "tre punti verticali" nell'angolo in alto a destra della finestra, seleziona l'opzione "Impostazioni" dal menu.
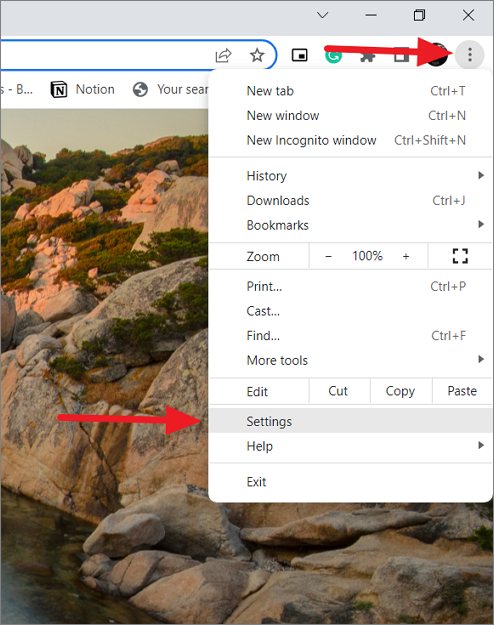
Successivamente, seleziona"Privacy e sicurezza" sul lato sinistro e fai clic su "Cancella dati di navigazione" in Privacy e sicurezza a destra.
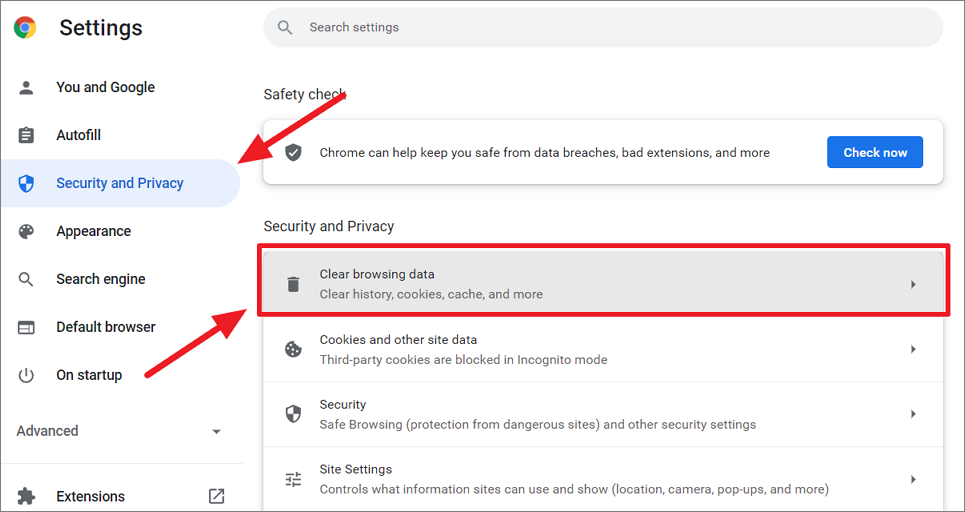
In alternativa, puoi digitarechrome://settings/clearBrowserDatanella barra degli indirizzi di Chrome e premereaccedere.
Si aprirà il pannello "Cancella dati di navigazione" in cui puoi scegliere cosa rimuovere e cosa conservare.Qui puoi selezionare l'intervallo di tempo per rimuovere i dati.L'intervallo di tempo specifica quanto indietro desideri eliminare i dati di navigazione come l'ultima ora, le ultime 24 ore o tutto il tempo.Qui, scegli "Sempre" dal menu a discesa Intervallo di tempo.
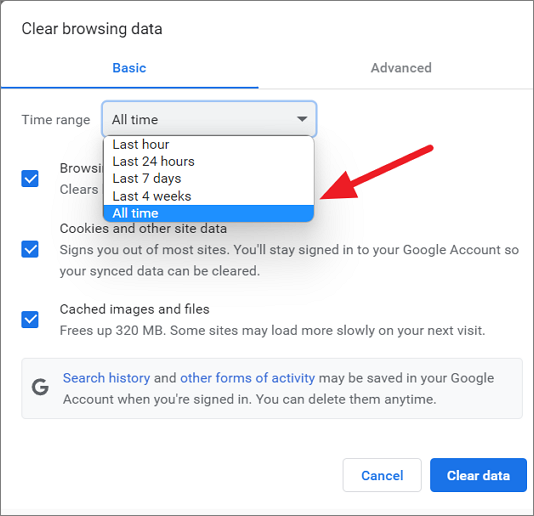
Nella scheda Base, i dati di navigazione saranno classificati in tre opzioni:
- Cronologia di navigazione
- Cookie e dati di altri siti
- Immagini e file memorizzati nella cache
Ora selezionai tipi di informazioni che desideri eliminare e fai clic sul pulsante "Cancella dati".È meglio selezionare tutte e tre le opzioni per rimuoverle.
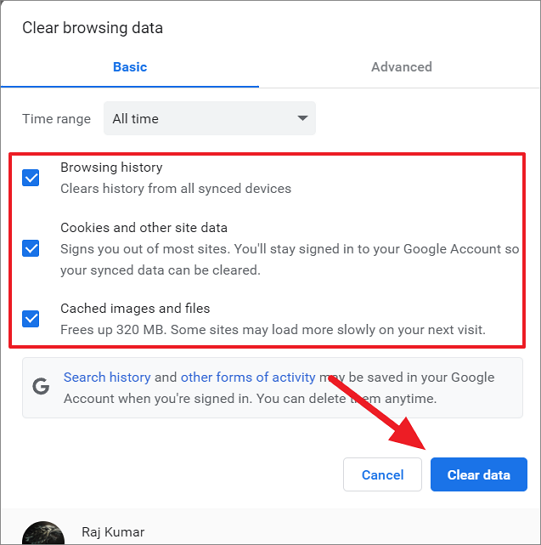
Se vuoi scegliere cosa rimuovere e cosa conservare nei dati di navigazione, passa alla scheda "Avanzate" nella finestra di dialogo.Quindi, controlla i dati che desideri rimuovere e deseleziona i dati che desideri conservare, quindi fai clic su "Cleat data".Ad esempio, probabilmente vorrai conservare le password del sito Web e altri dati di accesso in modo da poter deselezionare tale opzione.
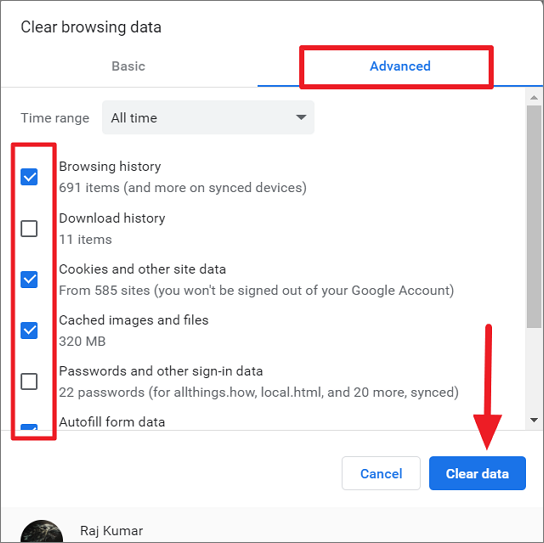
Una volta cancellati i dati di navigazione, verifica se il problema con Google Chrome che non risponde è stato risolto.
Disabilita/rimuovi estensioni e app di Chrome
Se hai troppe estensioni o estensioni dannose installate sul tuo dispositivo, potrebbe essere il motivo per cui il tuo Google Chrome si comporta in modo anomalo.Alcune estensioni dannose e app di terze parti potrebbero attaccare il tuo browser Chrome e causarne l'arresto anomalo e la visualizzazione di messaggi di errore.
In questi casi, la soluzione più semplice è rimuovere tutte le estensioni e le app indesiderate dal browser.
Come disabilitare le estensioni di Chrome
Ecco come rimuovere le estensioni di Chrome:
Apri il browser di Chrome, fai clic sul menu a tre punti nell'angolo in alto a destra di Chrome.Quindi, seleziona "Altri strumenti", quindi scegli "Estensioni". Oppure puoi digitarechrome://extensionsnella barra degli indirizzi di Chrome e premereaccedere.
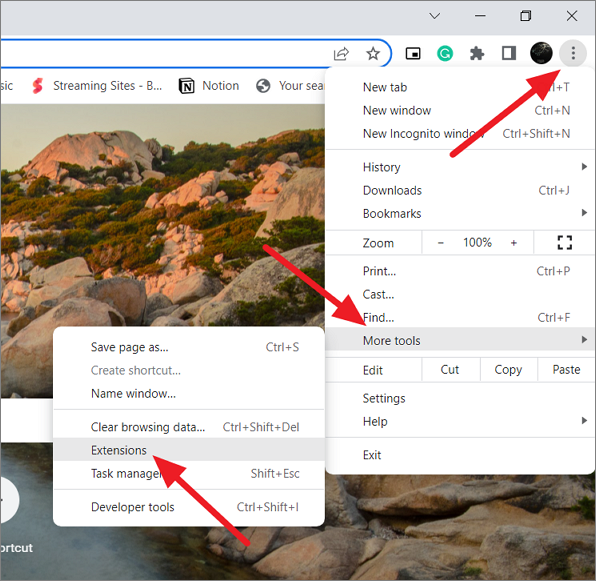
Vedrai un elenco di estensioni installate su Google Chrome.Se vedi un'estensione che non usi spesso, fai clic sull'interruttore sotto di essa per disabilitarla (l'interruttore blu significa ON e l'interruttore grigio significa OFF).
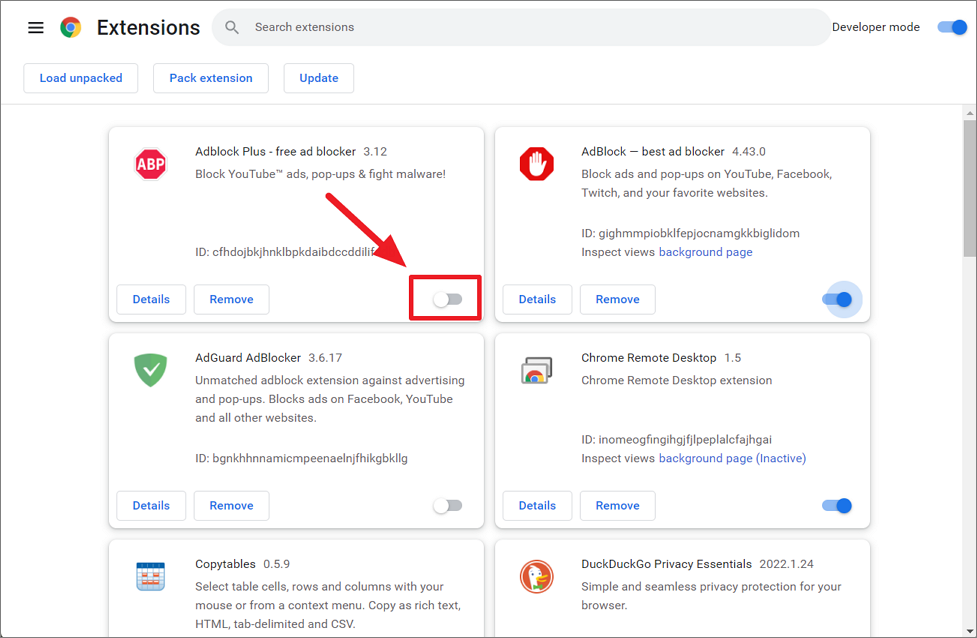
Se sono presenti estensioni indesiderate, dannose o difettose, rimuovile facendo clic sul pulsante "Rimuovi" e quindi facendo nuovamente clic sul pulsante "Rimuovi" nel pop-up.
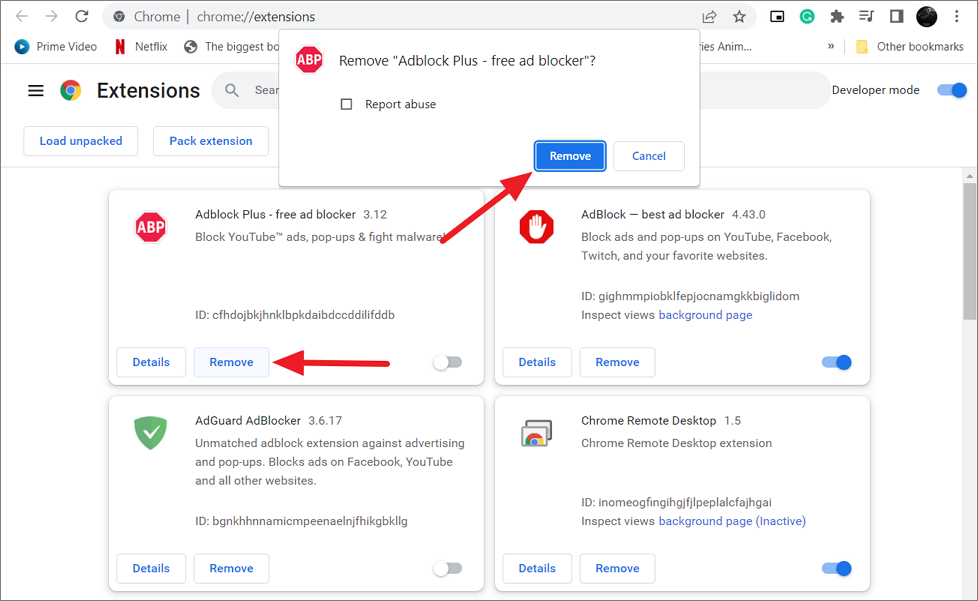
Se hai iniziato a riscontrare problemi dopo aver installato un'estensione o un'app, puoi provare prima a disabilitare le estensioni installate di recente e vedere se funziona.Quindi disabilita tutte le estensioni o le app indesiderate dal tuo Google Chrome.
Per eseguire Chrome senza estensioni, apri il comando Esegui e accedichrome.exe --disable-extensions.
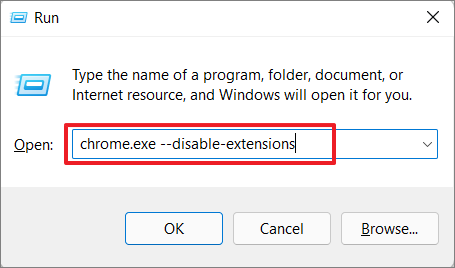
Come disabilitare le app di Chrome
Per rimuovere le app installate su Google Chrome, procedi nel seguente modo:
Per prima cosa, digitachrome://apps/nella barra degli indirizzi/URLe premereaccedere.
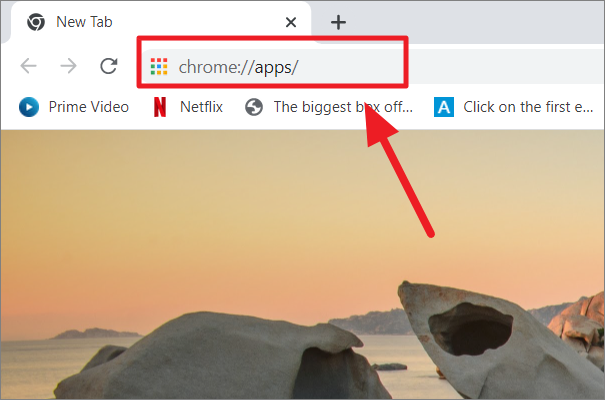
Nell'elenco delle app, fai clic con il pulsante destro del mouse sull'app che desideri rimuovere e seleziona l'opzione "Rimuovi da Chrome...".
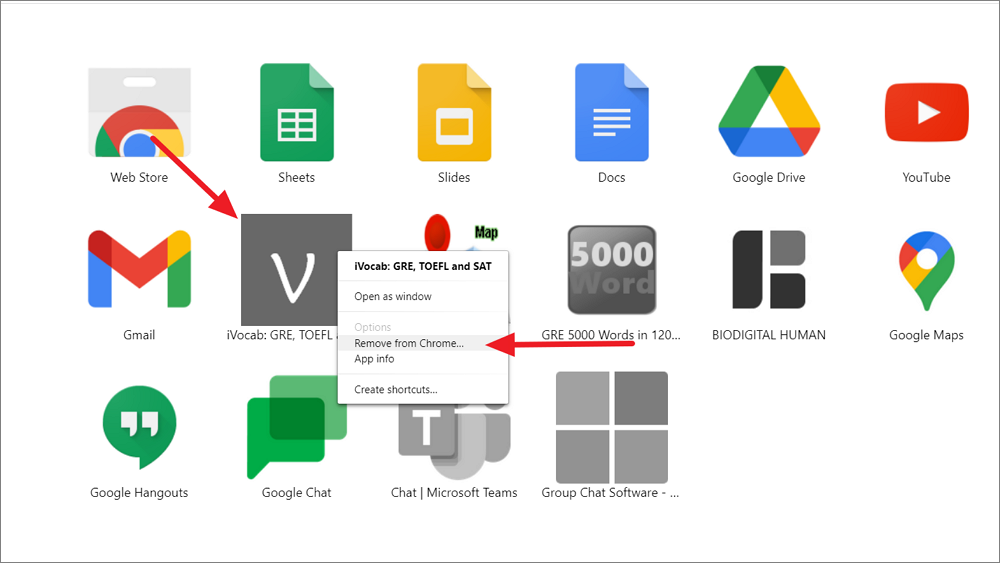
Quindi, fai nuovamente clic sul pulsante "Rimuovi" nella finestra a comparsa.Se ritieni che l'app sia dannosa, seleziona la casella "Segnala abuso" prima di fare clic sul pulsante "Rimuovi".
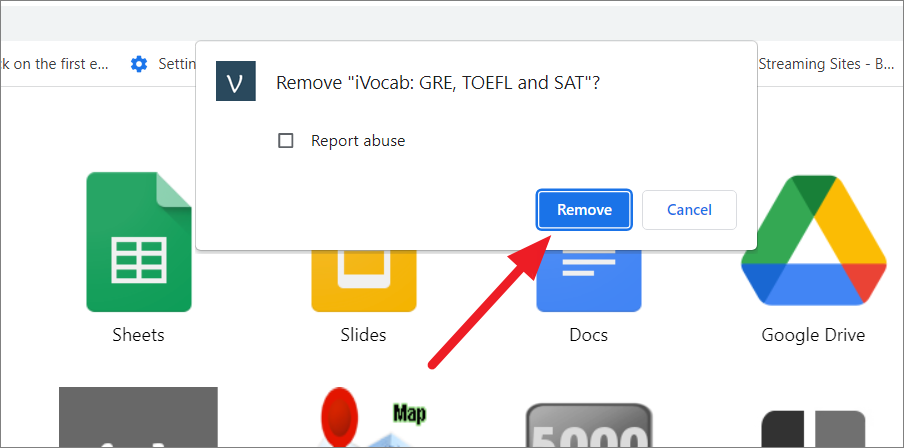
Utilizza il Task Manager di Google Chrome per terminare i processi
Google Chrome ha il suo Task Manager integrato proprio come Windows che ti consente di monitorare tutte le schede aperte, le estensioni e i processi in esecuzione sul tuo computer e quante risorse stanno consumando.Può aiutarti a restringere la scheda, il plug-in o l'app che sta consumando tutte le risorse e terminarlo.Questo è utile se hai una particolare scheda o estensione che non risponde o è bloccata, puoi terminare il processo qui.
Per aprire Task Manager di Chrome, fai clic sul pulsante con tre punti (Altro), seleziona "Altri strumenti", quindi fai clic su "Gestione attività".Oppure puoi semplicemente aprire il browser Chrome e premereSpostare+Esc.
Quando si apre Task Manager, puoi vedere un elenco di ogni scheda, servizio, estensione e app attualmente in esecuzione in Chrome.
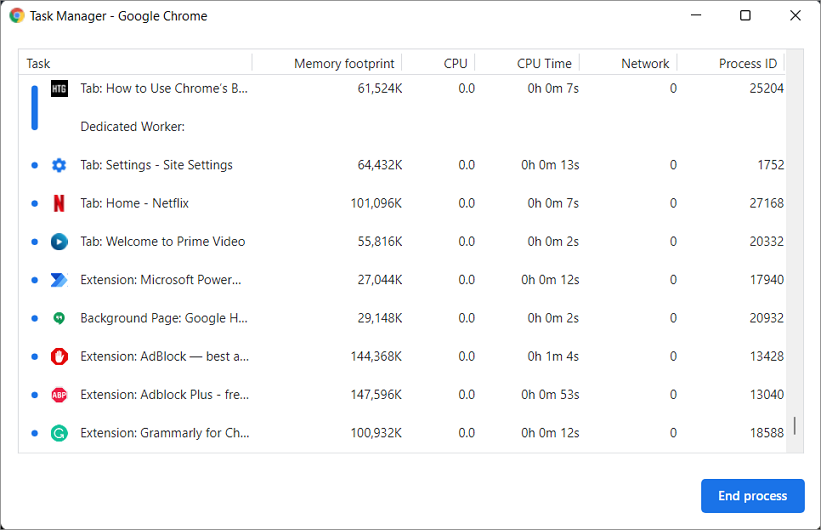
Per impostazione predefinita, visualizzerà l'impronta di memoria, l'utilizzo della CPU, la rete e l'ID processo per ogni processo.Puoi anche vedere quali altre risorse utilizza ciascun processo come memoria GPU, tempo CPU, cache immagini, cache CSS, priorità del processo, ecc.Per ottenere più statistiche, fai clic con il pulsante destro del mouse su un processo o attività e scegli una delle 20 categorie di statistiche nel menu contestuale.
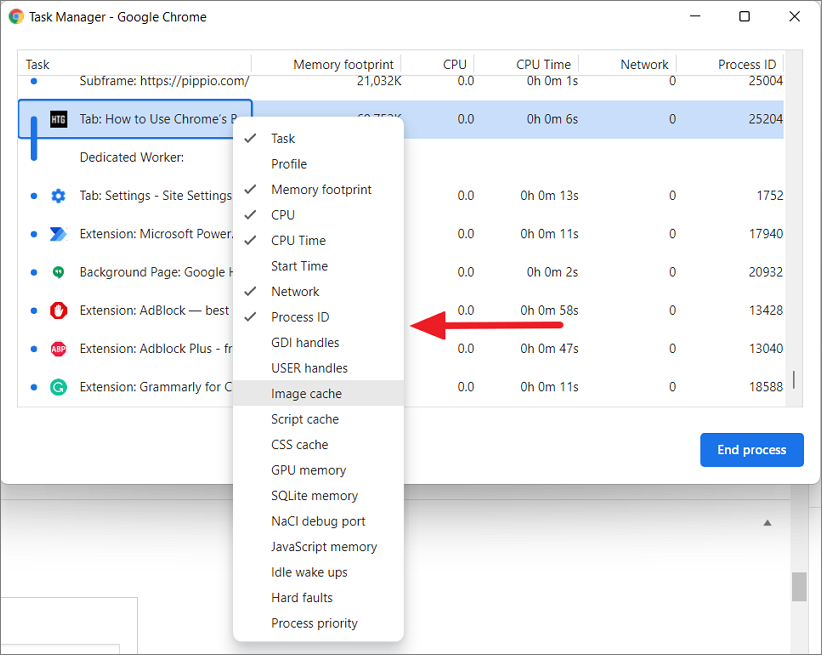
La categoria selezionata (selezionata) verrà aggiunta come nuova colonna al task manager.Puoi anche ordinare le colonne delle statistiche facendo clic sull'intestazione della colonna per vedere quale processo sta utilizzando la maggior parte delle risorse.
Se hai un'attività che non risponde o utilizza troppe risorse, seleziona quel processo e fai clic sul pulsante "Termina processo" in basso.
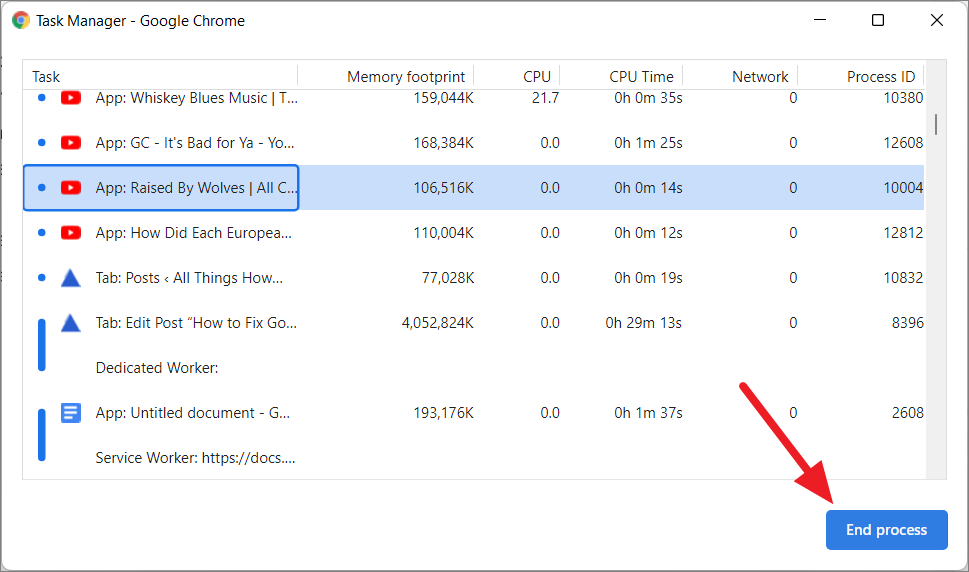
Puoi anche selezionare più attività perCtrle selezionando più attività dall'elenco, quindi fare clic sul pulsante "Termina processo" per terminarle tutte in una volta.
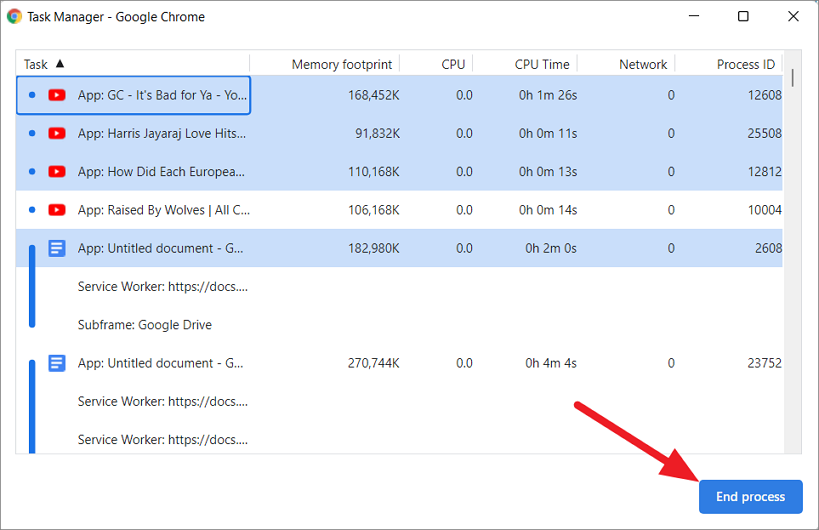
Aggiorna Google Chrome
Se stai utilizzando un browser Chrome obsoleto, potrebbe causare diversi problemi, quindi l'aggiornamento di Google Chrome all'ultima versione può aiutare a risolvere molti problemi.
Apri Chrome, fai clic sul menu dei tre puntini (Altro) all'estrema destra della barra degli indirizzi di Chrome, quindi passa il mouse sull'opzione "Aiuto" e seleziona l'opzione "Informazioni su Google Chrome".
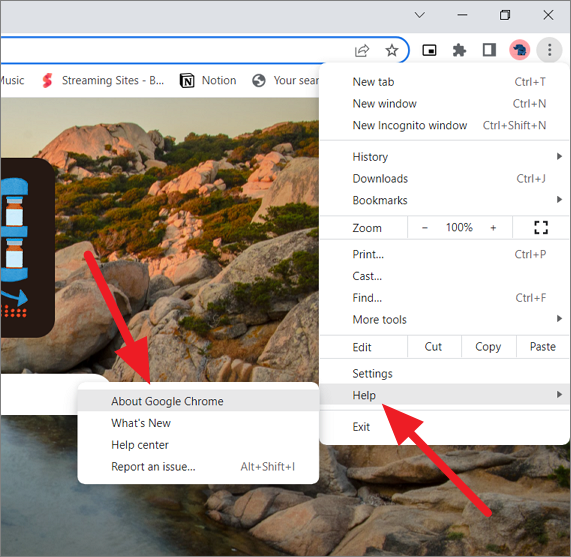
Nella pagina Informazioni su Chrome, Chrome verificherà automaticamente la presenza di aggiornamenti.Se è disponibile un nuovo aggiornamento, installerà automaticamente l'ultima versione disponibile oppure dovrai toccare "Aggiorna" per iniziare.
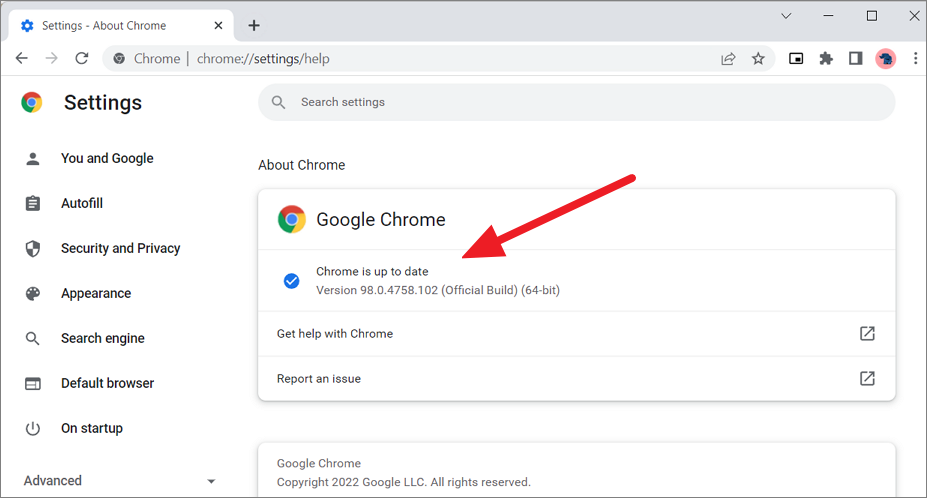
Se Chrome viene aggiornato, vedrai il messaggio "Chrome è aggiornato"con il numero di versione.
Pulisci Google Chrome
Google Chrome ha un'utilità di sicurezza integrata progettata per trovare e rimuovere malware, adware, annunci pop-up e altri programmi sospetti che potrebbero interferire con l'attività di Google Chrome.Se non riesci ad aprire Chrome normalmente, puoi provare ad avviare il browser in modalità provvisoria ed eseguire questa utility.
Nel browser Chrome, fai clic sul pulsante "Altro" (tre puntini) nell'angolo in alto a destra, quindi seleziona "Impostazioni".
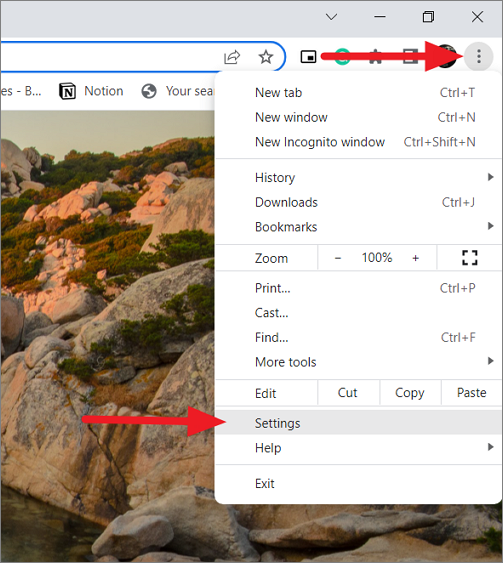
Nella pagina Impostazioni, seleziona l'opzione "Avanzate" nel pannello di sinistra per espanderla.
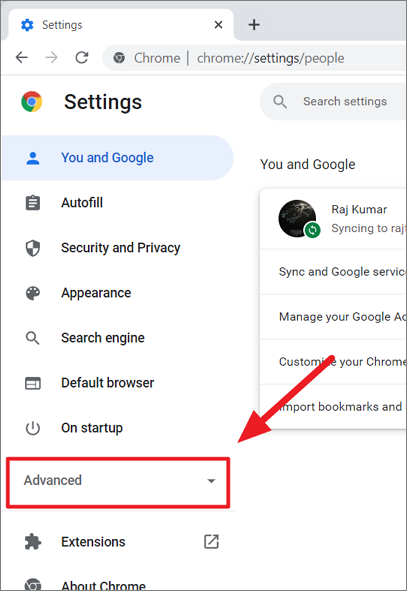
Sotto le impostazioni avanzate, seleziona "Ripristina e ripulisci" a sinistra e fai clic su "Ripulisci computer" a destra.
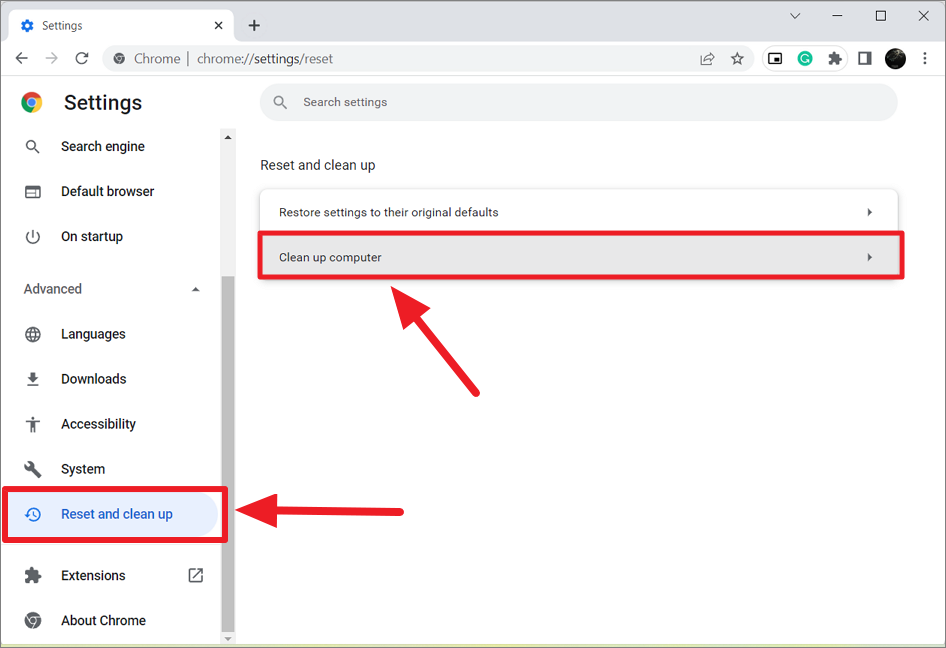
Puoi anche accedere a questo strumento entrandochrome://settings/cleanupnella barra degli indirizzi di Chrome.
Nella pagina successiva, fai clic sul pulsante "Trova" per cercare programmi sospetti e indesiderati sul computer.
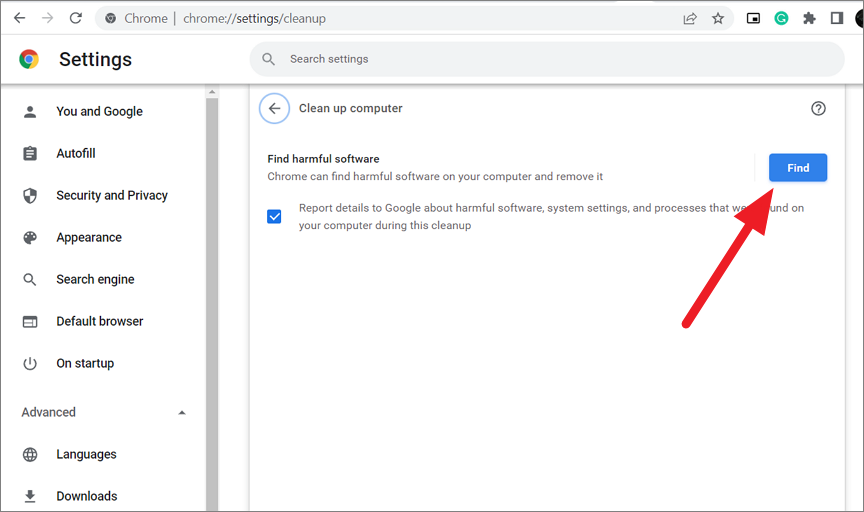
Il completamento dell'operazione richiederà del tempo, nel frattempo vedrai il messaggio "Verifica software dannoso...".Se vengono rilevati software dannosiavresti la possibilità di rimuoverli.
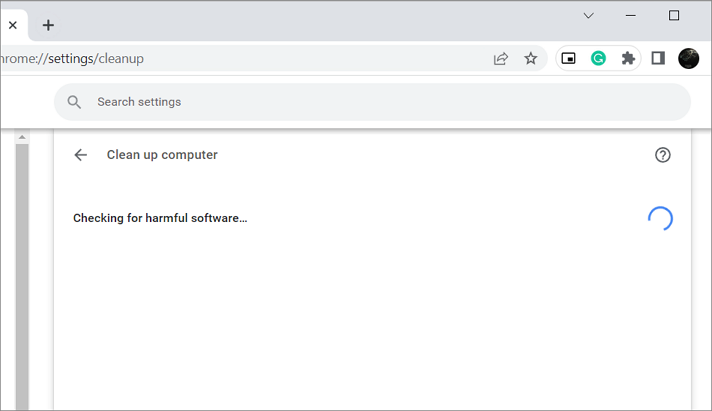
Dopo aver rimosso il malware, prova ad aprire Chrome e controlla se l'errore continua a essere visualizzato.Se l'errore si ripresenta, prova il metodo successivo.
Disabilita l'antivirus
A volte, programmi antivirus di terze parti o malware indesiderato possono finire per bloccare Chrome, quindi Google Chrome non si avvia correttamente.Puoi provare a disabilitare l'antivirus o rimuovere completamente il programma.Puoi anche rendere Chrome un'eccezione o una whitelist dall'antivirus.
Esegui scansione SFC (Controllo file di sistema)
System File Checker (SFC) è uno strumento di comando integrato che viene utilizzato per scansionare i file di sistema alla ricerca di file di sistema corrotti o danneggiati e sostituirli.L'esecuzione di SFC potrebbe aiutare a correggere gli errori del browser Chrome come "Chrome non si avvia" o "Google Chrome ha smesso di funzionare".Ecco come eseguire la scansione SFC:
Cerca "Prompt dei comandi" nella ricerca di Windows e scegli"Esegui come amministratore"nei risultati della ricerca per aprire il terminale con privilegi di amministratore.
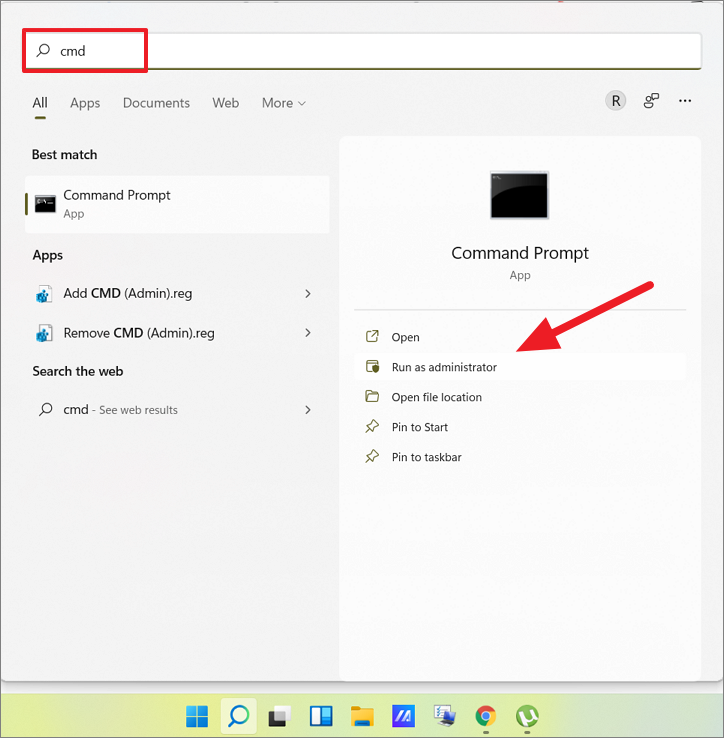
Quando si apre il terminale del prompt dei comandi, inserisci il comando sottostante e premiaccedere:
sfc /scannowIl completamento della scansione SFC richiederà del tempo, quindi assicurati di non chiudere il prompt dei comandi finché non lo fa.
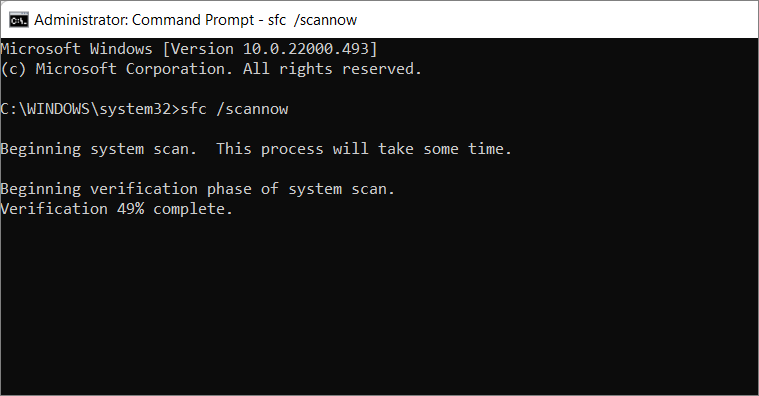
Se la scansione rileva file di sistema danneggiati o corrotti, dovrebbe ripararli o sostituirli.Una volta completato il processo, riavvia il sistema e controlla se il problema con Chrome è stato eliminato.In caso contrario, prova i comandi DISM (Deployment Image Servicing and Management) riportati di seguito.
Esegui i comandi DISM
DISM (Deployment Image Servicing and Management) è un altro strumento di comando utilizzato per ripristinare file danneggiati o mancanti sul sistema, che è più potente di System File Checker.Può anche essere utilizzato per correggere gli errori di Google Chrome.
Aprire Prompt dei comandi con privilegi di amministratore e digitare/copiare i seguenti comandi uno dopo l'altro e premereaccederedopo ciascuno:
DISM.exe /Online /Cleanup-image /scanhealthDISM.exe /Online /Cleanup-image /Restorehealth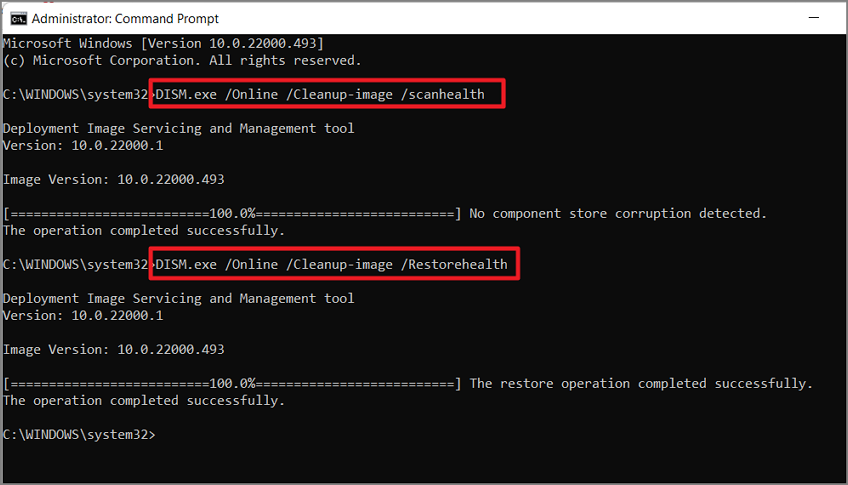
Il primo comando esegue la scansione del computer e rileva i problemi.Quindi il secondo comando ripara o ripristina i file danneggiati o mancanti.Dopodiché, riavvia il computer.
Elimina la cartella del profilo utente
Ci sono casi in cui l'errore "Google Chrome non risponde" o "Google Chrome non si apre" è causato dai dati Chrome salvati nella cartella del profilo utente.Per risolvere questo problema, puoi eliminare o rinominare la cartella del profilo utente (impostazione predefinita). Segui questi passaggi per farlo:
Innanzitutto, chiudi completamente il browser Chrome utilizzando Task Manager.Quindi, apri la casella di comando Esegui e digita/copia il seguente percorso oppure apri Esplora file e digita il seguente percorso nella barra degli indirizzi:
%USERPROFILE%AppDataLocalGoogleChromeUser Data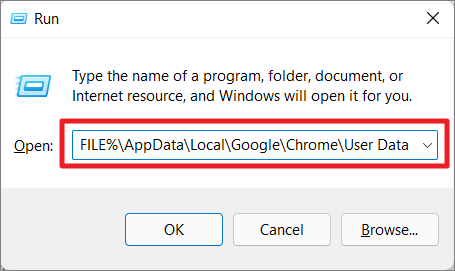
Quindi, individua la cartella denominata "Predefinita" ed elimina premendo il tastoEliminao facendo clic sul pulsante "Elimina" sulla barra multifunzione di Esplora file.
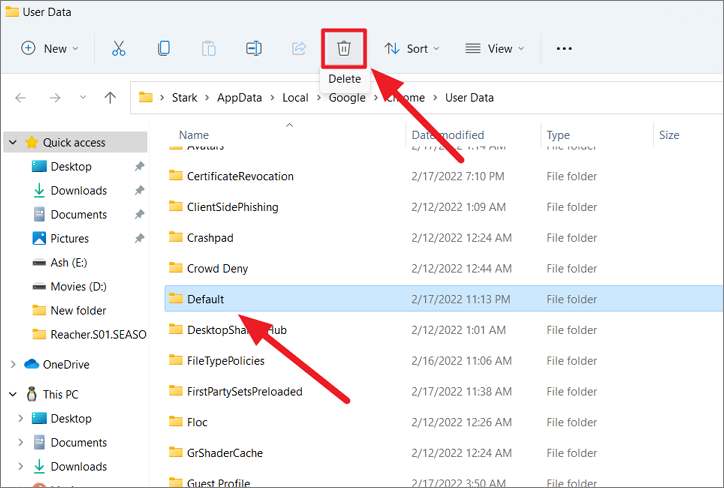
In alternativa, puoi semplicemente rinominare il "Predefinito" come vuoi o spostare la cartella in una posizione diversa e Chrome ripristinerà il profilo utente ricreando una nuova cartella Predefinita.Per fare clic con il pulsante destro del mouse sulla cartella "Predefinita" e selezionare il pulsante "Rinomina".Quindi rinomina la cartella come qualcosa come "Default.old".
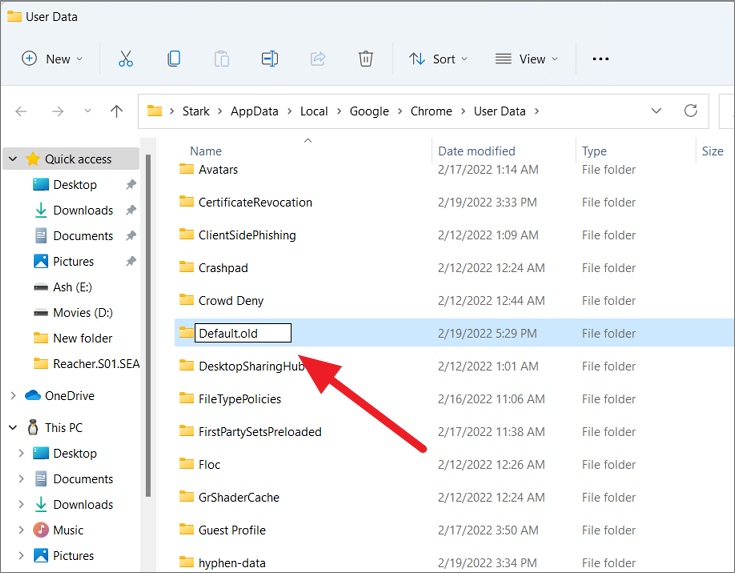
Dopodiché riavvia il computer e controlla se il problema è stato risolto.
Elimina il file delle preferenze
Se riscontri un errore "Chrome ha smesso di funzionare" in Windows 11, puoi provare a eliminare il file delle preferenze dell'utente che si trova in una cartella nascosta.L'eliminazione di questo file potrebbe causare la perdita di dati nei browser Chrome come i dettagli di accesso e le password.
Innanzitutto, chiudi completamente il browser Chrome, quindi apri la casella Esegui premendo il tastofinestre+Roppure apri Esplora file e digita il seguente percorso nella barra degli indirizzi:
%USERPROFILE%Local SettingsApplication DataGoogleChromeUser Data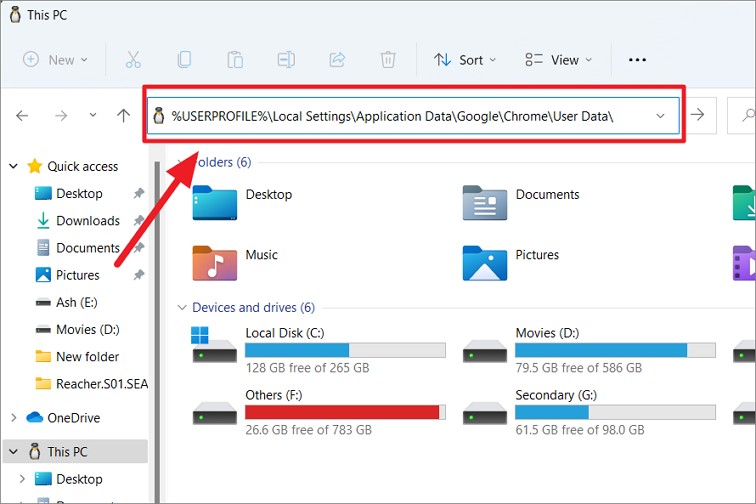
Quindi apri la cartella "Predefinita" facendo doppio clic su di essa.
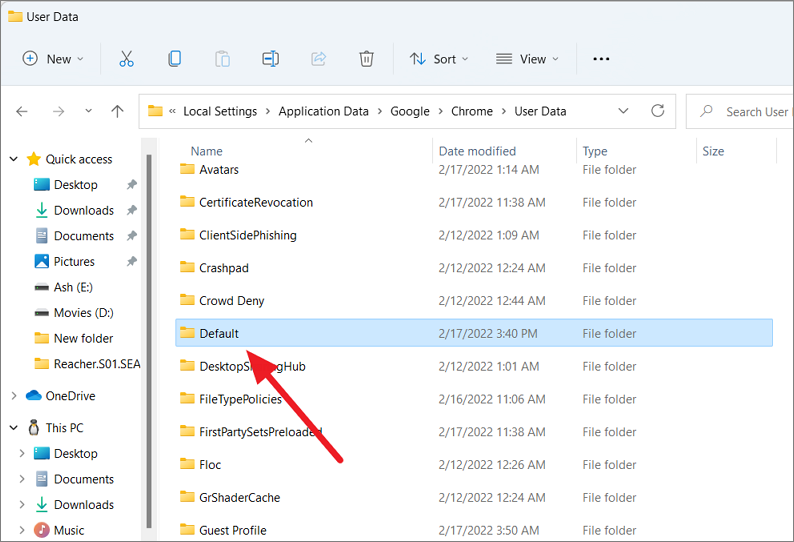
Quindi cerca il file denominato "Preferenze" all'interno della cartella e quindi fai clic sul pulsante "Elimina" sulla barra multifunzione o premi ilEliminachiave.Tuttavia, si consiglia di eseguire una copia di backup del file prima di eliminarlo.Quindi, copia il file in una posizione diversa, quindi torna alla cartella Predefinita ed elimina il file delle preferenze.
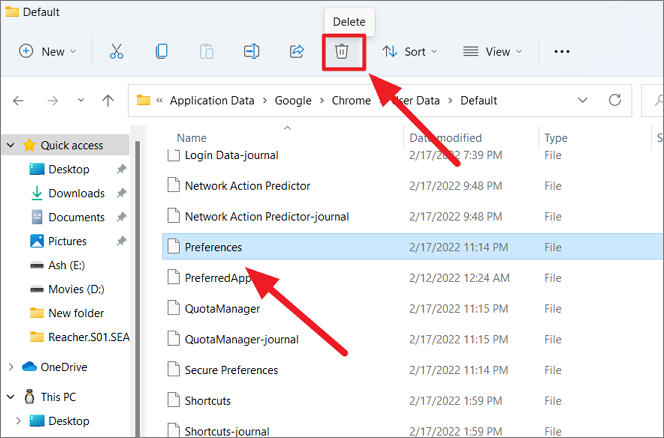
Quindi, riavvia il computer e avvia il browser Chrome.
Rinomina Google Chrome
Un'altra soluzione per "Google Chrome ha smesso di funzionare" è rinominare il nome dell'applicazione Chrome nella directory di installazione e quindi creare un collegamento per esso e utilizzare quel collegamento per aprire Google Chrome ogni volta.Ecco come puoi farlo:
Vai al seguente percorso di installazione di Chrome.È possibile accedere manualmente alla cartella seguente o immettere il percorso nel campo dell'indirizzo di Esplora file:
C:Program Files (x86)GoogleChromeApplicationQuindi, seleziona l'applicazione "chrome" e fai clic sul pulsante "Rinomina (F2)" sulla barra multifunzione.
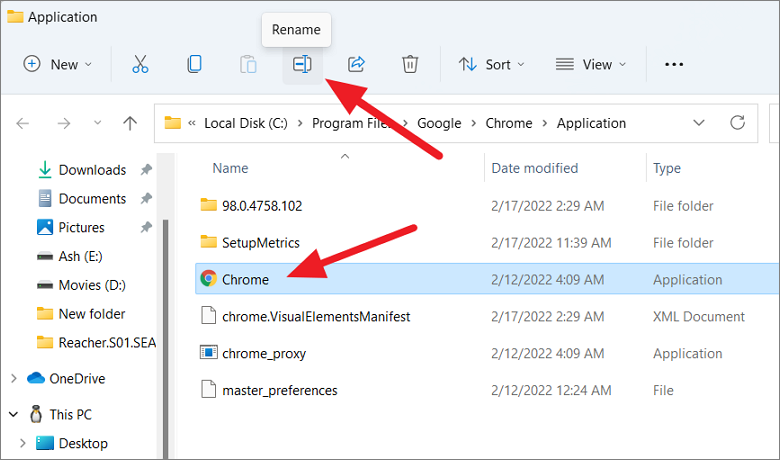
Quindi, rinomina l'applicazione come desideri (ad esempio G-Chrome) e premiaccedere.
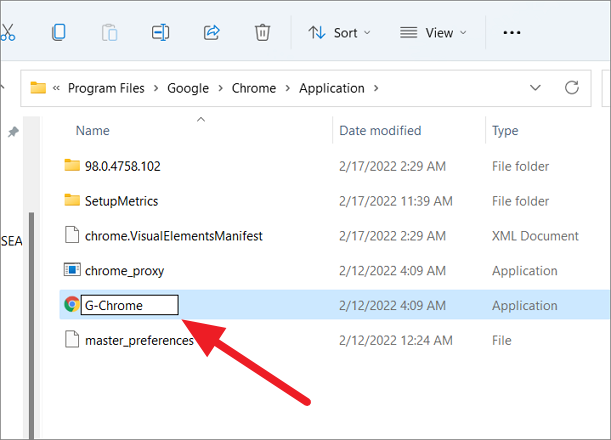
Nella casella di conferma Accesso al file negato, fai clic su "Continua".
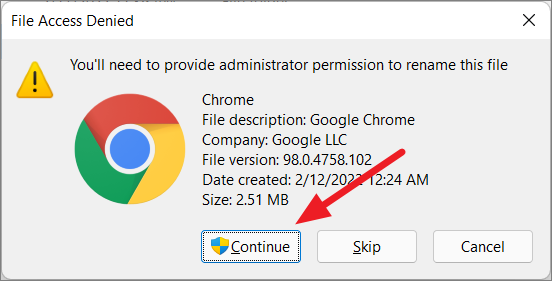
Successivamente, fai clic con il pulsante destro del mouse sull'applicazione rinominata (G-Chrome) e scegli "Mostra altre opzioni".
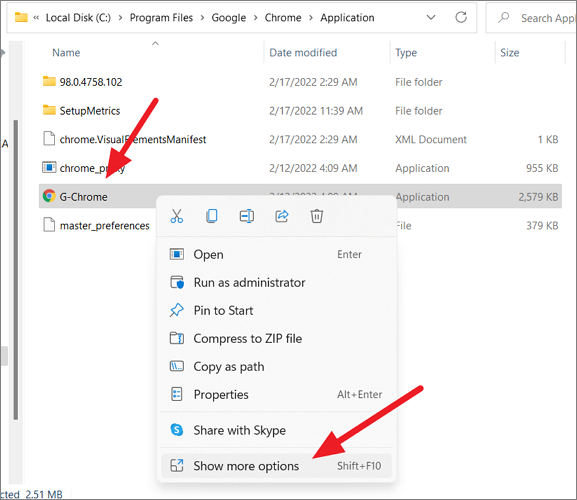
Quindi, scegli l'opzione "Invia a" dal vecchio menu contestuale e quindi seleziona "Desktop (crea collegamento)" dal sottomenu.
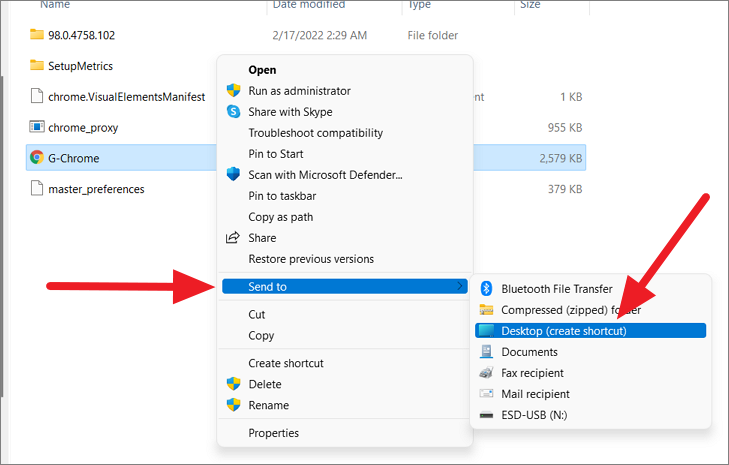
Ora vai sul desktop, elimina il vecchio collegamento di Chrome (se disponibile) e usa il nuovo collegamento per accedere al browser Chrome.
Consenti Google Chrome tramite Windows Defender Firewall
Se il tuo Windows Defender Firewall sta bloccando il tuo browser Chrome, potrebbe causare l'errore "Google Chrome non risponde" in Windows 11.Per risolvere questo problema, devi aggiungere Google Chrome all'elenco delle eccezioni di Windows Firewall per consentire all'app di attraversare il firewall.
Innanzitutto, fai clic sul menu Start e cerca "Windows Firewall" e apri il pannello di controllo di Windows Defender Firewall.
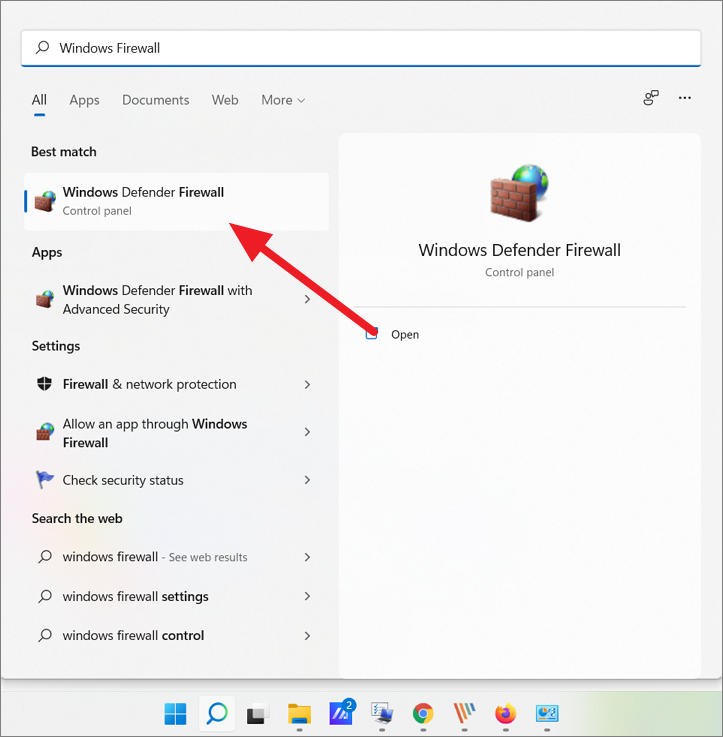
Nel pannello di controllo di Windows Defender Firewall, fai clic sul link "Consenti un'app o una funzionalità tramite Windows Defender Firewall"sul pannello di sinistra.
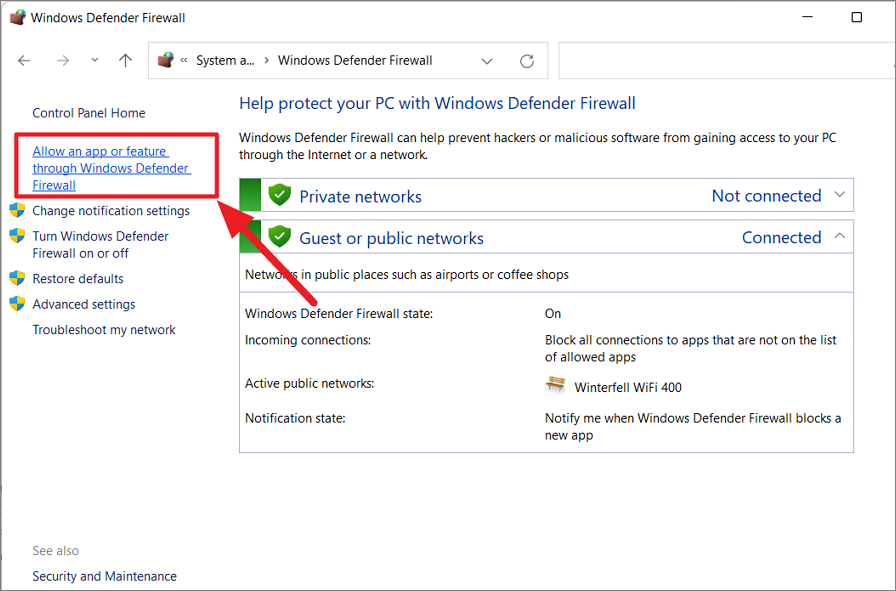
Nella pagina successiva, fai clic sul pulsante "Modifica impostazioni" in alto per modificare le impostazioni.
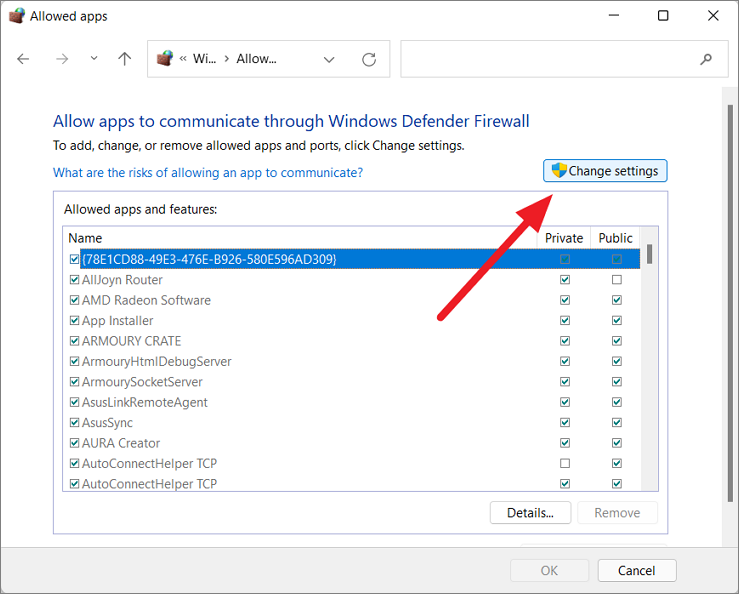
Quindi, scorri verso il basso l'elenco delle app e assicurati che tutte le caselle dell'app "Google Chrome" siano spuntate.Quindi fai clic su "OK".
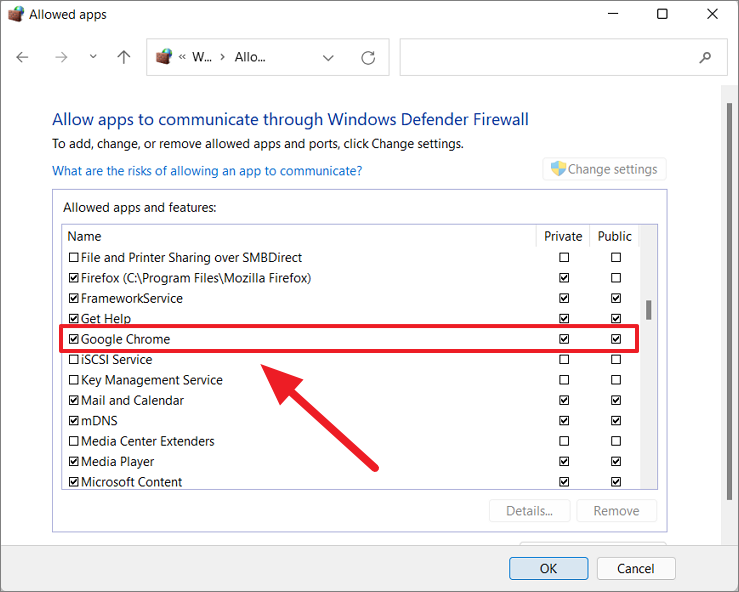
Se non vedi l'app Google Chrome nell'elenco, ecco come puoi aggiungerla.
Assicurati di aver fatto clic sul pulsante "Modifica impostazioni" (il pulsante di colore grigio significa abilitato) e quindi fai clic sul pulsante "Aggiungi un'altra app" sotto la casella.
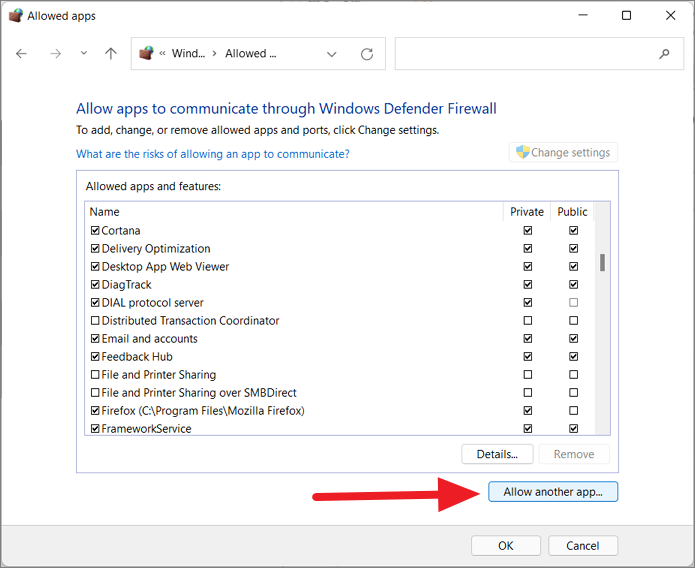
Nella finestra di dialogo che si apre, fai clic sul pulsante "Sfoglia".
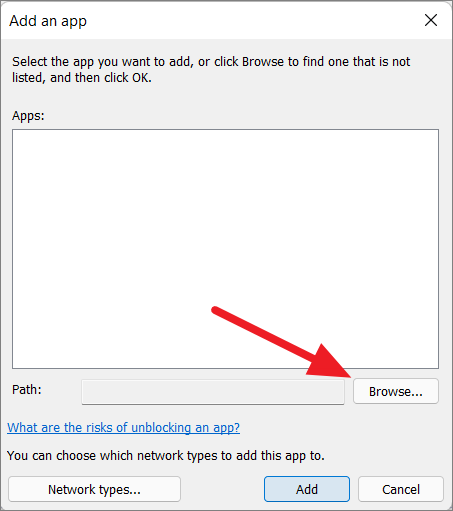
Quindi, vai a questa posizioneC:Program FilesGoogleChromeApplicationutilizzando la finestra Sfoglia.E seleziona l'applicazione "Chrome" e fai clic su "Apri".
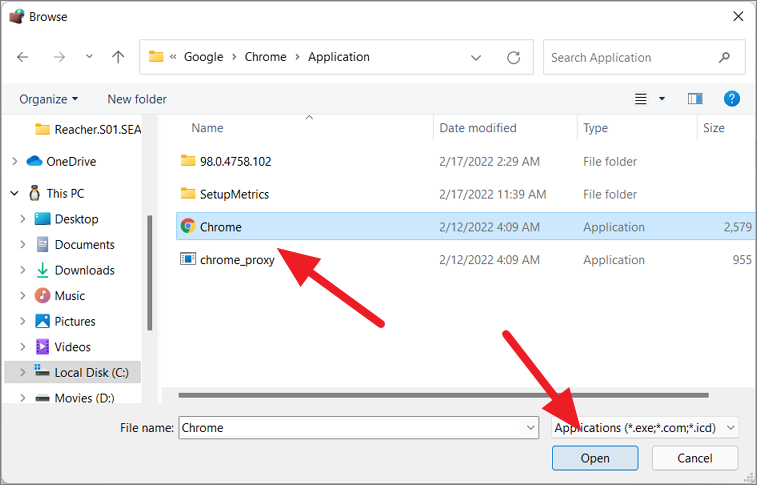
Ora, seleziona il pulsante "Aggiungi" in basso.
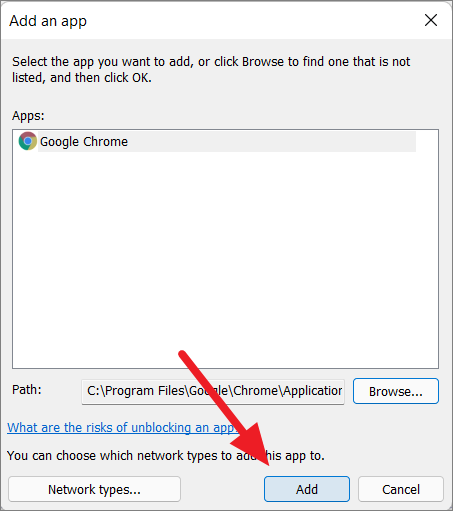
Dopodiché, riavvia il sistema e controlla se il problema è stato risolto.Questo metodo può anche risolvere il "non caricamento della pagina web" o il problema di connessione in Chrome.
Aggiorna Windows
Un altro modo per risolvere i problemi di Google Chrome è tramite gli aggiornamenti di Windows.L'aggiornamento di Windows correggerà i bug, aggiungerà nuove funzionalità e risolverà vari problemi nel tuo computer.
Fare clic con il pulsante destro del mouse sul menu Start e selezionare "Impostazioni" o premereVincita+io.
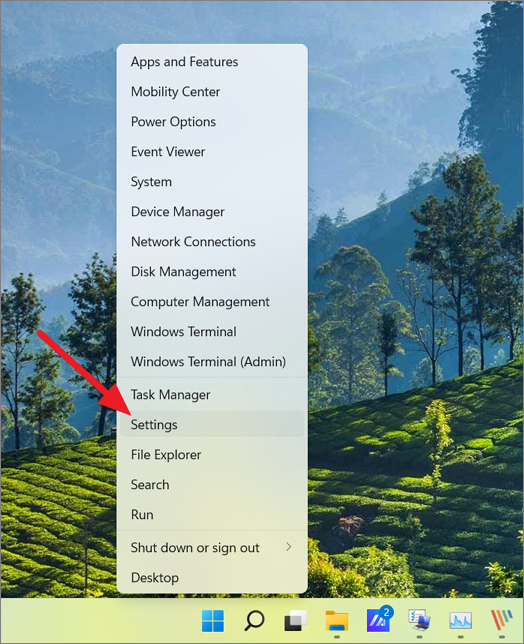
Nelle Impostazioni di Windows, seleziona la scheda "Windows Update" nel riquadro di sinistra e fai clic sul pulsante "Verifica aggiornamenti".
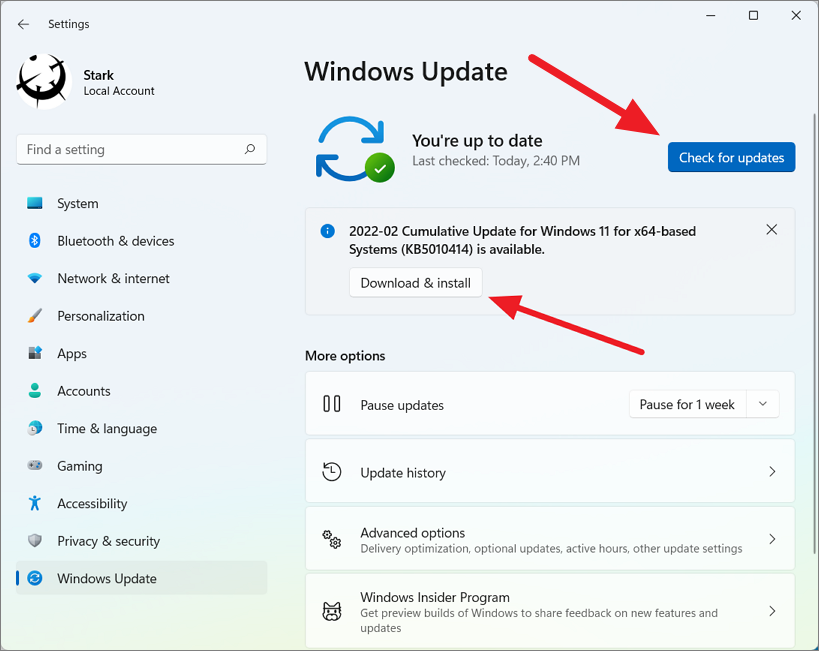
Ora, se sono disponibili aggiornamenti, devi fare clic sul pulsante "Scarica e installa" per installarli o Windows li scaricherà e installerà automaticamente.
Disabilita le pagine di precaricamento
Chrome ha una funzione di pagine precaricate che consente a Chrome di prevedere quali siti Web o pagine potresti visitare successivamente.Per caricare queste pagine più velocemente, Chrome precarica i loro dati in background.Poiché le funzionalità occupano così tanto spazio per caricare quelle pagine, spesso rallenta il browser o causa errori.La disattivazione di questa funzione può rendere il tuo browser più veloce e meno soggetto a errori.
Apri Google Chrome, fai clic sul pulsante "Altro" (tre punti) e seleziona "Impostazioni".
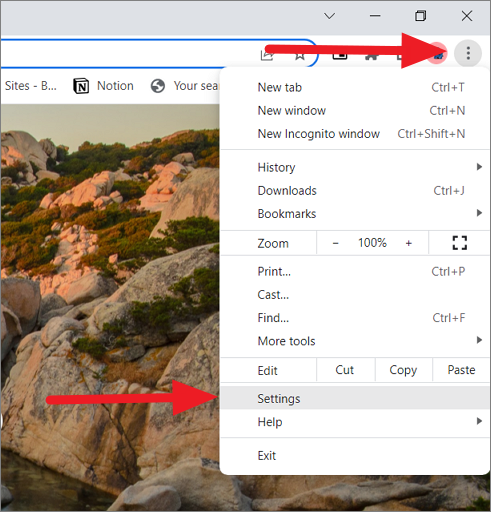
Quindi, scegli Sicurezza e Privacy a sinistra della pagina Impostazioni e seleziona "Cookie e altri dati del sito" a destra.
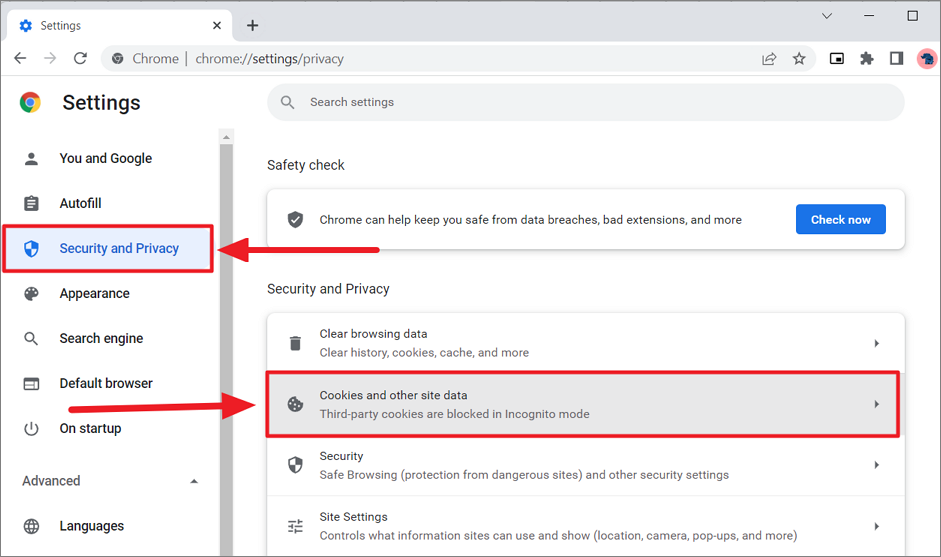
Quindi, scorri la pagina verso il basso e cerca l'opzione "Precarica pagine per una navigazione e una ricerca più rapide".Ora, fai clic sull'interruttore accanto ad esso per disabilitarlo.
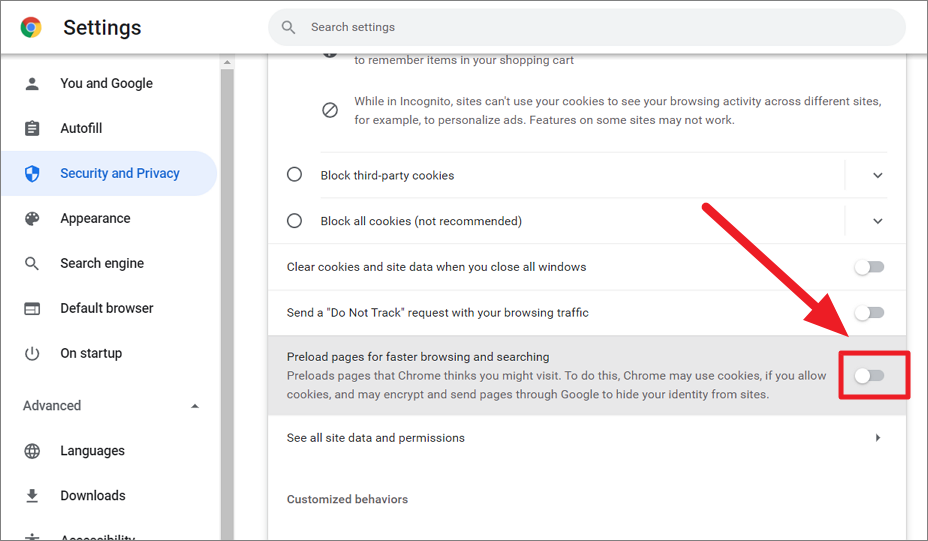
Quindi, chiudi e riavvia il browser.
Cancella la cache DNS e ripristina l'IP
Una cache DNS (Domain Name System cache) è un database temporaneo che contiene informazioni su tutti i siti Web visitati di recente e altri domini Internet per un recupero più rapido nelle visite successive.Sebbene il DNS abbia lo scopo di aiutare gli utenti a navigare più velocemente, spesso può essere danneggiato o sovraccarico, il che porta Chrome a bloccarsi e non rispondere.
In questi casi, prova a svuotare o svuotare la cache DNS utilizzando il prompt dei comandi in Windows 11.Ecco i passaggi per farlo:
Fai clic sul menu Start, digita "cmd" nella barra di ricerca e seleziona "Esegui come amministratore" dalle opzioni.
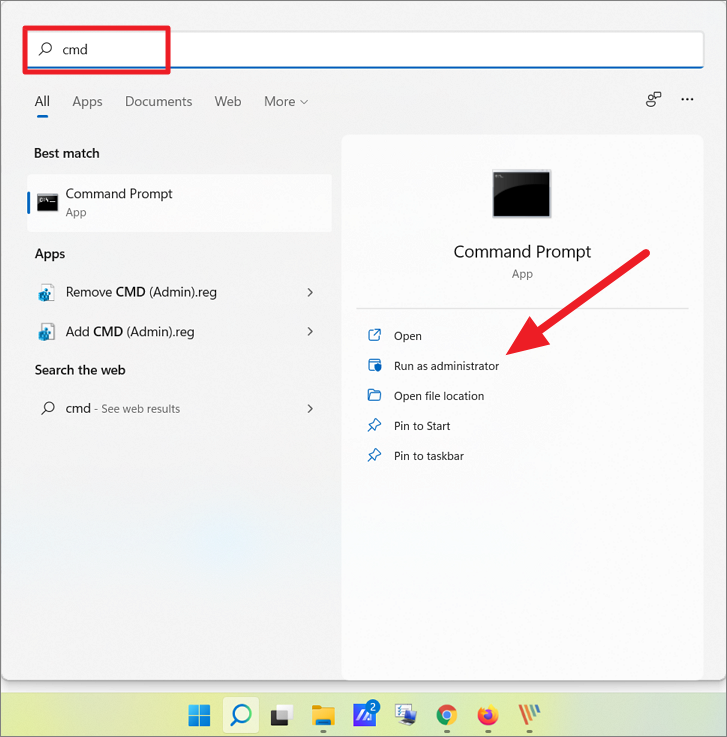
Nel prompt dei comandi, dovrai eseguire i seguenti due comandi, uno per uno, quindi premereaccederedopo ogni comando:
ipconfig /flushdnsnetsh winsock resetIl primo comando svuota la cache DNS e il comando successivo ripristina l'IP di Windows.
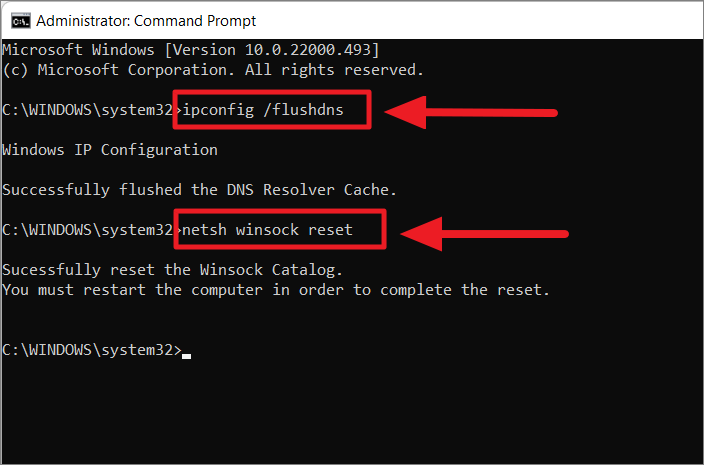
Al termine della seconda operazione di comando, riavvia il PC ed esegui Chrome.Ora controlla se puoi utilizzare il browser senza problemi, altrimenti prova la soluzione successiva.
Ripristina le impostazioni di rete
Se Chrome continua a non funzionare correttamente, prova a ripristinare le impostazioni di rete.Questo ripristinerà tutte le schede di rete e, si spera, risolverà i tuoi problemi.
Per farlo, apri le Impostazioni di Windows premendoVincita+io. Quindi, passa alla scheda "Rete e Internet" sul lato sinistro e fai clic su "Impostazioni di rete avanzate" a destra.
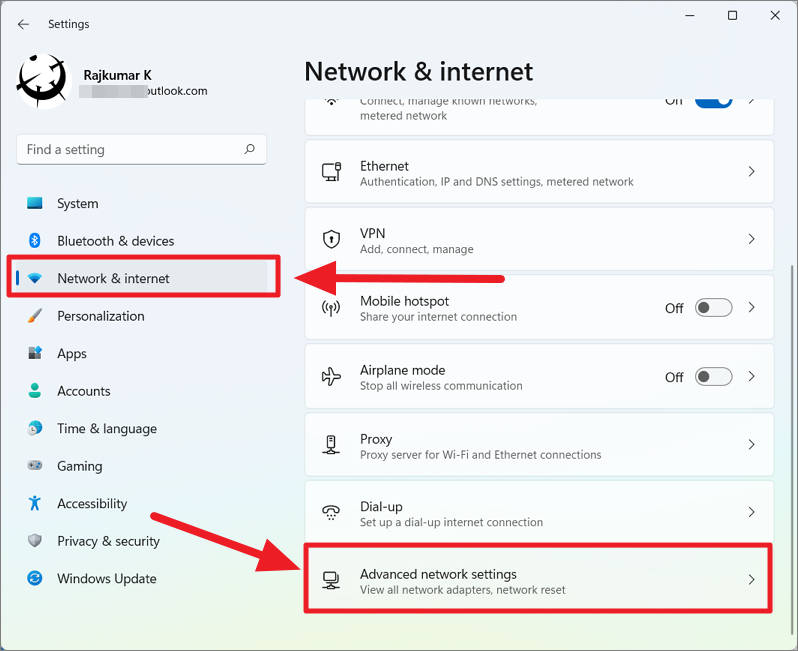
Nella sezione Altre impostazioni, seleziona l'opzione "Ripristino rete".
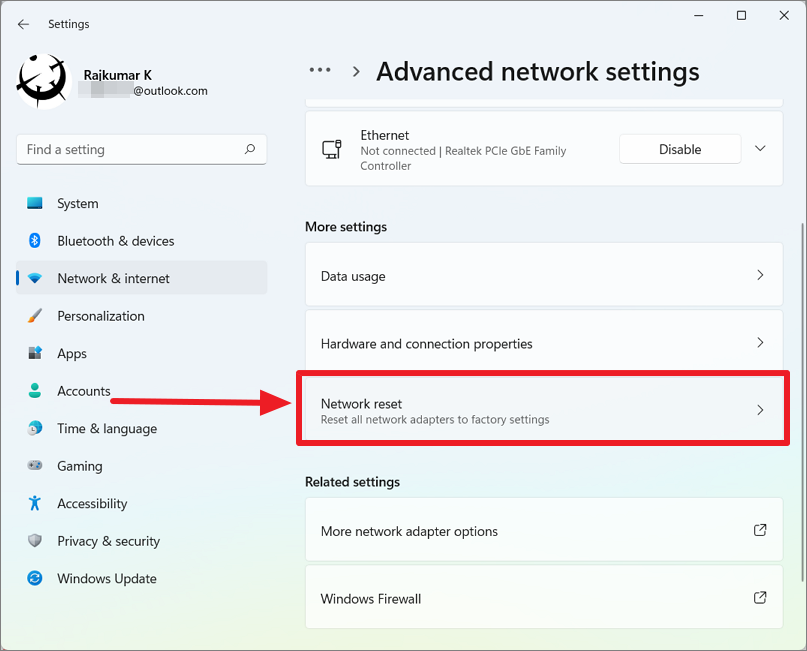
Quindi, fai clic sul pulsante "Ripristina" per ripristinare le impostazioni di rete.
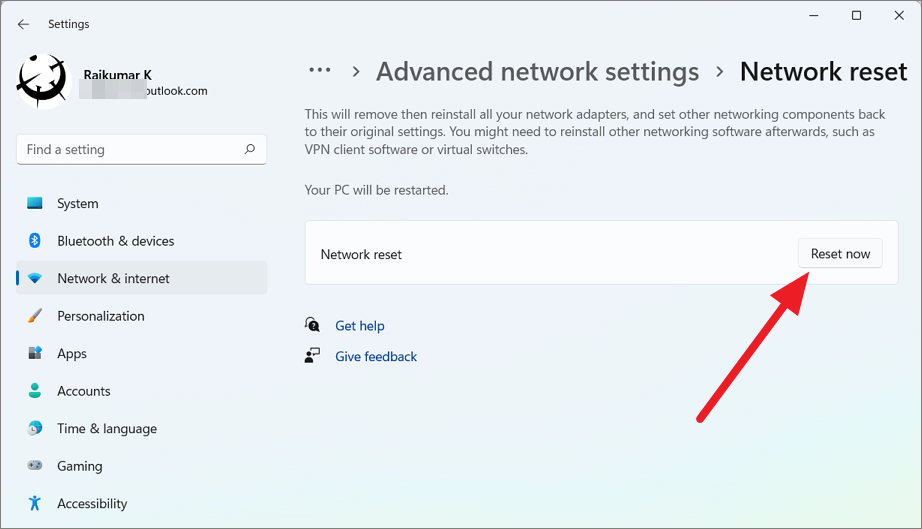
Disabilita le impostazioni proxy
Se hai configurato un server proxy o abilitato le impostazioni proxy automatiche per proteggere la tua privacy online, potrebbe essere il motivo dell'errore "Chrome non risponde" in Windows 11.In tal caso, devi disabilitare le impostazioni del proxy:
Segui questi passaggi per disabilitare le impostazioni proxy e il server proxy:
Innanzitutto, apri le Impostazioni di Windows 11, passa alla scheda "Rete e Internet" e seleziona l'opzione "Proxy" sulla destra.
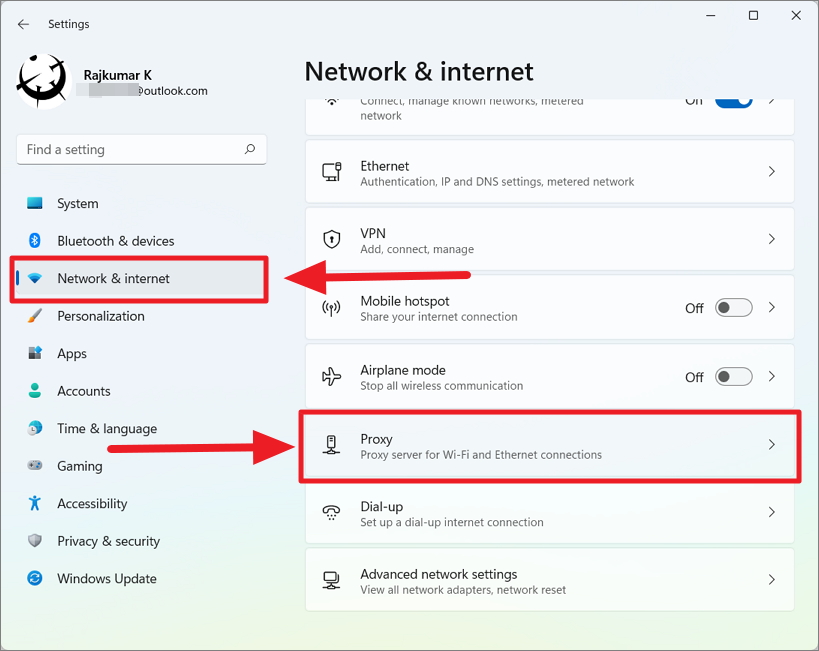
Nella pagina Impostazioni proxy, disattiva l'opzione "Rileva automaticamente impostazioni"nella sezione Configurazione proxy automatica.
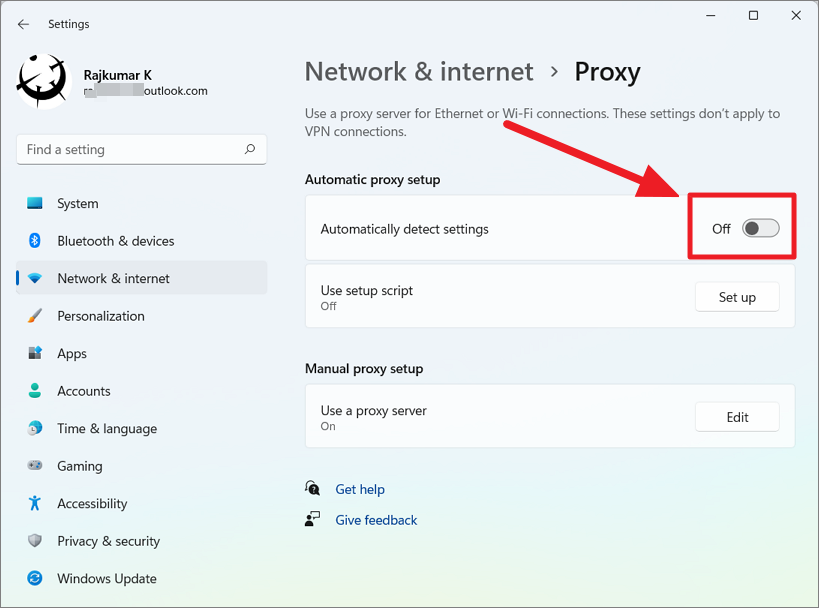
Se hai impostato il tuo server proxy, fai clic sul pulsante "Modifica" accanto all'opzione "Utilizza un server proxy".
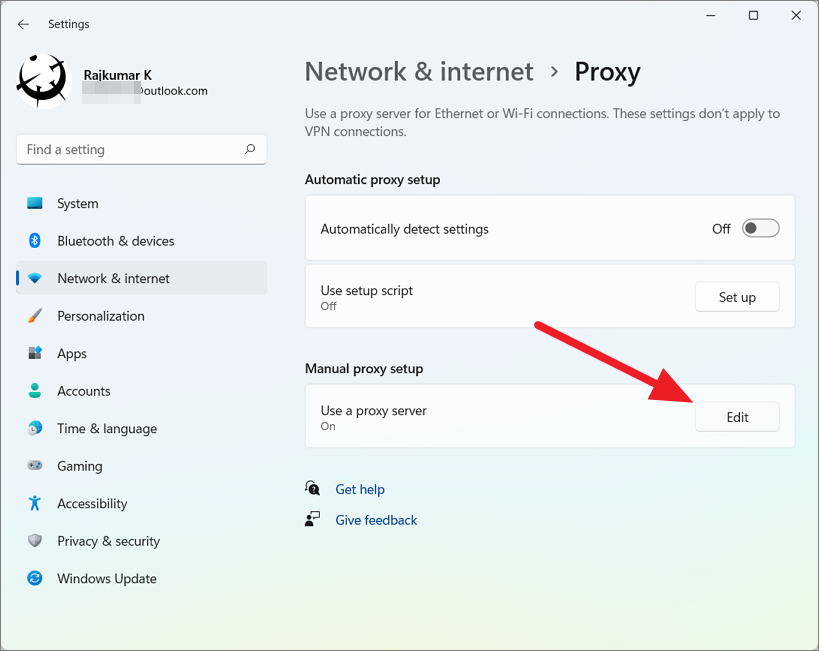
Nella finestra di dialogo Modifica server proxy, disattiva l'interruttore in "Utilizza un server proxy".
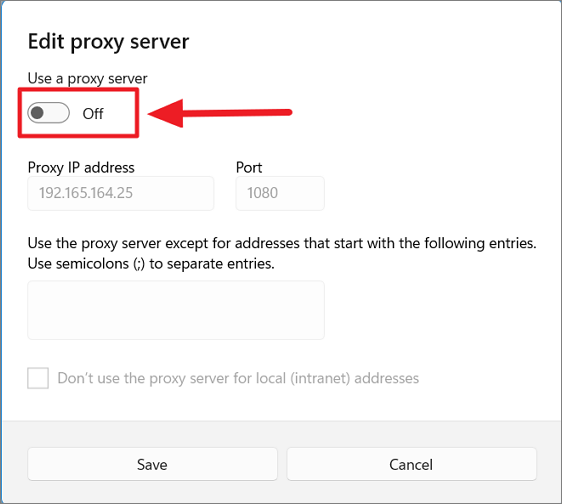
Cancella i file temporanei di sistema
La cancellazione dei file temporanei di sistema a volte può risolvere il problema di arresto anomalo di Google Chrome.Se non cancelli i file temporanei da un po' di tempo, puoi eliminare i file temporanei dalle cartelle "prefetch", "temp" e "%temp%".Ecco come puoi farlo:
Innanzitutto, apri il comando Esegui premendoVincita+Rtasti insieme e quindi digitareprefetche premereaccedere(o fare clic su 'OK').
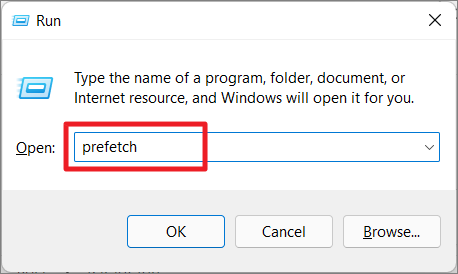
Nella casella di conferma, fai clic su "Continua".
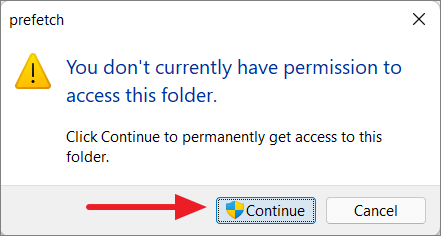
Quando si apre la cartella di precaricamento, seleziona tutto il suo contenuto (Ctrl+UN) e fare clic sul pulsante "Elimina" nella barra multifunzione (oSpostare+Elimina).
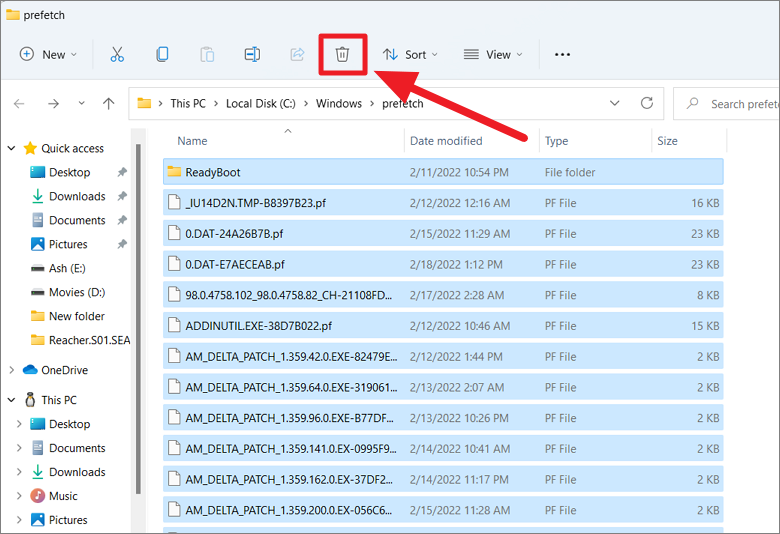
Quindi, apri nuovamente la casella Esegui, digitatempe premereaccedere.
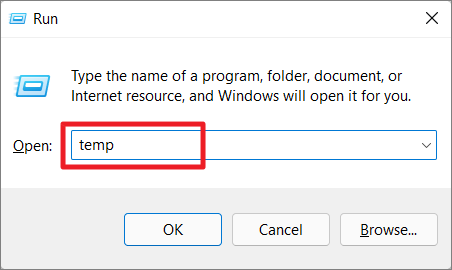
Ora seleziona tutti i file e le cartelle nella cartella e quindi fai clic sul pulsante "Elimina" per cancellare i file.
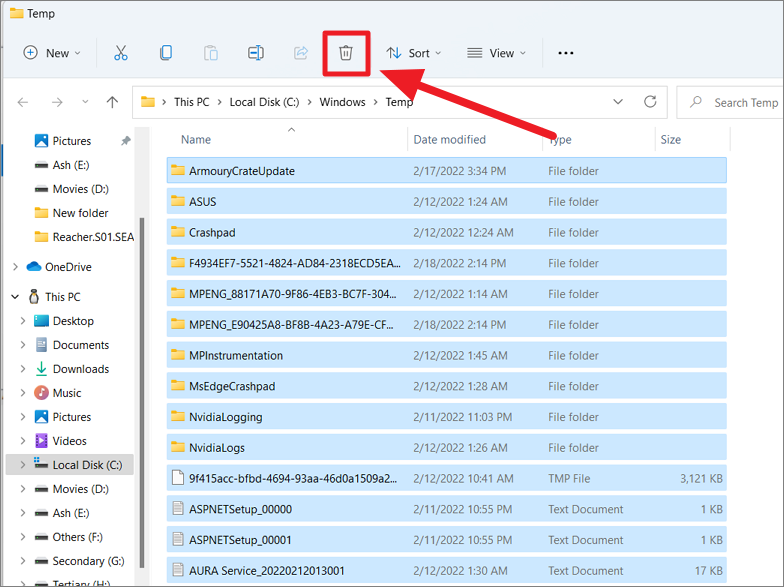
Quindi, di nuovo, avvia il comando RUN e digita%temp%.
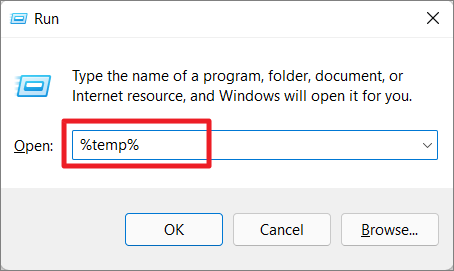
Ora seleziona tutti i file e le cartelle nella directory ed eliminali.
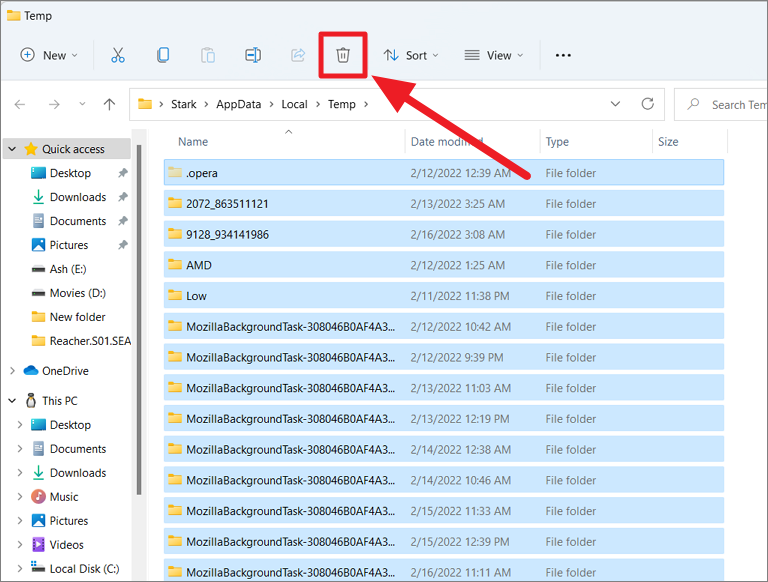
Quindi, riavvia il computer.
Disabilita l'accelerazione hardware
Un'altra soluzione per il problema "Chrome non funziona" è la disabilitazione della funzione di accelerazione hardware in Google Chrome.
Per fare ciò, apri le impostazioni di Chrome e fai clic sull'opzione "Avanzate" nel pannello di sinistra.
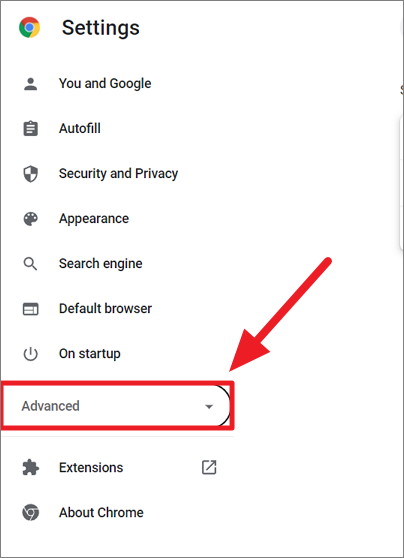
In Impostazioni avanzate, seleziona la categoria "Sistema" e disattiva l'interruttore accanto all'opzione "Utilizza accelerazione hardware quando disponibile".
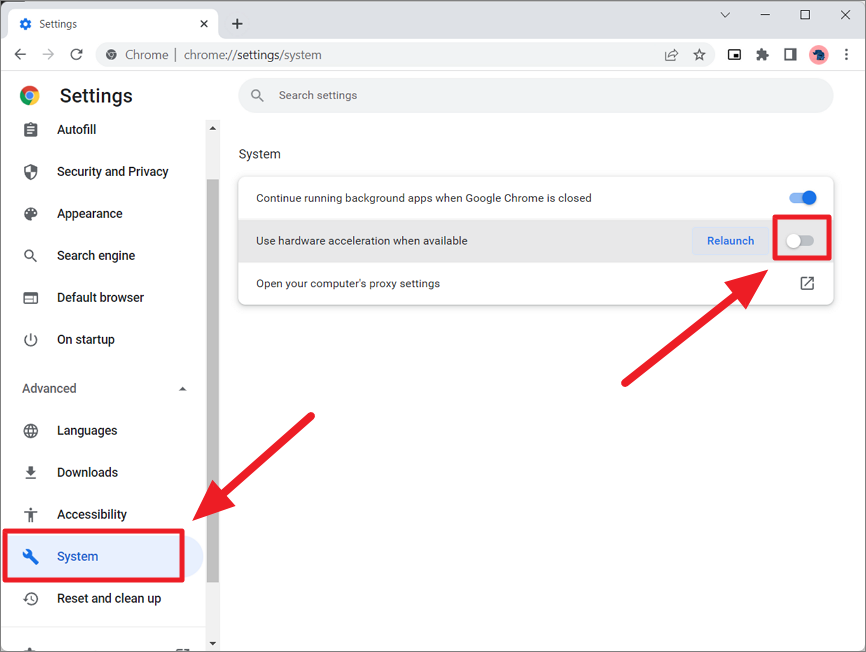
Dopodiché, riavvia l'app.
Ripristina Google Chrome alle impostazioni predefinite
Il ripristino di Google Chrome è una delle migliori soluzioni per la risoluzione dei problemi per la risoluzione di molti problemi ed errori di Chrome, incluso Chrome che non risponde o non funziona.Questo metodo ripristinerà Google Chrome al suo stato predefinito rimuovendo tutte le configurazioni e le impostazioni.Ma non preoccuparti, tutti i tuoi segnalibri, password e altri dati di accesso non andranno persi perché sono archiviati nel tuo account Google.Per ripristinare Google Chrome, procedi nel seguente modo:
Avvia Google Chrome, fai clic sull'icona del menu a tre punti, quindi su "Impostazioni".
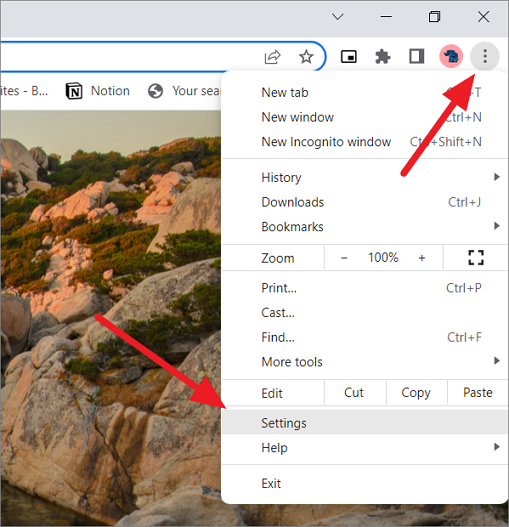
Quindi, fai clic sulle impostazioni "Avanzate" nel pannello di sinistra.
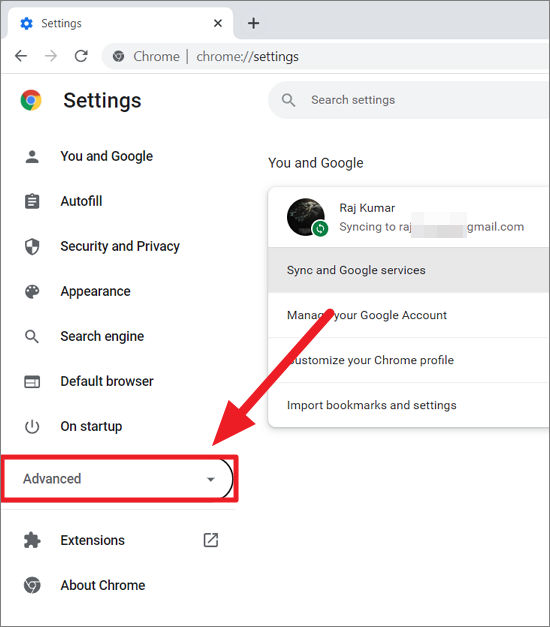
Quindi, scorri verso il basso e seleziona la sezione "Ripristina e pulisci" a sinistra, quindi fai clic sull'opzione "Ripristina impostazioni predefinite originali" a destra.
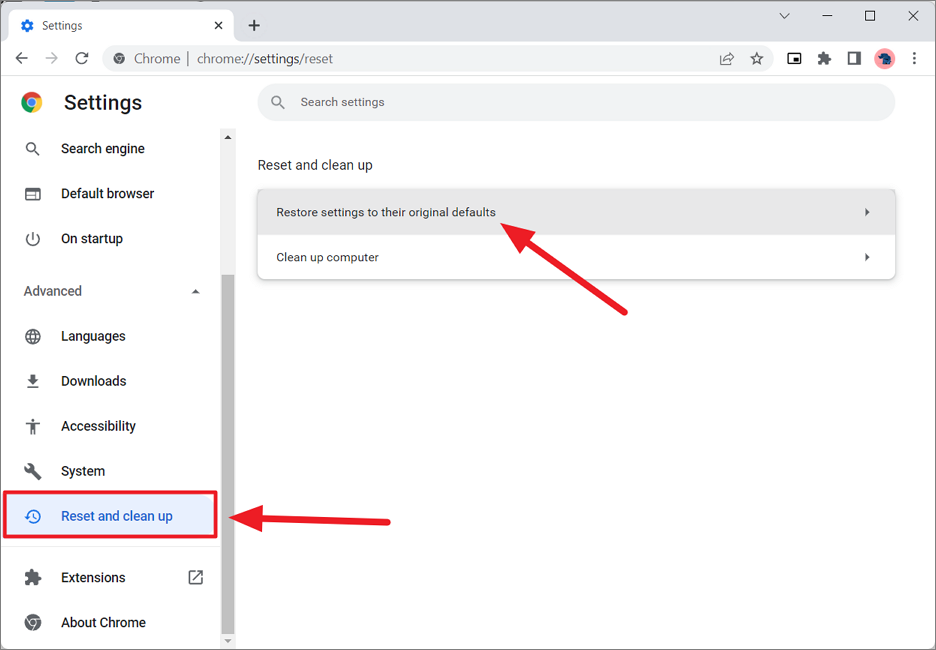
Nella casella di conferma, fai clic su "Ripristina impostazioni" per ripristinare Google Chrome.
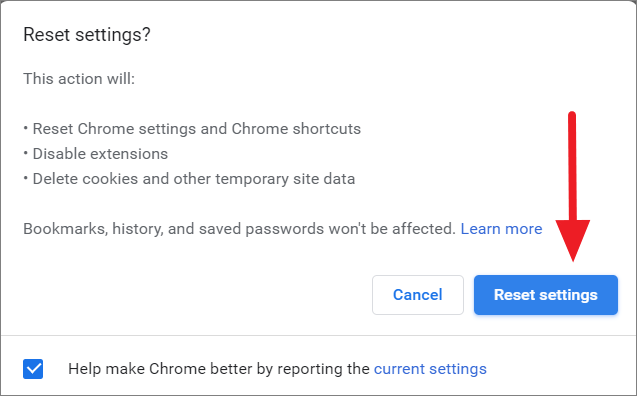
Al termine del ripristino, riavvia Chrome e verifica se l'errore viene visualizzato o meno.Puoi quindi accedere a Chrome utilizzando lo stesso account Google per recuperare tutti i tuoi segnalibri e password.
Modifica le impostazioni di compatibilità del browser Chrome
Se il tuo browser Chrome presenta problemi di compatibilità, può impedire l'avvio del browser o causare un problema di "Chrome non funzionante" su Windows 11.Per risolvere questo problema, puoi eseguire uno strumento di risoluzione dei problemi di compatibilità in grado di trovare e risolvere tali problemi.Segui queste istruzioni per modificare le impostazioni di compatibilità di Chrome:
Innanzitutto, fai clic con il pulsante destro del mouse sul collegamento sul desktop di Google Chrome e seleziona "Proprietà" (o premiAlt+accedere).
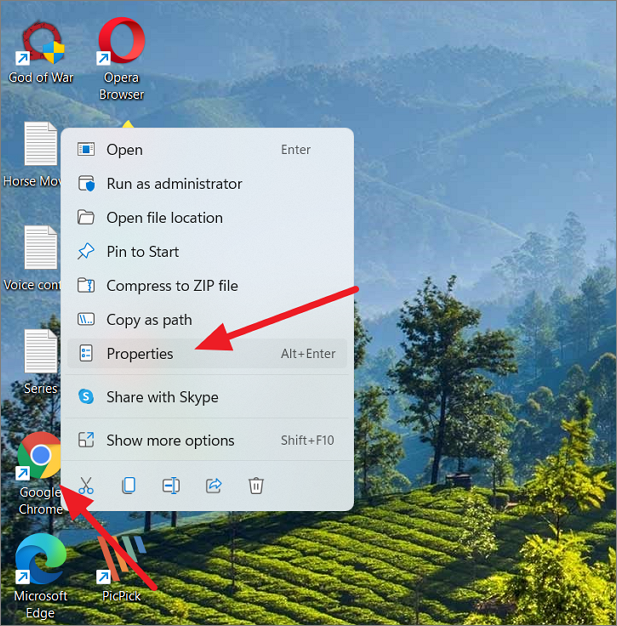
Nella finestra di dialogo Proprietà, passa alla scheda "Compatibilità" e fai clic sul pulsante "Esegui strumento di risoluzione dei problemi di compatibilità".
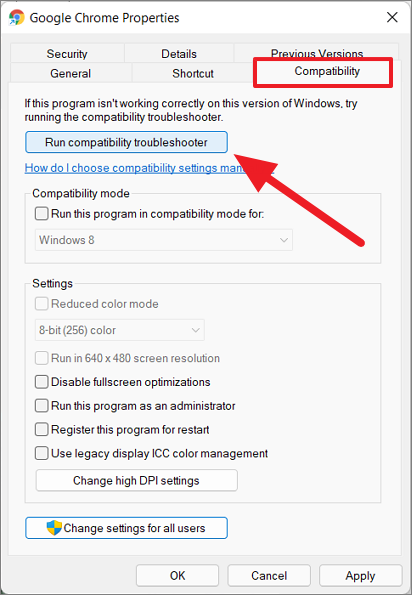
Quindi segui le istruzioni nella procedura guidata di risoluzione dei problemi per risolvere il problema.
Se Chrome continua a non funzionare correttamente, seleziona la casella di controllo "Esegui questo programma in modalità compatibilità per" nella sezione Modalità compatibilità e fai clic su "Applica" e quindi su "OK".
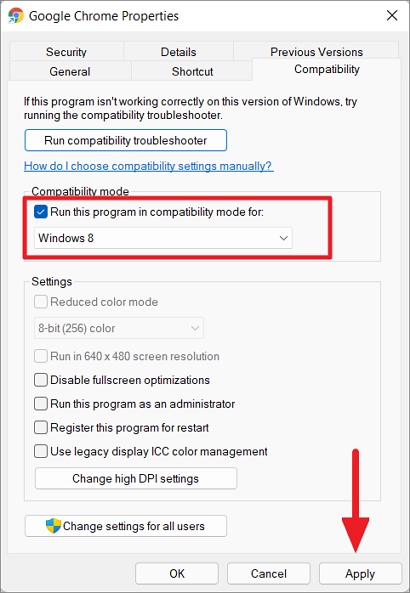
Ora controlla se il problema è stato risolto, in caso contrario prova il passaggio successivo.
Se il problema persiste, apri nuovamente la finestra di dialogo delle proprietà di Chrome e passa alla scheda "Compatibilità".Quindi, deseleziona la casella di controllo "Esegui questo programmain modalità compatibilità per" e seleziona l'opzione "Esegui questo programma come amministratore" in Impostazioni.
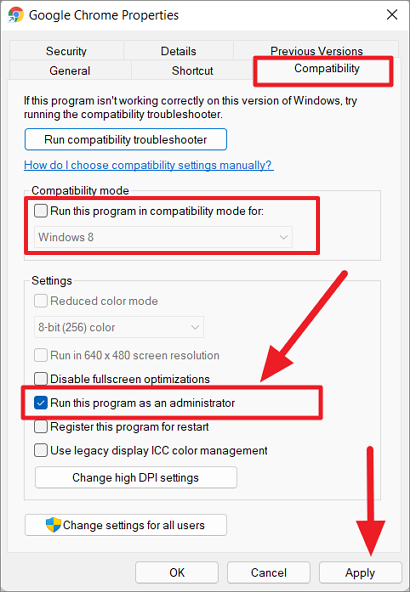
Quindi, fai clic su "Applica" e quindi su "OK".
Disinstalla e reinstalla Google Chrome
Se nessuno dei metodi precedenti ha funzionato e stai ancora affrontando il problema di arresto anomalo di Google Chrome, potresti dover disinstallare il browser Chrome e reinstallarlo.In questo modo rimuoverai i vecchi problemi di Chrome difettosi e avvierai il browser da zero.
Ma prima di iniziare la procedura, assicurati che il browser Chrome sia connesso a un account Google per sincronizzare i tuoi segnalibri, password e cronologie.
Quindi, apri Impostazioni di Windows (Vincita+io), seleziona la scheda "App" a sinistra e fai clic sull'opzione "App e funzionalità" a destra.
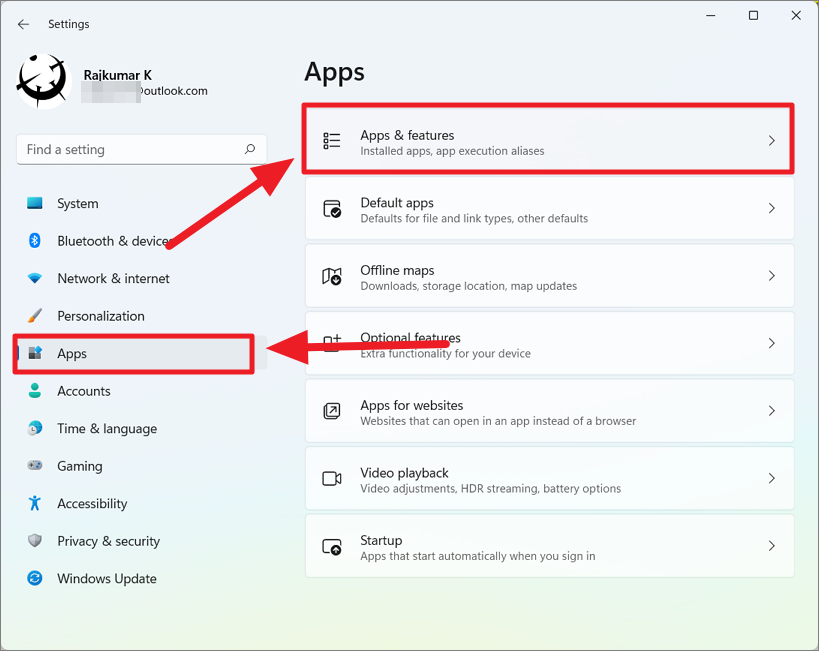
Quindi, scorri verso il basso l'elenco delle app, fai clic sul pulsante con tre punti accanto a "Google Chrome" e seleziona "Disinstalla"
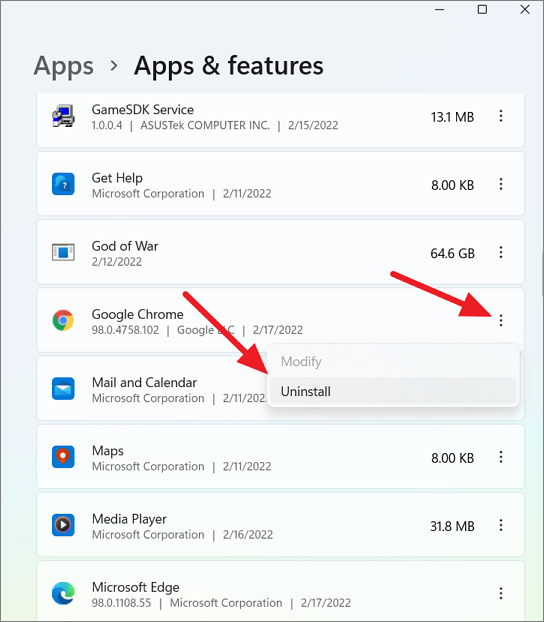
Quindi, fai di nuovo clic su "Disinstalla" per rimuovere l'app dal computer.
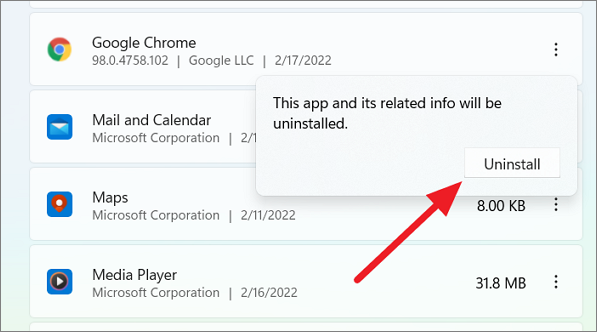
Dopodiché, riavvia il computer.Quindi, vai al sito di download di Google Chrome utilizzando un altro browser (Edge o qualcos'altro). Ora scarica e installa l'ultima versione di Google Chrome.
Usa Ripristino configurazione di sistema per tornare a un punto precedente
Ripristino configurazione di sistema può annullare le modifiche recenti o il danneggiamento del sistema che potrebbero causare gli errori di Chrome.Puoi utilizzare Ripristino configurazione di sistema per ripristinare il sistema a un punto precedente prima che iniziasse a comparire l'errore di Chrome.
Fare clic sul menu Start e cercare "Ripristino configurazione di sistema" nella ricerca di Windows e selezionare il pannello di controllo "Crea un punto di ripristino" nel risultato.
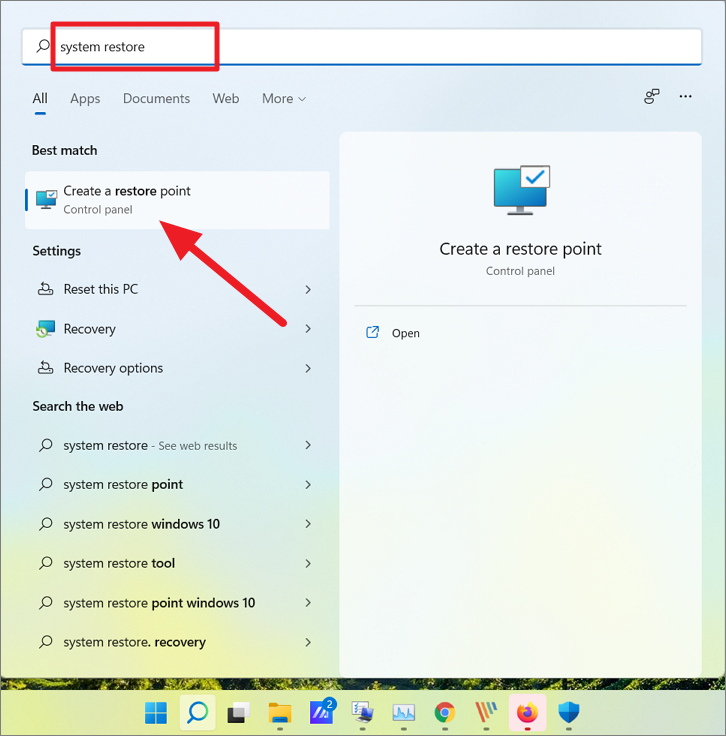
Quando si apre il pannello di controllo delle proprietà del sistema, fare clic sul pulsante "Ripristino configurazione di sistema".
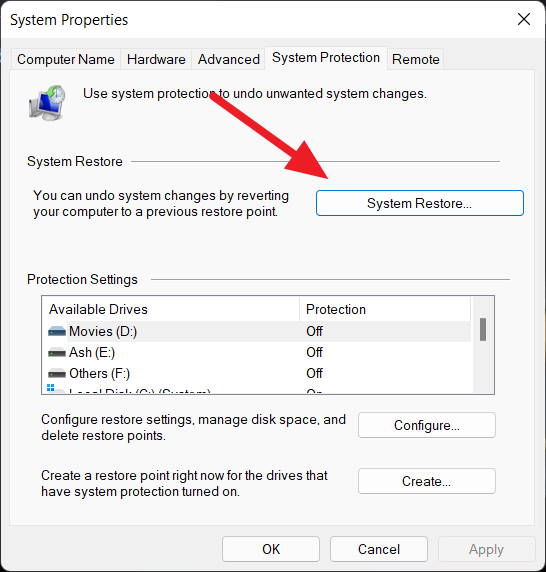
Quindi, fai clic su "Avanti".E se vedi un'altra schermata in cui puoi scegliere tra due opzioni "Ripristino consigliato" e "Scegli un punto di ripristino diverso", scegli l'opzione "Scegli un punto di ripristino diverso" e fai clic su "Avanti".
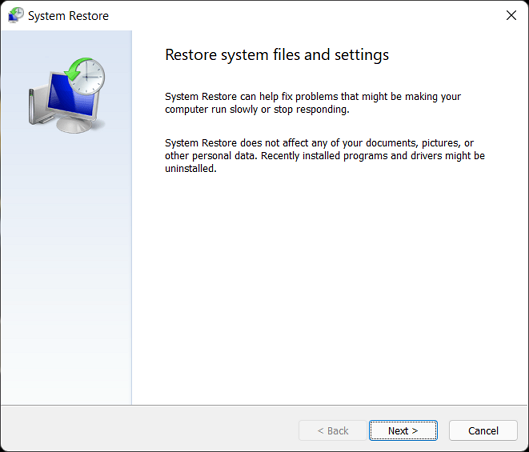
Nella finestra successiva, vedrai uno o più punti di ripristino, scegli quello giusto e fai clic su "Avanti".
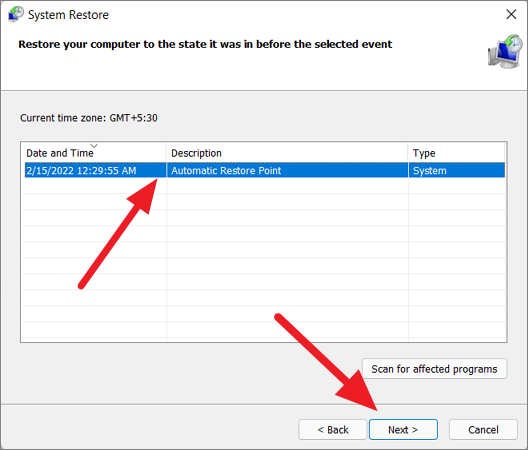
Infine, fai clic sul pulsante "Fine" per avviare il processo di ripristino.
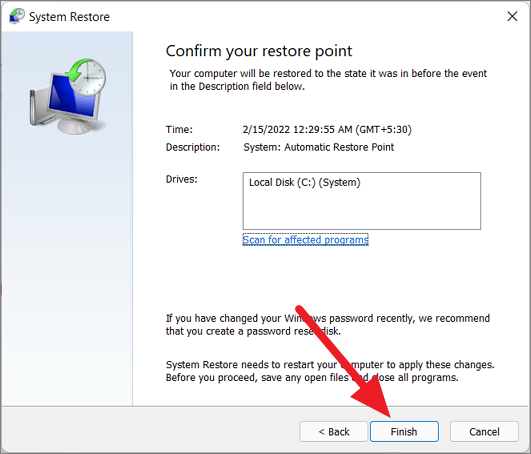
E il tuo sistema si riavvierà automaticamente per completare il processo.
Esegui il downgrade di Chrome a una versione precedente
Se il problema persiste anche dopo il ripristino, l'aggiornamento e la reinstallazione del browser Chrome, il problema è forse con la versione corrente (più recente) di Google Chrome.Google Chrome viene aggiornato automaticamente per correggere i bug emigliorare l'esperienza di navigazione.Tuttavia, in alcuni casi, il nuovo aggiornamento potrebbe essere quello che causa tutti i problemi come: funzionalità interrotte, browser non reattivo e più lento.
Quindi, se Chrome ha funzionato correttamente prima dell'aggiornamento, puoi eseguire il downgrade di Chrome a una versione precedente e stabile.Per fare ciò, devi disinstallare la versione corrente di Chrome, scaricare e installare una versione precedente, quindi disabilitare l'aggiornamento automatico di Chrome.
Attiva la sincronizzazione
Prima di tutto, devi assicurarti che i tuoi dati di Chrome siano sincronizzati con il tuo account Google per salvare le password, i segnalibri e la cronologia salvati.
Per attivare la sincronizzazione su Google Chrome, procedi nel seguente modo:
Innanzitutto, apri Chrome, fai clic su "tre punti verticali" nell'angolo in alto a destra e seleziona "Impostazioni".
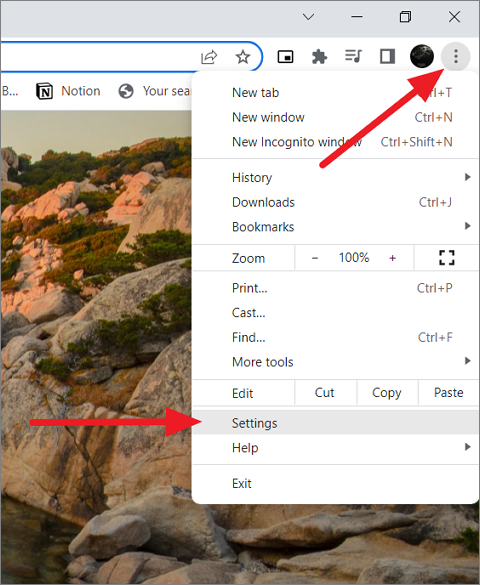
Vai alla scheda "Tu e Google" in alto e fai clic sul pulsante "Attiva sincronizzazione..."
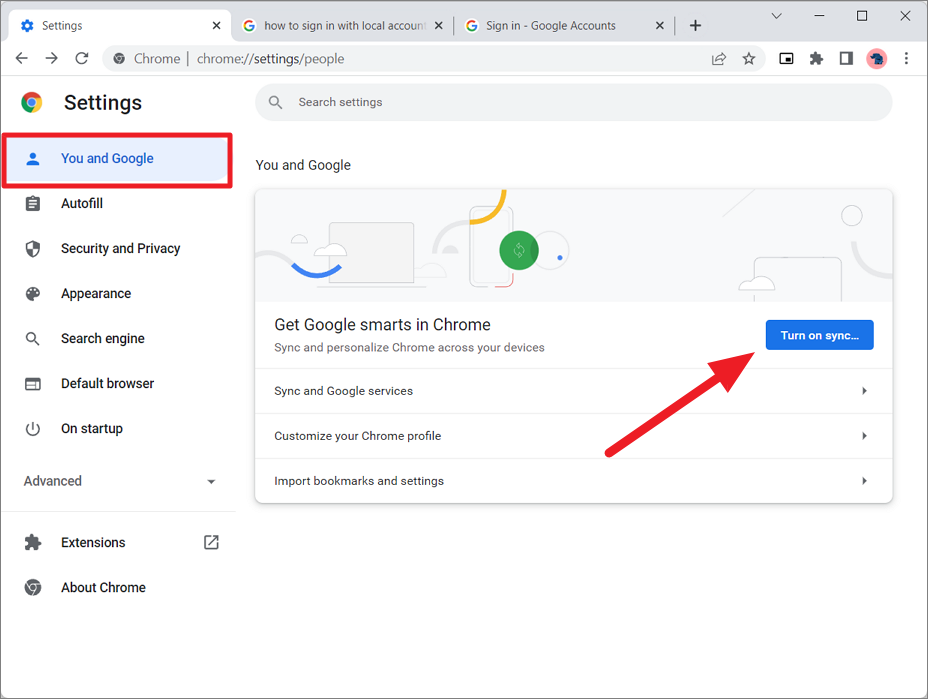
Quando viene visualizzata la finestra di richiesta, fai clic sul pulsante "Sì, ci sono".
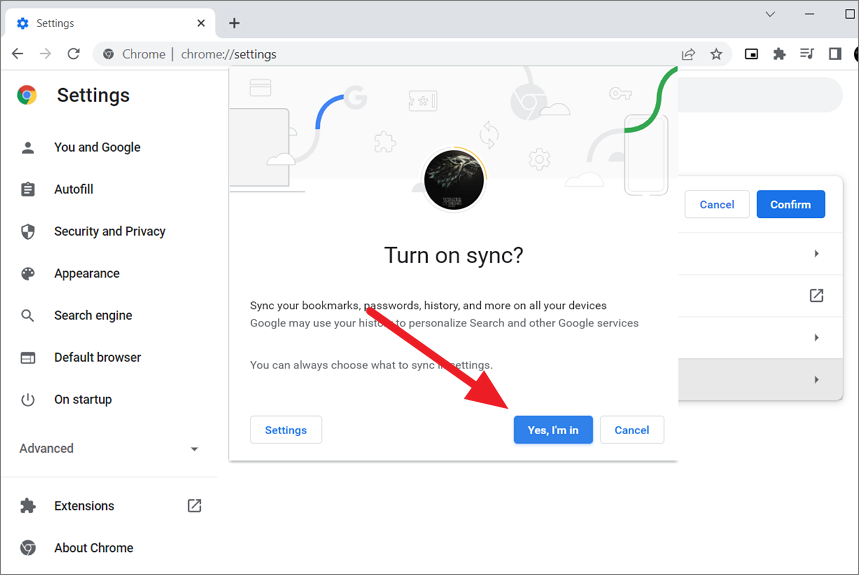
Ciò salverà tutte le password, i segnalibri, le impostazioni del browser, le estensioni e la cronologia sul tuo account Google che potrai ripristinare in seguito.
Controlla la tua versione attuale
Prima di disinstallare Chrome, devi controllare e annotare la versione corrente di Chrome, in modo da non dover scaricare e installare la stessa versione.
Per verificare quale versione di Chrome stai utilizzando, procedi nel seguente modo:
Fai clic sul menu a tre punti nell'angolo in alto a destra del browser Chrome, seleziona "Aiuto" e poi fai clic su "Informazioni su Google Chrome".
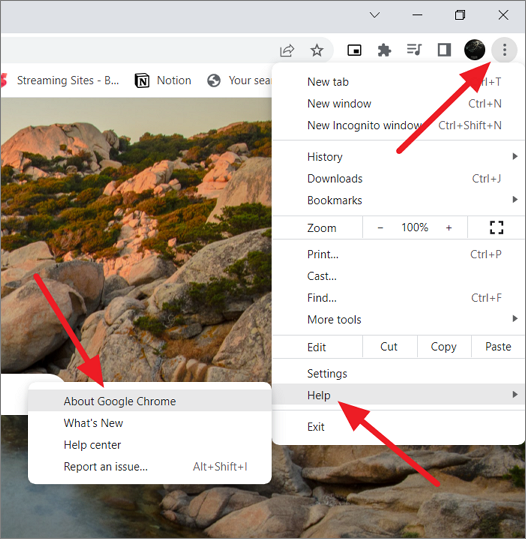
Ora, annota la versione corrente del browser (versione 98.0.4758.102)

Disinstalla Chrome
Ora devi disinstallare la versione corrente di Chrome, in modo da poter eseguire il downgrade alla versione precedente.Apri le Impostazioni di Windows, passa ad "App", quindi seleziona "App e funzionalità" sulla destra.
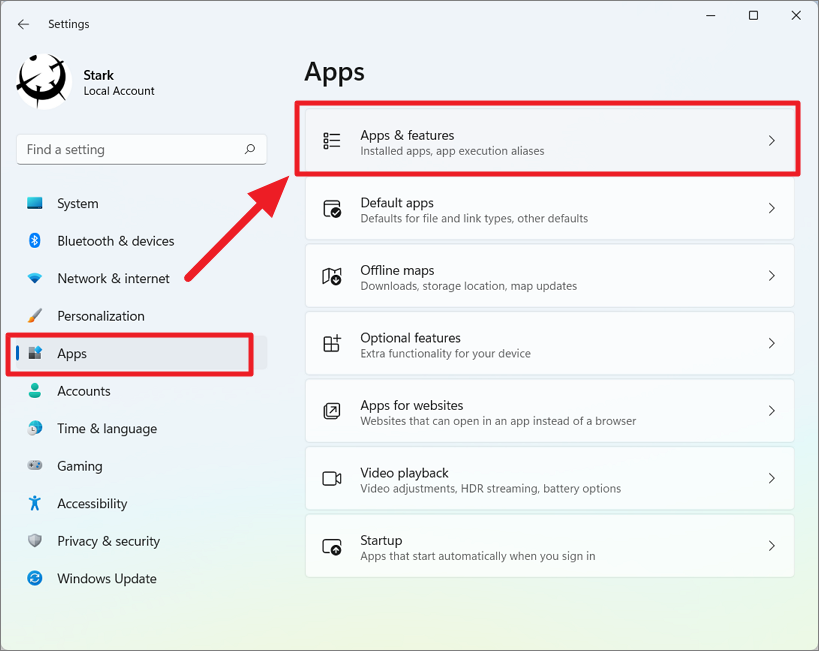
Nell'elenco dei programmi installati, cerca'Google Chrome', fai clic sui tre puntiaccanto ad esso e seleziona'Disinstalla'.
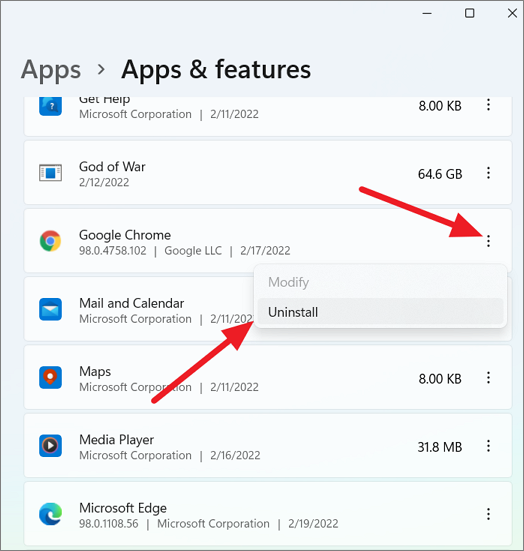
Quando richiesto, fai di nuovo clic su "Disinstalla".
Dopodiché, devi eliminare tutti i dati Chrome rimanenti dal tuo computer dopo aver rimosso il browser.
Per farlo, apri Esplora file, digita o copia il percorso sottostante nel campo dell'indirizzo e premiaccedere.
%LOCALAPPDATA%GoogleChromeUser Data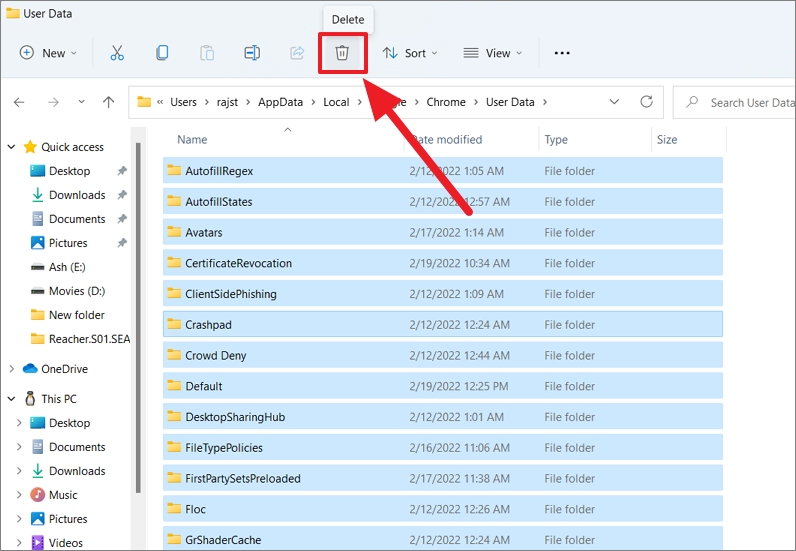
Esegui il downgrade di Chrome
Ora puoi scaricare una versione precedente di Chrome e installarla.Tuttavia, Chrome non ha alcun repository ufficiale da cui puoi scaricare versioni precedenti di Chrome.Quindi, dovrai scaricare build precedenti da un sito Web di terze parti.Esistono molti repository software affidabili come Uptodown, Chromium Cypress e Slimjet, in cui puoi trovare versioni precedenti di Chrome.Questi repository possono essere scaricati e installati in sicurezza.E assicurati di scaricare una versione precedente stabile che funzionasse meglio per te.
Visita uno dei siti Web affidabili (come Uptodown) e fai clic sulla versione che desideri scaricare per la piattaforma giusta (Windows X64). Quindi, individua il file scaricato e installa l'applicazione sul tuo computer.
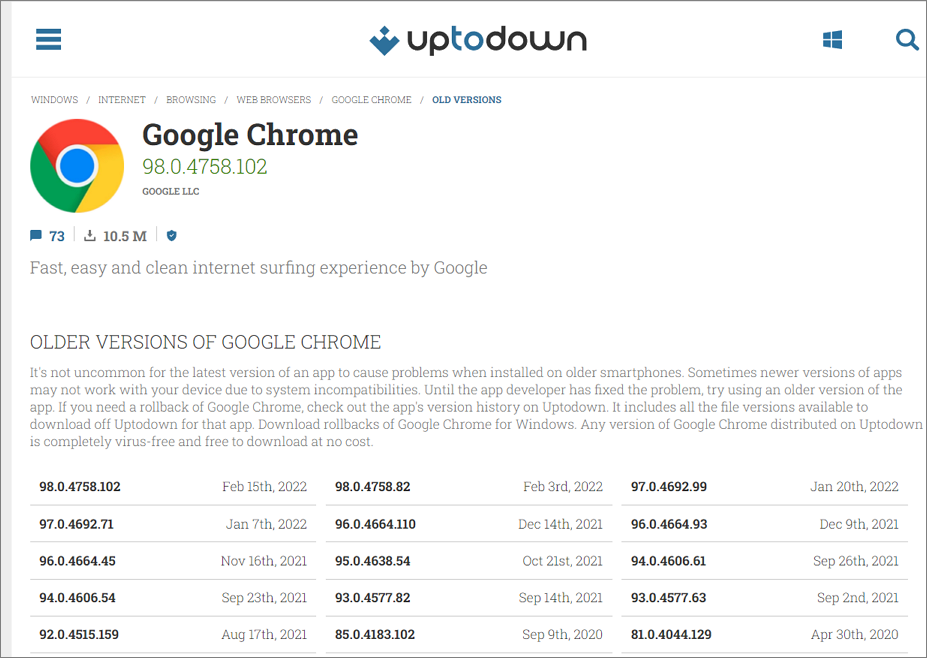
Disattiva l'aggiornamento automatico per Chrome
Per impostazione predefinita, Chrome si aggiorna automaticamente ogni volta che è disponibile una nuova versione, quindi deviimpedire ai computer Windows di aggiornare automaticamente Google Chrome.Ecco come disabilitare gli aggiornamenti automatici per Google Chrome.
Apri la finestra di dialogo Esegui tramiteVincita+Rtasti di scelta rapida, digitaremsconfigcomando e premere Invio per aprire lo strumento di configurazione del sistema Microsoft.
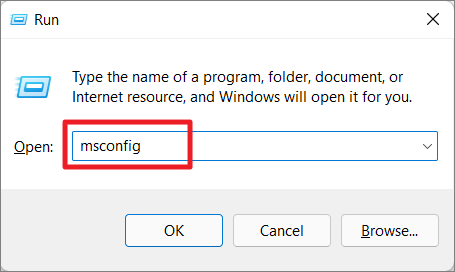
Nello strumento di configurazione, passa alla scheda "Servizi" e cerca i servizi "Google Update Service (gupdate)"e"Google Update Service (gupdatem)". Quindi, deseleziona entrambe le opzioni, fai clic su "Applica" e quindi su "OK".Se le opzioni sono difficili da trovare, seleziona "Nascondi tutti i servizi Microsoft" in basso.
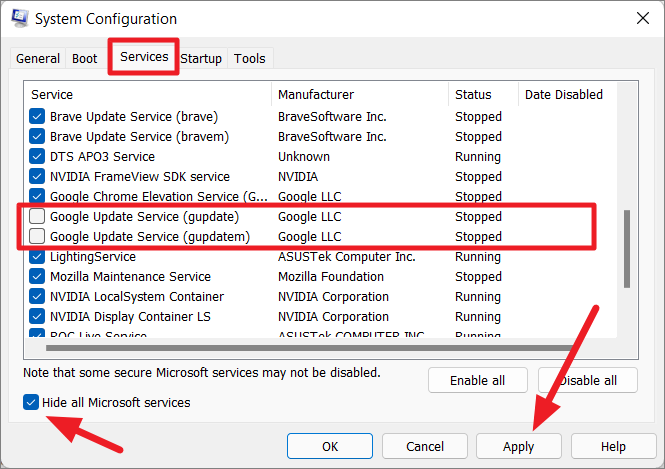
Successivamente, riavvia il computer e prova a eseguire nuovamente il browser Chrome e verifica se il problema è stato risolto.
Per abilitare l'aggiornamento automatico di Google, torna allo strumento Configurazione di sistema e riattiva i servizi Google Update Service (gupdate)'e'Google Update Service (gupdatem)'.
Non è consigliabile eseguire il downgrade di Chrome perché il browser sarà soggetto ad alcuni rischi per la sicurezza e mancherà delle funzionalità più recenti.Quando una nuova versione diventa disponibile, puoi provare quella versione e vedere se i tuoi problemi sono stati risolti.Se i problemi persistono, puoi optare per un browser diverso.
Ci auguriamo che questo articolo ti aiuti acorreggere l'errore "Google Chrome ha smesso di funzionare" o "Chrome non risponde" nel tuo dispositivo Windows 11.

