Come risolvere il problema con Google Chrome ha smesso di funzionare
Aggiornato gennaio 2024: Smetti di ricevere messaggi di errore e rallenta il tuo sistema con il nostro strumento di ottimizzazione. Scaricalo ora a - > questo link
- Scaricare e installare lo strumento di riparazione qui.
- Lascia che scansioni il tuo computer.
- Lo strumento sarà quindi ripara il tuo computer.
Google Chrome è uno dei browser più utilizzati, ma a volte gli utenti devono affrontare problemi come Chrome che funziona lentamente, non risponde, si blocca, ecc.Il problema più comune è "Google Chrome ha smesso di funzionare".Potrebbe essere dovuto a vari motivi come file danneggiati, cache, cookie, utilizzo elevato della CPU, ecc.Ma questo problema può essere risolto.Se stai pensando come?quindi in questo articolo discuteremo diversi metodi per risolvere il problema di Google Chrome ha smesso di funzionare e, con questi semplici passaggi, sarai in grado di eliminare il problema.
Metodo 1: riavvia il browser Chrome
Innanzitutto prova a riavviare il browser, quindi controlla se il problema persiste.Se sì, continua a provare con altri metodi.Per riavviare Chrome, basta premere i tasti Ctrl + Maiusc + Q insieme per uscire da Chrome e quindi riaprirlo facendo doppio clic sull'icona di Chrome.In alternativa, segui i passaggi seguenti
Passaggio 1: apri la nuova scheda nel browser
Passaggio 2: copia il comando seguente e incollalo nella barra degli indirizzi.
Note importanti:
Ora è possibile prevenire i problemi del PC utilizzando questo strumento, come la protezione contro la perdita di file e il malware. Inoltre, è un ottimo modo per ottimizzare il computer per ottenere le massime prestazioni. Il programma risolve gli errori comuni che potrebbero verificarsi sui sistemi Windows con facilità - non c'è bisogno di ore di risoluzione dei problemi quando si ha la soluzione perfetta a portata di mano:
- Passo 1: Scarica PC Repair & Optimizer Tool (Windows 11, 10, 8, 7, XP, Vista - Certificato Microsoft Gold).
- Passaggio 2: Cliccate su "Start Scan" per trovare i problemi del registro di Windows che potrebbero causare problemi al PC.
- Passaggio 3: Fare clic su "Ripara tutto" per risolvere tutti i problemi.
chrome://restart
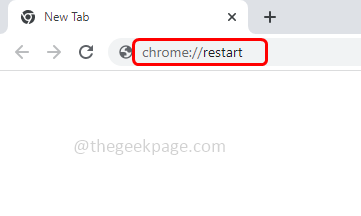
Passaggio 3: premi invio.Chrome si chiuderà e poi si riaprirà immediatamente.Controlla se il problema è risolto.
Metodo 2: rinomina il file Chrome
Passaggio 1: nella ricerca di Windows digita Google Chrome e fai clic con il pulsante destro del mouse sulla corrispondenza migliore
Passaggio 2: dall'elenco, fare clic su Apri percorso file
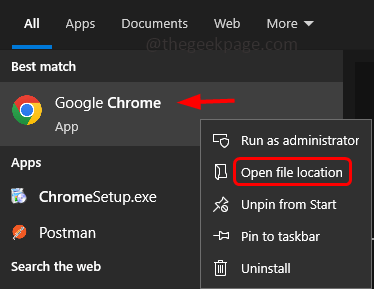
Passaggio 3: si aprirà una finestra di Esplora file in cui è possibile trovare il collegamento di Google Chrome.Ora fai clic destro su di esso e seleziona Apri percorso file
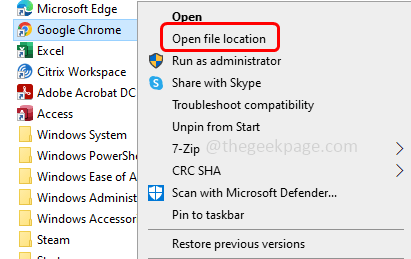
Passaggio 4: verrà aperta la posizione effettiva in cui è presente il file Chrome.Fare clic con il tasto destro sul file Chrome e selezionare Rinomina
Passaggio 5: inserire un punto (.) dopo chrome.Ora il nome del file sarebbe "chrome". come mostrato nell'immagine qui sotto e premi invio
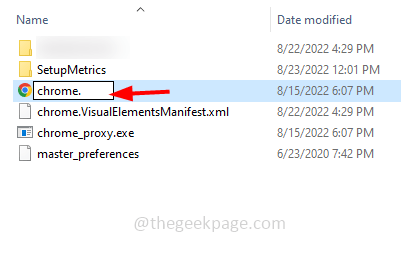
Passaggio 6: ora fai clic con il pulsante destro del mouse sul file Chrome rinominato e seleziona Crea collegamento
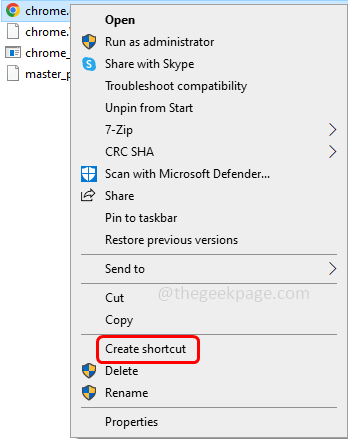
Passo 7: Apparirà un pop-up per creare un collegamento è fare clic sul desktop su sì
Passaggio 8: ora, rinomina il collegamento appena creato sul desktop e prova ad aprire nuovamente Chrome da quel collegamento. E il browser funziona senza problemi.
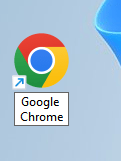
Se disponi già di un collegamento nella barra delle applicazioni in basso, fai clic con il pulsante destro del mouse su di esso e fai clic su Rimuovi dalla barra delle applicazioni
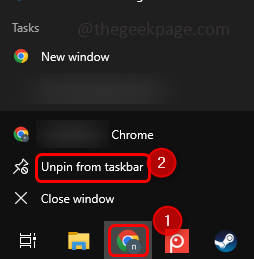
Ora torna in Explorer, fai clic con il pulsante destro del mouse sul file Chrome e fai clic su Aggiungi alla barra delle applicazioni
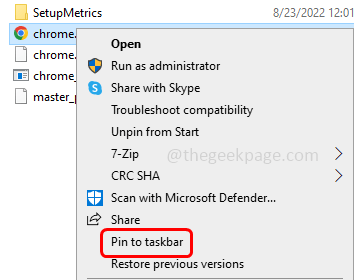
Metodo 3: eliminare il file delle preferenze
Passaggio 1: aprire il prompt di esecuzione utilizzando i tasti Windows + R insieme
Passaggio 2: copia il comando seguente e incollalo nel prompt di esecuzione, quindi premi invio
%USERPROFILE%Local SettingsApplication DataGoogleChromeUser Data
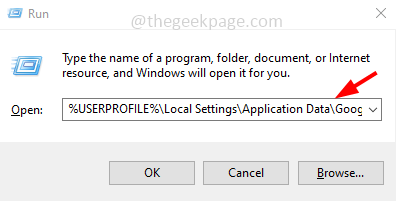
Passaggio 3: questo aprirà Esplora file.Trova la cartella predefinita e fai doppio clic su di essa
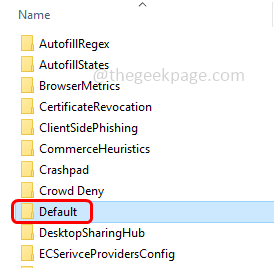
Passaggio 4: trova il file delle preferenze e fai clic destro su di esso
Nota: eseguire un backup del file delle preferenze prima di eliminarlo
Passaggio 5: dall'elenco visualizzato, fare clic su Elimina.Riavvia il computer e verifica se il problema è stato risolto.
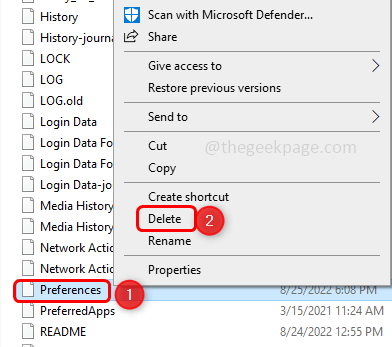
Metodo 4: cancella i cookie e la cache
Passaggio 1: nel browser Chrome, fai clic sui tre punti nell'angolo in alto a destra del browser.Fare clic su Altri strumenti
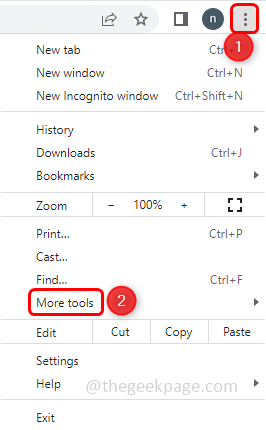
Passaggio 2: quindi dall'opzione a comparsa, seleziona Cancella dati di navigazione
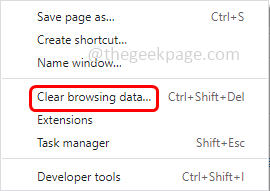
Passaggio 3: nella finestra visualizzata, seleziona Tutto il tempo dal menu a discesa Intervallo di tempo
Passaggio 4: selezionare la casella di controllo accanto a cronologia di navigazione, cookie e altri dati del sito, immagini e file memorizzati nella cache.
Passaggio 5: fare clic sul pulsante Cancella dati.Ora controlla se il problema è ancora presente.
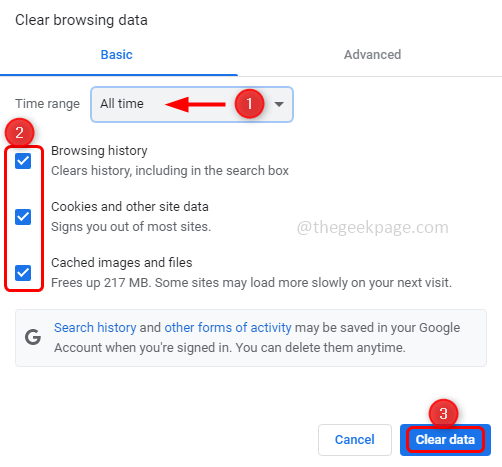
Metodo 5: disabilita le estensioni del browser
Passaggio 1: nel browser Chrome, fai clic sui tre punti nell'angolo in alto a destra del browser.Fare clic su Altri strumenti
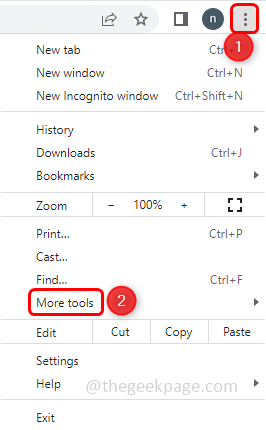
Passaggio 2: quindi dall'opzione a comparsa, seleziona Estensioni
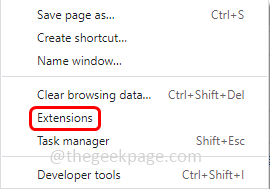
Passaggio 3: disabilita tutte le estensioni facendo clic sulla barra di commutazione.Il colore blu della barra di commutazione dovrebbe scomparire.
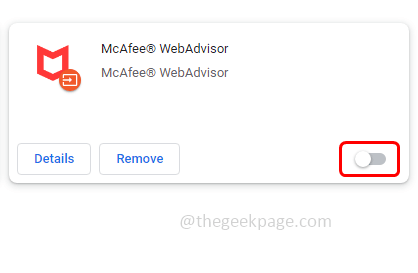
Passaggio 4: se sono presenti estensioni non necessarie, rimuoverle facendo clic sul pulsante Rimuovi
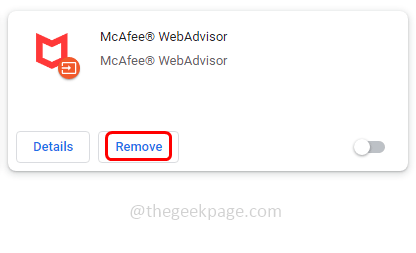
Passaggio 5: riavviare il sistema e verificare se l'errore è scomparso.
Metodo 6: verifica della presenza di software in conflitto
Passaggio 1: apri i browser Chrome e digita chrome://conflicts/ e premi invio
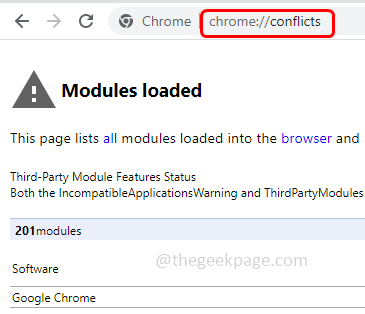
Passaggio 2: nei risultati, se si dice che ci sono software in conflitto, disinstallare quel software
Passaggio 3: per disinstallare, aprire il prompt di esecuzione utilizzando i tasti Windows + R insieme.Digita appwiz.cpl e premi invio
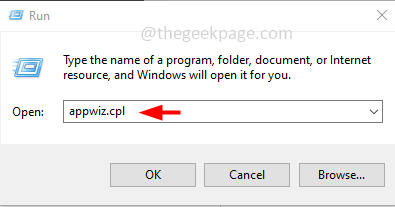
Passaggio 4: fare clic con il pulsante destro del mouse sul software in conflitto e fare clic su Disinstalla.
Metodo 7: riavvia il computer
Se c'è qualche problema tecnico nel server o problemi minori, solo un riavvio lo risolverà.Quindi, prima di sperimentare soluzioni diverse, riavvia il sistema una volta e controlla se Chrome funziona correttamente.In caso contrario, prova i metodi seguenti.Per riavviare il sistema,
Passaggio 1: fare clic sul pulsante Start di Windows nell'angolo in basso a sinistra dello schermo
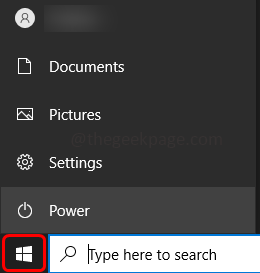
Passaggio 2: fare clic sul pulsante di accensione e selezionare Riavvia.Potrebbero essere necessari alcuni minuti per completare il processo.
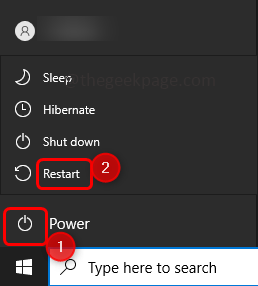
Metodo 8: eseguire il programma in modalità compatibilità
Passaggio 1: vai al percorso in cui è presente il file chrome.exe.Ecco il seguente percorso, copialo e incollalo nella barra degli indirizzi di Esplora file e premi invio.
C:Program Files (x86)GoogleChromeApplication
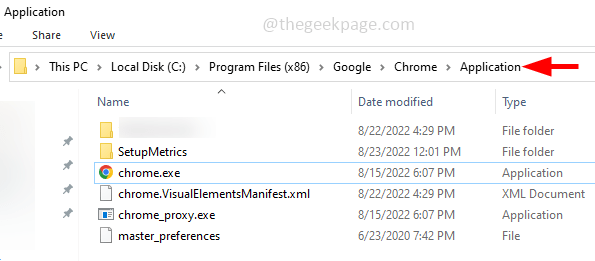
Passaggio 2: trova il file chrome.exe e fai clic destro su di esso
Passaggio 3: dall'elenco visualizzato, fare clic su Proprietà
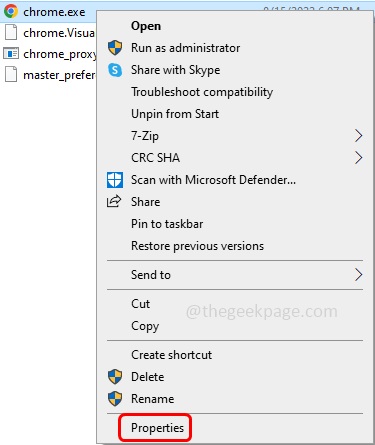
Passaggio 4: nella finestra delle proprietà, vai alla scheda Compatibilità e abilita l'opzione "Esegui questo programma in modalità compatibilità per" selezionando la casella accanto.
Passaggio 5: una volta contrassegnata la casella di controllo, verrà abilitato il menu a discesa sottostante.Dal menu a discesa selezionare Windows 8 o Windows 7
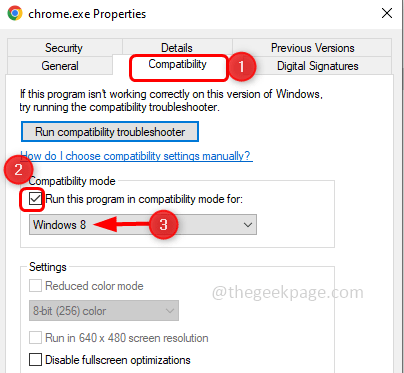
Passaggio 6: per salvare le modifiche fare clic su Applica e OK
Passaggio 7: ora riavvia il computer e controlla se il problema è stato risolto.
Metodo 9: reimposta il browser Chrome
Passaggio 1: apri il browser Chrome e fai clic sui tre punti nell'angolo in alto a destra
Passaggio 2: dall'elenco visualizzato, fare clic su Impostazioni
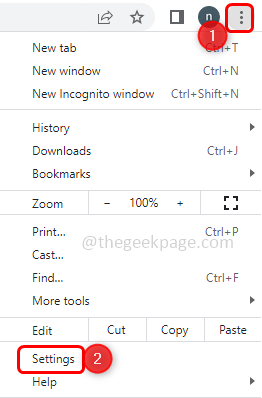
Passaggio 3: sul lato sinistro, trova Ripristina e pulisci e fai clic su di esso
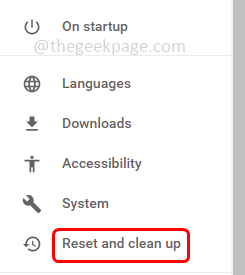
Passaggio 4: fare clic su Ripristina le impostazioni ai valori predefiniti originali sul lato destro
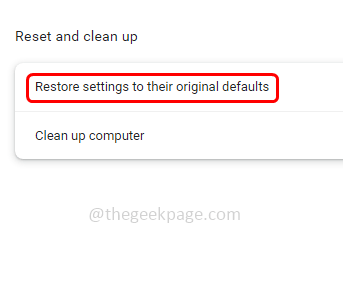
Passaggio 5: premi il pulsante Ripristina impostazioni per reimpostare il browser.Ora controlla se il problema è stato risolto.
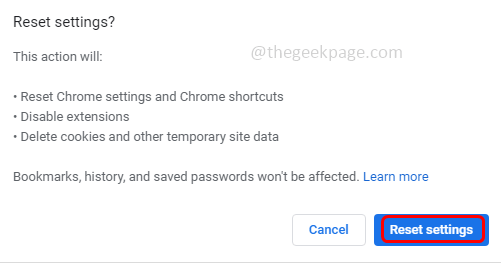
Metodo 10: ripulire il computer
Passaggio 1: apri il browser Chrome e fai clic sui tre punti nell'angolo in alto a destra
Passaggio 2: dall'elenco visualizzato, fare clic su Impostazioni
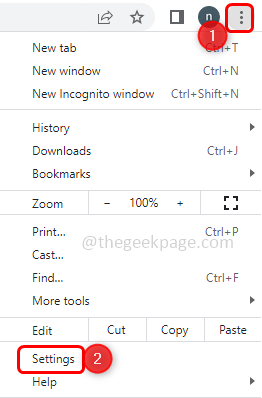
Passaggio 3: sul lato sinistro, trova Ripristina e pulisci e fai clic su di esso
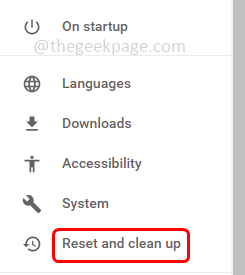
Passaggio 4: selezionare Pulisci computer da destra
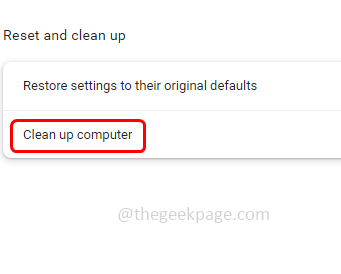
Passaggio 5: nella finestra aperta fare clic su Trova per trovare il software dannoso dal computer e rimuoverlo
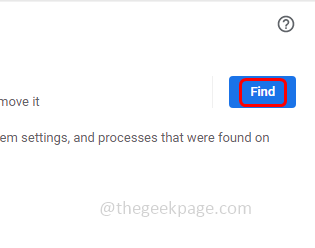
Passaggio 6: riavvia il computer e controlla se non ci sono problemi in Chrome
Metodo 11: scansiona i file di sistema nel tuo computer
Passaggio 1: nella barra di ricerca di Windows, digita cmd e tieni premuti i tasti Ctrl e Maiusc e premi invio.Questo aprirà il prompt dei comandi come amministrativo
Passaggio 2: copia il comando seguente e incollalo nel prompt dei comandi.Quindi premi invio per eseguirlo
sfc /scannow
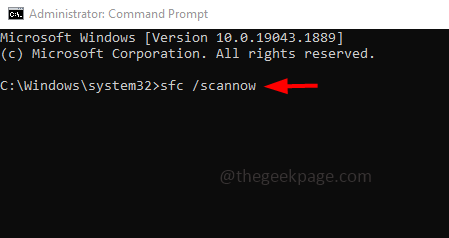
Passaggio 3: la scansione dei file di sistema richiederà alcuni minuti.
Metodo 12: reinstalla Google Chrome
Passaggio 1: innanzitutto disinstalla Chrome dal tuo computer.Per farlo, apri il prompt di esecuzione utilizzando i tasti Windows + R insieme, digita appwiz.cpl e premi invio
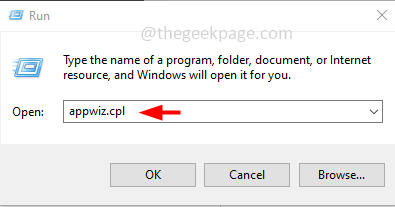
Passaggio 2: si aprirà la finestra Programmi e funzionalità, sotto disinstalla o modifica un programma trova per Google Chrome
Passaggio 3: fare clic con il tasto destro su Google Chrome e fare clic su Disinstalla
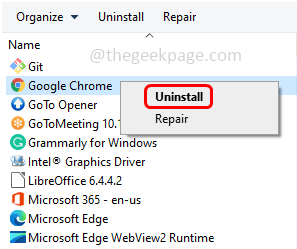
Passaggio 4: per installarlo, vai al sito Web di Chrome e fai clic su Scarica Chrome
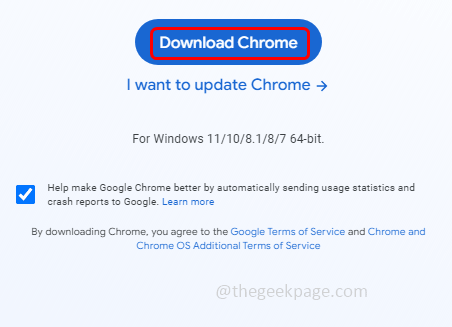
Passaggio 5: una volta completato il download, fare doppio clic sul file .exe da installare
Passaggio 6: attendi l'installazione di Chrome e quindi utilizzalo.Il problema dovrebbe essere risolto.

