Come risolvere il pannello di controllo NVIDIA mancante su Windows 10
Aggiornato gennaio 2024: Smetti di ricevere messaggi di errore e rallenta il tuo sistema con il nostro strumento di ottimizzazione. Scaricalo ora a - > questo link
- Scaricare e installare lo strumento di riparazione qui.
- Lascia che scansioni il tuo computer.
- Lo strumento sarà quindi ripara il tuo computer.
Ci sono così tanti utenti di schede grafiche Nvidia in tutto il mondo.Molti utenti hanno riscontrato un problema con il pannello di controllo di Nvidia che non viene visualizzato in Windows 10.Con il pannello di controllo, gli utenti possono controllare le proprietà della scheda grafica, che è installata sul tuo PC.Tuttavia, gli utenti hanno dovuto affrontare il problema di non mostrare il pannello di controllo nel menu contestuale del desktop o nel menu Start.
Qui vedremo la soluzione per risolvere questo problema.Il pannello di controllo di Nvidia dovrebbe sempre funzionare, in quanto è l'unico modo per modificare le proprietà della scheda grafica.
Cause dell'errore del pannello di controllo di Nvidia
Esistono diversi motivi che possono causare l'errore nel pannello di controllo NVIDIA su Windows 10.Vediamo le cause di questo errore.
- Potrebbe essersi verificato un problema con il driver della scheda grafica.Ad esempio, potrebbero esserci file di driver danneggiati, driver scaduti o problemi di compatibilità.
- Se hai aggiornato di recente a Windows 10, il driver della scheda grafica potrebbe non essere compatibile con il sistema.
- Le voci di registro nel tuo PC potrebbero essere errate o mancanti.
- Il pannello di controllo NVIDIA stesso può essere danneggiato.
Queste sono le possibili cause, ma non preoccuparti; siamo qui con i metodi migliori per risolvere questo errore.
Note importanti:
Ora è possibile prevenire i problemi del PC utilizzando questo strumento, come la protezione contro la perdita di file e il malware. Inoltre, è un ottimo modo per ottimizzare il computer per ottenere le massime prestazioni. Il programma risolve gli errori comuni che potrebbero verificarsi sui sistemi Windows con facilità - non c'è bisogno di ore di risoluzione dei problemi quando si ha la soluzione perfetta a portata di mano:
- Passo 1: Scarica PC Repair & Optimizer Tool (Windows 11, 10, 8, 7, XP, Vista - Certificato Microsoft Gold).
- Passaggio 2: Cliccate su "Start Scan" per trovare i problemi del registro di Windows che potrebbero causare problemi al PC.
- Passaggio 3: Fare clic su "Ripara tutto" per risolvere tutti i problemi.
Metodi per correggere il pannello di controllo NVIDIA mancante
Puoi risolvere rapidamente questo problema seguendo i metodi indicati.
Metodo 1: riavvia i servizi NVIDIA
A volte, il pannello di controllo NVIDIA scompare dal menu di scelta rapida del desktop e anche dalla barra delle applicazioni.A questo punto, puoi riavviare i servizi Nvidia.Segui i passaggi per riavviare i servizi sul PC:
- Prima di tutto premi i tasti Windows + R e apri la casella Esegui
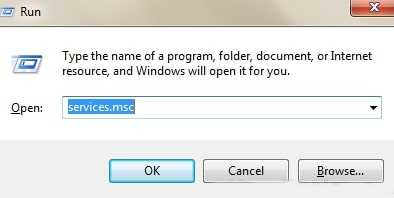
- Digita services.msc nella casella e fai clic su OK.
- Si aprirà la finestra Servizi; lì vedrai tutti i servizi in esecuzione su PC.
- Scorri verso il basso e cerca i servizi Nvidia
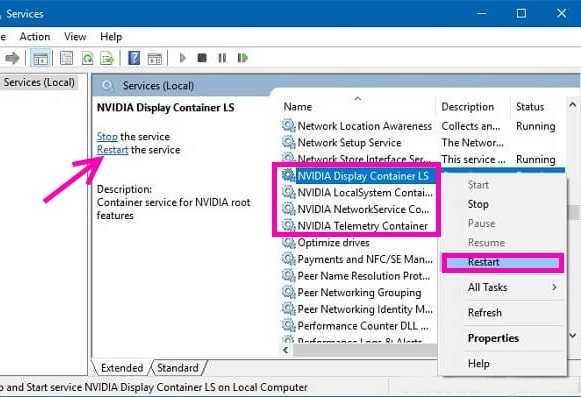
- Seleziona ciascun servizio Nvidia e fai clic sull'opzione Riavvia.
- Una volta terminato il riavvio di tutti e quattro i servizi, controlla se riesci a vedere il pannello di controllo nel menu contestuale del desktop o nella barra delle applicazioni.
Metodo 2: mostra il pannello di controllo NVIDIA
Questo è il metodo standard che devi provare prima di provare in qualsiasi altro modo.
- Nella barra delle applicazioni, vai al menu di ricerca e cerca Pannello di controllo.
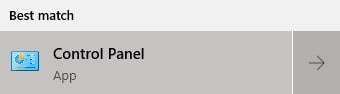
- Avvia l'app e fai clic sull'opzione della modalità di visualizzazione sul lato destro
- Lì seleziona Visualizza "icone grandi".
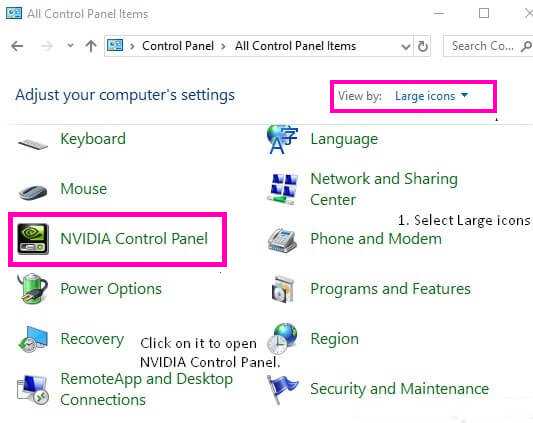
- Successivamente, scorri verso il basso e fai clic su Pannello di controllo Nvidia.
- Una volta aperto, fai clic sul menu Desktop.
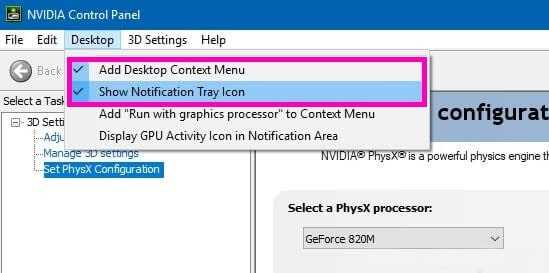
- Sotto l'opzione Desktop, assicurati che sia presente un segno di spunta accanto a Aggiungi menu contestuale desktop e Mostra icona nella barra delle notifiche.
- Se il segno di spunta non è presente, assicurati di fare clic sulle opzioni.
- Ora chiudi il pannello e prova ad aprirlo facendo clic con il pulsante destro del mouse sul desktop.
Metodo 3: aprire il pannello di controllo manualmente
Puoi provare ad avviare manualmente il pannello di controllo di Nvidia sul tuo sistema.
- Fai clic con il pulsante destro del mouse sulla barra delle applicazioni e seleziona Task Manager per aprirlo. (Puoi anche usare la scorciatoia Control+Shift+Esc)
- Scorri verso il basso e cerca Nvidia Container.Ne vedrai più di quelli con lo stesso nome.
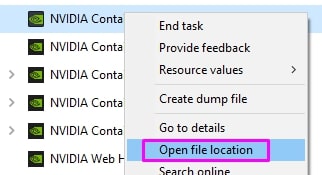
- Fai clic con il pulsante destro del mouse su qualsiasi processo Nvidia Container e fai clic sull'opzione Apri posizione file.
- Esplora file si aprirà nel seguente percorso: C:ProgrammiNVIDIA CorporationDisplay.NvContainer.
- Lì fai clic su Nvidia Corporation.
- Ora, fai doppio clic sulla cartella Client del Pannello di controllo e cerca nvcplui.exe
- Fai clic con il pulsante destro del mouse su nvcplui.exe sul file e seleziona Esegui come amministratore. Se richiesto, inserisci la password del tuo account.
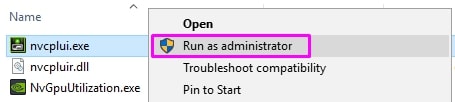
- Ora, controlla se il pannello di controllo di Nvidia è mostrato nel sistema o meno.
Metodo 4: reinstallare l'app del pannello di controllo Nvidia da Microsoft Store
- Fare clic sul pulsante Start e aprire Impostazioni.
- Ora fai clic su App
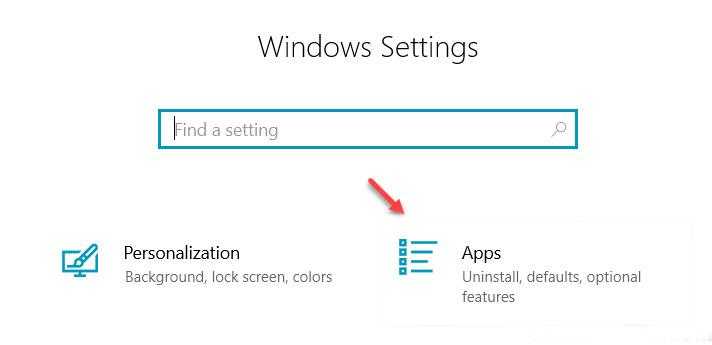
- Dal menu a sinistra, fai clic su App e funzionalità.
- Nella casella di ricerca, digita Nvidia Control Panel e cerca.
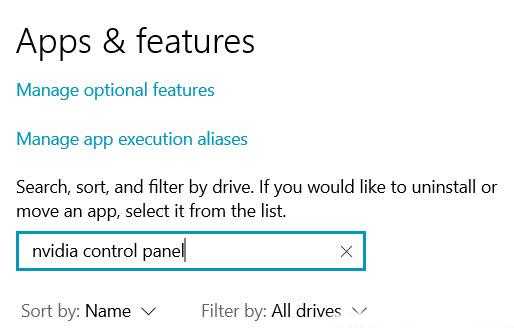
- Se il pannello di controllo di Nvidia è installato nel tuo sistema, disinstallalo.
- Ora vai su Microsoft Store e installa il Pannello di controllo di Nvidia.
Metodo 5: utilizzare il supporto NVIDIA
Alcuni utenti ottengono l'errore più e più volte, quindi il supporto NVIDIA ha fornito una soluzione permanente per risolvere l'errore.Prova questo metodo seguendo i passaggi:
- Innanzitutto, apri Risorse del computer e quindi vai su Programmi (x86) >> NVIDIA Corporation >> Display.NvContainer. (Se non ottieni la cartella Nvidia nei file di programma (x86), cerca nella cartella Programmi.)
- Nella cartella Display.NvContainer vedrai un file denominato Display.NvContainer.
- Su quel file, fai clic con il pulsante destro del mouse e fai clic sull'opzione Copia.
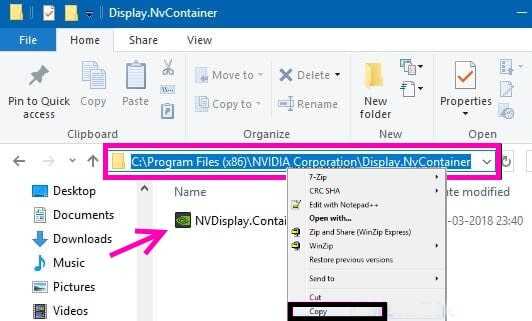
- Ora apri la cartella di avvio premendo i tasti Windows + R e apri Run Box.
- Lì digita shell: startup e fai clic su OKK.
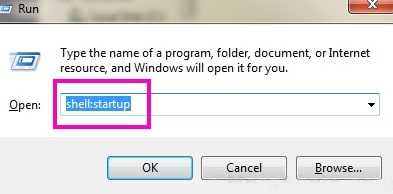
- Ora, quando viene aperta la cartella di avvio, fai clic con il pulsante destro del mouse e incolla il file copiato.
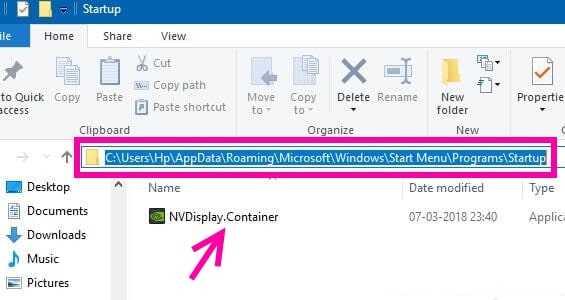
- Fai clic con il pulsante destro del mouse sul file Display.NvContainer che hai incollato nella cartella Esecuzione automatica e fai clic su Proprietà.
- In Proprietà, vai alla scheda Compatibilità.
- Lì vedrai Esegui questo programma come amministratore, fai clic su di esso e seleziona l'opzione.
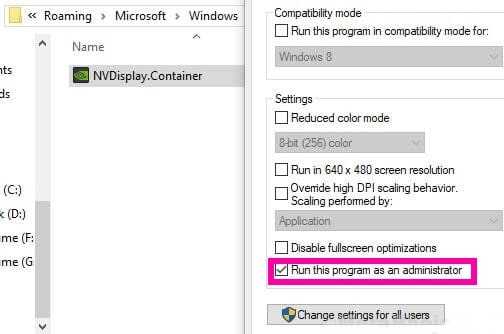
- Fare clic su modifica impostazioni.
- Una volta completati questi passaggi, riavvia il PC e verifica se il pannello di controllo NVIDIA è tornato o meno.
Quindi, questi sono i pochi metodi che ti aiuteranno a risolvere il problema mancante del pannello di controllo NVIDIA.Speriamo che questo articolo ti sia stato utile.

