Come risolvere il messaggio di errore "Un cavo di rete non è collegato correttamente".
Aggiornato gennaio 2024: Smetti di ricevere messaggi di errore e rallenta il tuo sistema con il nostro strumento di ottimizzazione. Scaricalo ora a - > questo link
- Scaricare e installare lo strumento di riparazione qui.
- Lascia che scansioni il tuo computer.
- Lo strumento sarà quindi ripara il tuo computer.
Se il cavo di rete non è collegato correttamente o è rotto, quasi tutti i PC possono ricevere un messaggio di errore che impedisce l'accesso a Internet.Di certo non sei l'unico a cui succede.Non preoccuparti troppo; vale la pena risolvere il problema.
Perché viene visualizzato il messaggio "cavo di rete non collegato correttamente".
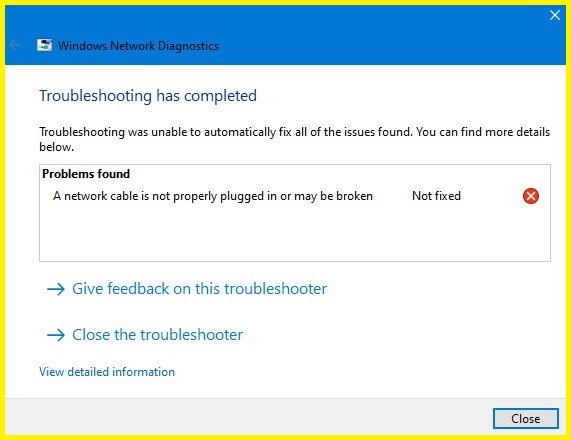
- Cavi rotti o danneggiati: a volte i cavi Ethernet si rompono a causa dell'uso prolungato.Ciò può causare la perdita di pacchetti e connessioni scadenti.
- Driver vecchi/difettosi: i driver WLAN installati sul tuo sistema potrebbero non essere aggiornati, quindi questi driver potrebbero causare un errore e la connessione Internet del tuo sistema potrebbe non funzionare correttamente.
- Sporcizia nelle porte Ethernet: se i router non vengono puliti regolarmente, sporcizia e detriti possono penetrare nelle porte.Le porte possono ostruirsi, causando il collegamento errato del cavo di rete o la visualizzazione di un messaggio di errore sullo schermo.
- Interferenza del segnale: se si utilizzano più dispositivi, come baby monitor, in parallelo con il router, potrebbero verificarsi interferenze del segnale.Pertanto, provare a modificare la posizione del dispositivo vicino a dispositivi che potrebbero interferire con il segnale.
- Driver di rete disabilitati: i driver di rete possono essere disabilitati nel BIOS o in Gestione dispositivi.Se desideri che Internet funzioni correttamente sul tuo sistema e il cavo di rete non è collegato correttamente o potrebbe essere rotto, abilita i driver di rete.
Come risolvere il problema "Il cavo di rete non è collegato correttamente".
Esegui lo strumento di risoluzione dei problemi della scheda di rete Windows
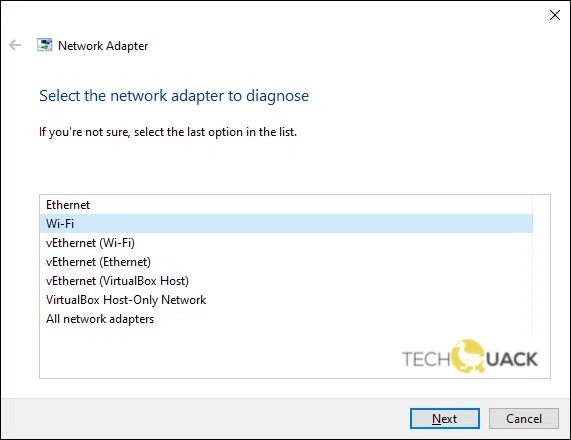
Lo strumento di risoluzione dei problemi della scheda di rete di Windows è uno strumento integrato che può aiutarti a risolvere i problemi di rete comuni.Per usarlo, segui semplicemente questi passaggi:
Note importanti:
Ora è possibile prevenire i problemi del PC utilizzando questo strumento, come la protezione contro la perdita di file e il malware. Inoltre, è un ottimo modo per ottimizzare il computer per ottenere le massime prestazioni. Il programma risolve gli errori comuni che potrebbero verificarsi sui sistemi Windows con facilità - non c'è bisogno di ore di risoluzione dei problemi quando si ha la soluzione perfetta a portata di mano:
- Passo 1: Scarica PC Repair & Optimizer Tool (Windows 11, 10, 8, 7, XP, Vista - Certificato Microsoft Gold).
- Passaggio 2: Cliccate su "Start Scan" per trovare i problemi del registro di Windows che potrebbero causare problemi al PC.
- Passaggio 3: Fare clic su "Ripara tutto" per risolvere tutti i problemi.
- Vai al menu Start e digita "Risoluzione dei problemi della scheda di rete" nella casella di ricerca.
- Fare clic sul collegamento "Risoluzione dei problemi della scheda di rete" visualizzato nei risultati della ricerca.
- Segui le istruzioni per eseguire lo strumento di risoluzione dei problemi.
- Al termine della risoluzione dei problemi, riavvia il computer e verifica se il problema è stato risolto.
Se i problemi di rete persistono anche dopo aver eseguito lo strumento di risoluzione dei problemi della scheda di rete di Windows, potrebbe essere necessario diagnosticare ulteriormente il problema con strumenti aggiuntivi.Tuttavia, lo strumento di risoluzione dei problemi è un buon punto di partenza e spesso può risolvere problemi di rete comuni con il minimo sforzo.
Aggiorna il driver della scheda di rete

L'aggiornamento del driver della scheda di rete in Windows 10 è un processo semplice.Ecco i passaggi:
- Apri Gestione dispositivi facendo clic con il pulsante destro del mouse sul menu Start e selezionando "Gestione dispositivi".
- Espandi la sezione Schede di rete.
- Fai clic con il pulsante destro del mouse sulla scheda di rete e seleziona "Aggiorna driver".
- Scegli se vuoi cercare automaticamente o manualmente il driver aggiornato.
- Se scegli di eseguire la ricerca automaticamente, Windows cercherà in linea il driver appropriato.
- Se scegli di eseguire la ricerca manualmente, dovrai cercare la posizione del file del driver aggiornato.
- Segui le istruzioni rimanenti per installare il driver aggiornato.
Tieni presente che potrebbe essere necessario accedere come amministratore per aggiornare il driver.Se non sei sicuro, contatta il tuo reparto IT o controlla le tue autorizzazioni utente prima di procedere.
Spegni e riaccendi il tuo PC
Se hai problemi con il tuo PC Windows 10, uno dei primi passaggi per la risoluzione dei problemi che puoi provare è un ciclo di alimentazione.Questo può aiutare a ripristinare tutti i processi bloccati o bloccati e cancellare tutti i dati temporanei che potrebbero causare problemi.Se non sei sicuro di come spegnere e riaccendere il tuo PC, non preoccuparti: ti abbiamo coperto.Segui i passaggi seguenti e il tuo PC sarà di nuovo operativo in pochissimo tempo.
- Spegni il PC premendo il pulsante di accensione.
- Scollega il PC dalla sua fonte di alimentazione.
- Attendi 30 secondi.
- Ricollega il PC e premi il pulsante di accensione per accenderlo.Il tuo PC dovrebbe ora essere spento e riacceso.
Reinstalla il driver della scheda di rete
Segui questi passaggi per reinstallare il driver della scheda di rete su Windows 10:
- Apri Gestione dispositivi premendo il tasto Windows + R, quindi digita "devmgmt.msc".
- Espandi la sezione "Schede di rete".
- Fare clic con il tasto destro sulla scheda di rete e selezionare "Disinstalla".
- Riavvia il tuo computer.
- Premi il tasto Windows + R, quindi digita "controllo".
- Vai su "Centro connessioni di rete e condivisione", quindi "Modifica impostazioni scheda".
- Fare clic con il pulsante destro del mouse sulla scheda di rete e selezionare "Abilita".
- Collegati alla tua rete e controlla se il problema persiste.
Esegui la scansione di Windows Defender
Windows Defender è un programma gratuito che aiuta a proteggere il computer da spyware e altri software dannosi.Ecco come eseguire una scansione di Windows Defender su Windows 10:
- Fare clic sul pulsante Start, quindi su Impostazioni.
- Nella finestra Impostazioni, fai clic su Aggiornamento e sicurezza.
- Nella finestra Aggiornamento e sicurezza, fai clic su Sicurezza di Windows sul lato sinistro, quindi fai clic su Apri Centro sicurezza Windows Defender sul lato destro.
- Nella finestra Centro sicurezza di Windows Defender, fai clic sull'opzione Scansione sul lato sinistro.
- Se hai installato programmi antivirus non Windows Defender, ti verrà chiesto se desideri utilizzarli o Windows Defender Antivirus per eseguire la scansione del computer alla ricerca di malware.Scegli Windows Defender Antivirus, quindi fai clic sul pulsante Scansiona ora.
- Attendere il completamento della scansione, quindi rivedere i risultati e intraprendere le azioni necessarie.I file in quarantena verranno spostati in una posizione separata sul disco rigido e non saranno in grado di eseguire o infettare il computer finché non li ripristini dalla quarantena o li elimini definitivamente.Se non sei sicuro di cosa fare con un particolare file, puoi sempre scegliere di ignorarlo per ora e vedere se si verificano problemi in seguito.

