Come risolvere il messaggio di errore "Il disco selezionato non è un disco MBR fisso" su PC Windows
Aggiornato gennaio 2024: Smetti di ricevere messaggi di errore e rallenta il tuo sistema con il nostro strumento di ottimizzazione. Scaricalo ora a - > questo link
- Scaricare e installare lo strumento di riparazione qui.
- Lascia che scansioni il tuo computer.
- Lo strumento sarà quindi ripara il tuo computer.
Ci sono diversi motivi per cui potresti visualizzare questo messaggio di errore.Se stai utilizzando Windows 10 Home, potrebbe significare che il tuo disco rigido non funziona.O forse hai provato a installare Windows 7 o 8 su un PC più recente.In entrambi i casi, non c'è motivo di farsi prendere dal panico.Questo è solo un segnale di avvertimento che ti dice che il disco selezionato non è un disco MBR fisso.
Il problema si verifica perché alcuni sistemi operativi precedenti utilizzano una tabella delle partizioni denominata GPT, mentre le versioni più recenti utilizzano MBR.Quando si tenta di avviare una di quelle vecchie versioni di Windows, il sistema non riconoscerà il disco come supporto di installazione valido.Invece, genererà questo messaggio di errore.
Se vuoi risolvere il problema, dovrai formattare il disco come un normale disco MBR.Per ulteriori informazioni su come risolvere questo problema, consulta la nostra guida qui.
Quali possono essere le cause dell'errore "Il disco selezionato non è un disco MBR fisso"?
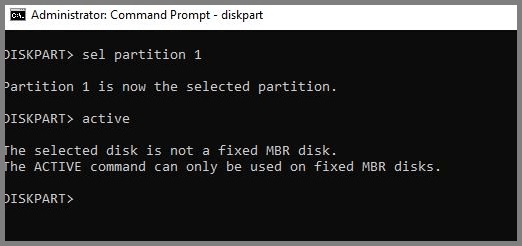
Note importanti:
Ora è possibile prevenire i problemi del PC utilizzando questo strumento, come la protezione contro la perdita di file e il malware. Inoltre, è un ottimo modo per ottimizzare il computer per ottenere le massime prestazioni. Il programma risolve gli errori comuni che potrebbero verificarsi sui sistemi Windows con facilità - non c'è bisogno di ore di risoluzione dei problemi quando si ha la soluzione perfetta a portata di mano:
- Passo 1: Scarica PC Repair & Optimizer Tool (Windows 11, 10, 8, 7, XP, Vista - Certificato Microsoft Gold).
- Passaggio 2: Cliccate su "Start Scan" per trovare i problemi del registro di Windows che potrebbero causare problemi al PC.
- Passaggio 3: Fare clic su "Ripara tutto" per risolvere tutti i problemi.
Quando si avvia il computer, viene chiesto se si desidera avviare Windows normalmente o riparare il PC.Questo perché Windows deve sapere dove cercare determinati file.Se si seleziona ripara, Windows cerca quei file sul disco rigido.Tuttavia, se si seleziona l'avvio normale, Windows carica il sistema operativo in memoria e inizia a cercare i file lì.Quando scegli di riparare il tuo PC, Windows cerca i file sul disco rigido, ma non li trova.Invece, trova un altro file chiamato bootmgr.efi.
Questo errore si verifica quando si installa Windows 10 su un disco rigido che contiene già un'installazione esistente di Windows 7 o 8.1.Potresti visualizzare questo messaggio di errore quando tenti di eseguire Windows Update o quando tenti di installare Microsoft Security Essentials.Se stai cercando di utilizzare gli strumenti di ripristino integrati, devi assicurarti di non eliminare il file chiamato bootmgr.efr.In caso contrario, non sarai in grado di accedere alle opzioni di ripristino.
Disattiva UEFI nel BIOS
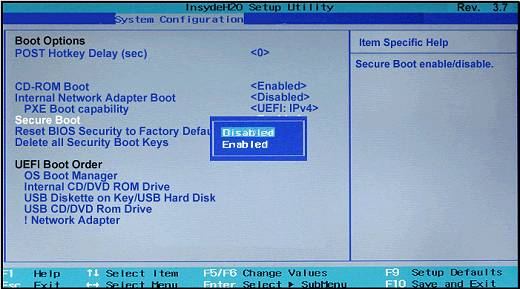
UEFI sta per Unified Extensible Firmware Interface.Questo è lo standard utilizzato nella maggior parte dei PC moderni.Ti consente di passare facilmente da Windows 10 a Linux senza dover reinstallare tutto.Tuttavia, rende anche più difficile l'installazione di software di terze parti.Quando si tenta di eseguire questa operazione, verrà visualizzato il seguente messaggio di avviso: "Questo computer non supporta l'avvio protetto. Per continuare, premere F12".
Se desideri utilizzare Ubuntu o un'altra distribuzione Linux, puoi disabilitare UEFI e modificare la modalità di avvio su Legacy.Ma che dire di Windows?Sfortunatamente, non c'è un modo per disabilitare completamente UEFI e passare a Legacy.Invece, devi andare nelle impostazioni del BIOS e disabilitare Secure Boot.Se non sei sicuro di come farlo, ecco alcune istruzioni:
- Premere il tasto Canc per aprire la schermata del BIOS.
- Vai alla scheda Avanzate.
- Fare clic sul pulsante Impostazioni.
- In Avvio/Spegnimento, assicurati che l'avvio rapido sia disabilitato.
- Nella sezione Sicurezza, imposta l'opzione su Disabilita.
- Salva le modifiche facendo clic su OK.
- Riavvia il tuo computer.
- Una volta riavviato il computer, non dovresti più vedere il messaggio di errore "Il disco selezionato non è riparato MBR".
Ripara il Boot Manager
Microsoft offre uno strumento chiamato "bootrec /fixmbr" per ripristinare Windows 7/8/10 a uno stato pulito.Tuttavia, questo metodo non funzionerà con Windows 10 perché non supporta Windows 8.1.Se stai utilizzando Windows 10 Home, puoi utilizzare un altro strumento chiamato "winpe" per fare la stessa cosa.Questo tutorial spiega come utilizzare entrambi gli strumenti per risolvere il problema.
- Innanzitutto, scarica winpe dal sito Web di Microsoft.Quindi, segui questi passaggi:
- Apri il prompt dei comandi come amministratore.
- Digita il comando "wmic os get name".
- Devi copiare il numero di versione e incollarlo nel passaggio successivo.
- Quindi, digita il comando "winpe -version".L'output mostrerà di nuovo il numero di versione.
- Ora, digita il comando "wmic product get name".L'output dovrebbe mostrare qualcosa del genere: "Windows PE".
- Copia il valore dopo il nome del prodotto.
- Infine, digita il comando "bootrec /fixboot".L'output mostrerà un elenco di comandi.
- Digita il primo, che è "bootrec /fixbcd", quindi premi Invio.
- Quando riavvii il computer, dovresti vedere il logo di Windows invece del messaggio di errore.
Conversione del disco in MBR
Quando esegui la conversione dal formato del disco GPT al formato del disco MBR, perderai tutto sul disco rigido, inclusi file, cartelle e partizioni.Perderai anche la possibilità di avviare Windows 10.Questo perché la tabella delle partizioni è completamente diversa.Se stai convertendo da un disco formattato GPT a MBR, si consiglia vivamente di eseguire prima il backup dei dati.Quindi scegli l'opzione appropriata in base a ciò che desideri conservare.
Conserva tutto: se non ti interessa perdere dati, seleziona Converti in MBR con tutti i dischi (opzione consigliata).
Nota: se hai più unità collegate al tuo computer, ti potrebbe essere chiesto se desideri eliminare le altre unità prima della conversione.Seleziona Sì per confermare.
Al termine della conversione, sarai nuovamente in grado di accedere a tutti i tuoi dati.
Conserva alcuni dati: se desideri conservare solo determinati tipi di dati, come documenti, foto, video, ecc., seleziona Converti in MBM senza formattazione (opzione consigliata).
Al termine della conversione, sarai ancora in grado di accedere a tutti i tuoi dati.Tuttavia, perderai la possibilità di avviare Windows 10.
Formatta l'unità: questa opzione rimuoverà tutti i dati dall'unità.È fortemente raccomandato a meno che tu non sappia esattamente cosa stai facendo.

