Come risolvere il messaggio di errore "Avrai bisogno di Internet per questo".
Aggiornato gennaio 2024: Smetti di ricevere messaggi di errore e rallenta il tuo sistema con il nostro strumento di ottimizzazione. Scaricalo ora a - > questo link
- Scaricare e installare lo strumento di riparazione qui.
- Lascia che scansioni il tuo computer.
- Lo strumento sarà quindi ripara il tuo computer.
Microsoft Store, disponibile come app ufficiale di Windows 10, ti consente di scaricare app, libri, video, giochi, musica ed estensioni di Microsoft Edge.Puoi anche acquistare dispositivi tramite l'app.Alcuni contenuti sono offerti gratuitamente, mentre altri devono essere pagati.Gratuito o meno, Microsoft Store è un importante repository di contenuti per i dispositivi Windows 10.Quindi è piuttosto frustrante quando si verifica un errore che influisce sull'uso dell'app Microsoft Store.
Un tale errore è etichettato 0x800704cf e dice agli utenti: "Avrai bisogno di Internet per questo".Non mostra che sei connesso a Internet.Controlla la tua connessione e riprova.
Non essere connesso a Internet è una cosa, ma questo errore si verifica anche quando l'utente ha una connessione funzionante con altre applicazioni che richiedono Internet.In questo articolo, presenteremo tutte le possibili soluzioni a questo fastidioso problema.Se riscontri questo problema anche sul tuo computer Windows, puoi provare le soluzioni elencate in questo articolo di Techquack per risolverlo.
Cosa significa "Avrai bisogno di Internet per questo"?
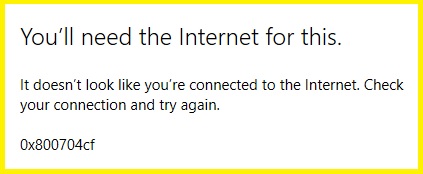
Note importanti:
Ora è possibile prevenire i problemi del PC utilizzando questo strumento, come la protezione contro la perdita di file e il malware. Inoltre, è un ottimo modo per ottimizzare il computer per ottenere le massime prestazioni. Il programma risolve gli errori comuni che potrebbero verificarsi sui sistemi Windows con facilità - non c'è bisogno di ore di risoluzione dei problemi quando si ha la soluzione perfetta a portata di mano:
- Passo 1: Scarica PC Repair & Optimizer Tool (Windows 11, 10, 8, 7, XP, Vista - Certificato Microsoft Gold).
- Passaggio 2: Cliccate su "Start Scan" per trovare i problemi del registro di Windows che potrebbero causare problemi al PC.
- Passaggio 3: Fare clic su "Ripara tutto" per risolvere tutti i problemi.
Questo errore è correlato a un problema che impedisce l'accesso alla rete.Questo problema si verifica in genere quando si tenta di accedere a un PC di rete o quando si avvia un gruppo di lavoro.Di solito è associato a una finestra di dialogo diagnostica, quindi prova prima questa opzione.L'utilizzo di un gruppo di lavoro o l'appartenenza a un centro di rete ha i suoi vantaggi, che possono semplificare il nostro lavoro.
Le funzionalità del Centro connessioni di rete e condivisione in Windows 10 sono molto estese e consentono di condividere file con altri computer, salvare file in una cartella condivisa e altre operazioni simili.Ma a volte il tuo lavoro può essere interrotto da un errore di sistema.E uno dei problemi più comuni con i PC Windows collegati in rete è il messaggio di errore "Hai bisogno di Internet per questo".
Che cosa causa il messaggio di errore "Hai bisogno di Internet per questo"?
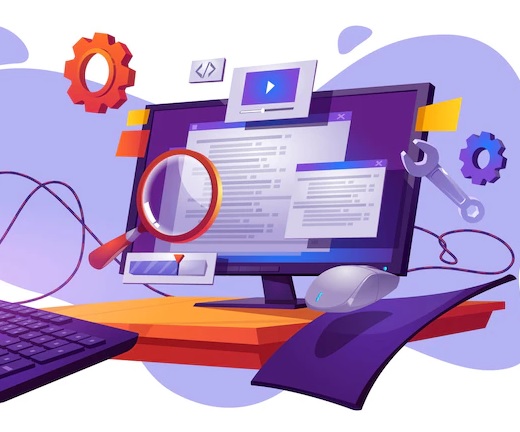
Microsoft Store a volte segnala che non è connesso a Internet a causa di un problema di rete.Ci possono essere diverse ragioni per questo:
Cavo di rete rotto o difettoso: in alcuni casi, la scheda di rete potrebbe essere difettosa o non configurata correttamente.Puoi provare a reinstallare il driver della scheda di rete per vedere se risolve il problema.
Un problema con il router: se si utilizza una rete wireless, il problema potrebbe essere il router.In questo caso, prova a riavviare il router.
Problemi con il tuo ISP: se non riesci a connetterti a Internet, potrebbe essere perché il tuo ISP ha problemi.Puoi controllare lo stato del sito Web del tuo ISP o contattare il servizio clienti per vedere se ce ne sono
Un problema con il tuo computer: in alcuni casi, un problema con le impostazioni DNS del tuo computer può causare questo errore.Puoi provare a cambiare il server DNS in server DNS pubblici.
Per risolvere il problema, puoi provare a riavviare il computer, controllare il computer e la rete per gli aggiornamenti e provare a connetterti nuovamente a Microsoft Store.
Come posso correggere il messaggio di errore "Questo richiede Internet"?
Riavvia il tuo computer
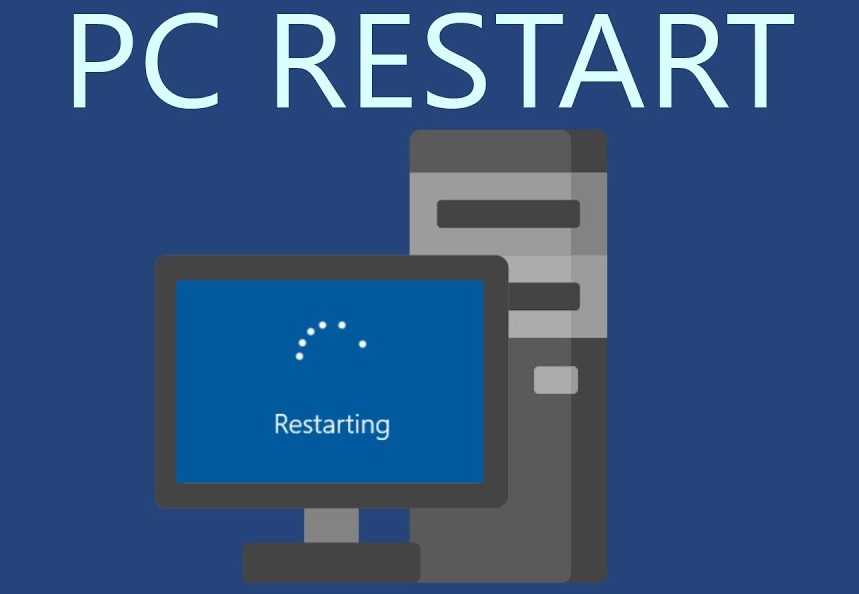
Il riavvio del computer è un passaggio di base per la risoluzione dei problemi che può aiutare a risolvere una serie di problemi.Ecco come farlo su Windows 10:
- Fare clic sul menu Start, quindi fare clic sull'icona di alimentazione.
- Nel menu a comparsa, seleziona Riavvia.
- Il computer verrà ora riavviato.
- Se hai problemi a riavviare il computer, puoi anche provare a tenere premuto il pulsante di accensione per alcuni secondi fino allo spegnimento del computer.Quindi, premere nuovamente il pulsante di accensione per riaccenderlo.
Esegui lo strumento di risoluzione dei problemi di rete di Windows
Segui questi passaggi per eseguire lo strumento di risoluzione dei problemi di rete di Windows su Windows 10:
- Nella casella di ricerca sulla barra delle applicazioni, digita Pannello di controllo, quindi selezionalo dai risultati.Se stai utilizzando un tablet o un altro dispositivo con funzionalità touchscreen, puoi accedere al Pannello di controllo scorrendo dal bordo destro dello schermo e toccando Cerca (oppure, se stai utilizzando un mouse, puntando nell'angolo in alto a destra dello schermo, spostando il puntatore del mouse verso il basso e quindi facendo clic su Cerca).
- Seleziona Ripristino > Apri Ripristino configurazione di sistema > Avanti.Se non vedi Apri Ripristino configurazione di sistema, seleziona Modifica impostazioni > Avanti, quindi attiva Mostra più punti di ripristino.
- Seleziona il punto di ripristino che desideri utilizzare, quindi seleziona Avanti > Fine.
- Dopo il riavvio del computer, prova a eseguire lo strumento di risoluzione dei problemi di rete per vedere se ciò aiuta a identificare e risolvere i problemi di rete.Ecco come:
- Nella casella di ricerca sulla barra delle applicazioni, digita Risoluzione dei problemi di rete, quindi seleziona Identifica e ripara i problemi di rete dall'elenco dei risultati.
- Segui le istruzioni della procedura guidata per eseguire lo strumento di risoluzione dei problemi.
- Al termine della risoluzione dei problemi, prova a connetterti nuovamente a Microsoft Store.
Verifica la presenza di aggiornamenti sul tuo computer
Il controllo degli aggiornamenti è un passaggio importante per proteggere il computer e la rete dalle vulnerabilità della sicurezza.Esistono diversi modi per verificare la disponibilità di aggiornamenti su Windows 10.
- Il primo modo è aprire l'app Impostazioni e passare a Aggiornamento e sicurezza > Windows Update.Qui puoi visualizzare un elenco di tutti gli aggiornamenti disponibili e scegliere di installarli.
- Un altro modo per verificare la presenza di aggiornamenti è utilizzare il prompt dei comandi.Per fare ciò, premi il tasto Windows + X per aprire il menu Power User e seleziona Prompt dei comandi (Admin).
- Nel prompt dei comandi, digita "wuauclt /detectnow" e premi Invio.Ciò costringerà Windows a verificare la presenza di eventuali aggiornamenti disponibili.
- Puoi anche verificare la presenza di aggiornamenti visitando il sito Web del catalogo di Microsoft Update.Sul sito Web è possibile cercare aggiornamenti specifici o sfogliare tutti gli aggiornamenti disponibili.
- Per installare un aggiornamento dal sito Web, dovrai scaricarlo e quindi fare doppio clic sul file scaricato per eseguirlo.Tieni presente che alcuni aggiornamenti potrebbero richiedere un riavvio prima che abbiano effetto.
Ripristina l'app Microsoft Store
Microsoft Store è un'app fondamentale su Windows 10.Ti consente di installare e aggiornare le app, oltre a fornire un ambiente sicuro per effettuare acquisti in-app.Tuttavia, a volte l'app di Microsoft Store potrebbe non funzionare correttamente.Se riscontri problemi con l'app Microsoft Store, ecco come puoi reimpostarla:
- Apri l'app Impostazioni e vai su "App".
- In "App e funzionalità", trova e seleziona Microsoft Store.
- Fare clic su "Opzioni avanzate".
- In "Ripristina", fai clic su "Ripristina".
- Conferma l'azione e attendi il completamento del processo.
Al termine del ripristino, prova ad aprire nuovamente l'app Microsoft Store e verifica se il problema è stato risolto.
Attiva l'opzione "Rileva automaticamente le impostazioni".
L'attivazione dell'opzione "Rileva automaticamente le impostazioni" nel PC Windows è un processo semplice che può essere completato in pochi passaggi.Ecco cosa devi fare:
- Apri il pannello di controllo.
- Fare clic su Rete e Internet.
- Fare clic su Opzioni Internet.
- Nella scheda Connessioni, fare clic su Impostazioni LAN.
- Sotto il server proxy, seleziona la casella accanto a "Rileva automaticamente le impostazioni".
- Fare clic su OK per salvare le modifiche.
Abilitando l'opzione "Rileva automaticamente le impostazioni", puoi assicurarti che il tuo computer disporrà sempre delle informazioni proxy più aggiornate.Questo può essere particolarmente utile se cambi frequentemente rete o ti connetti a diversi hotspot WiFi.

