Come risolvere il disco 1 sconosciuto, non inizializzato in Windows 11
Aggiornato gennaio 2024: Smetti di ricevere messaggi di errore e rallenta il tuo sistema con il nostro strumento di ottimizzazione. Scaricalo ora a - > questo link
- Scaricare e installare lo strumento di riparazione qui.
- Lascia che scansioni il tuo computer.
- Lo strumento sarà quindi ripara il tuo computer.
Ti sei imbattuto in una situazione in cui devi recuperare i dati quando il disco rigido non è inizializzato?Immagina questa situazione, colleghi il tuo disco rigido e vedi che il disco rigido è inizializzato, ma non viene mostrato in Risorse del computer.Ora apri Gestione disco per verificare cosa non va e vedi il messaggio Disco 1 sconosciuto, non inizializzato.
I potenziali motivi che causano questo problema sono:
- Driver obsoleto
- Settori danneggiati
- Perdita di partizione
- Attacco di virus
- Corruzione MBR
In questo articolo, abbiamo curato un elenco di correzioni per aiutarti a superare l'errore Disco sconosciuto, non inizializzato.
Correzione 1: verifica se il disco ha un problema
Se vengono visualizzati questi tre messaggi: disco sconosciuto, non inizializzato, spazio su disco insufficiente, segui i passaggi seguenti.
Note importanti:
Ora è possibile prevenire i problemi del PC utilizzando questo strumento, come la protezione contro la perdita di file e il malware. Inoltre, è un ottimo modo per ottimizzare il computer per ottenere le massime prestazioni. Il programma risolve gli errori comuni che potrebbero verificarsi sui sistemi Windows con facilità - non c'è bisogno di ore di risoluzione dei problemi quando si ha la soluzione perfetta a portata di mano:
- Passo 1: Scarica PC Repair & Optimizer Tool (Windows 11, 10, 8, 7, XP, Vista - Certificato Microsoft Gold).
- Passaggio 2: Cliccate su "Start Scan" per trovare i problemi del registro di Windows che potrebbero causare problemi al PC.
- Passaggio 3: Fare clic su "Ripara tutto" per risolvere tutti i problemi.
Prova ad aprire il disco rigido esterno e controlla se ci sono danni fisici.Se noti che le parti sono rotte, non c'è altro modo che sostituire il disco rigido con uno nuovo.
Se l'hardware sembra a posto, potrebbe esserci qualche problema con la scheda madre.Segui attentamente i passaggi seguenti per risolverlo:
Passaggio 1: spegnere il sistema e quindi scollegare il sistema.
Passaggio 2: scollegare il disco rigido.
Passaggio 3: ora rimuovi con attenzione la batteria.
Passaggio 4: lascialo spento per 10 secondi.
Passaggio 5: inserire la batteria e accendere il sistema.
Passaggio 6: ancora una volta, ricollega il disco rigido e riavvia il PC.Ora controlla se funziona come previsto.
Correzione 2: aggiorna il driver
Passaggio 1: dalla tastiera tieni premuti contemporaneamente i tasti Windows + R.
Passaggio 2: nella finestra di dialogo Esegui che si apre, inserisci il comando seguente e premi Invio.
devmgmt.msc
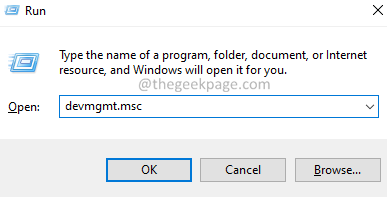
Passaggio 3: ora, fai doppio clic su Driver del disco.
Passaggio 4: fare clic con il pulsante destro del mouse sul driver richiesto e scegliere Aggiorna driver.
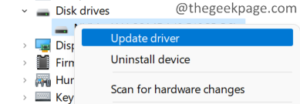
Passaggio 5: nella finestra di apertura, fare clic su Cerca automaticamente i driver.
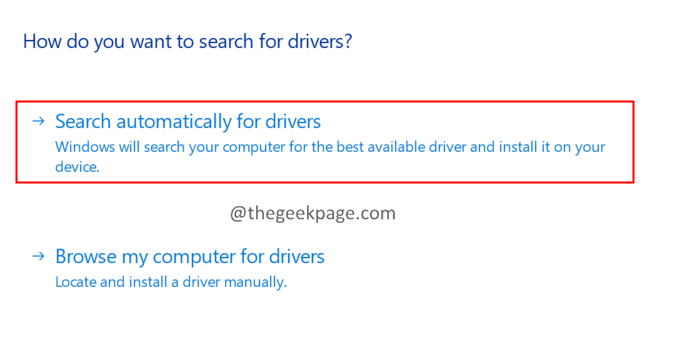
Passaggio 6: riceverai una notifica se i driver devono essere aggiornati.Segui le istruzioni sullo schermo e completa il processo di aggiornamento.
Passaggio 7: una volta completato l'aggiornamento, riavviare il sistema.
Controlla se questo aiuta, oppure prova la soluzione successiva.
Correzione 3: inizializza il disco
Se vengono visualizzati questi tre messaggi: disco sconosciuto, non inizializzato, spazio non allocato, procedi nel seguente modo:
Passaggio 1: tieni premuti contemporaneamente i tasti Windows ed E per aprire Esplora risorse.
Passaggio 2: dal pannello di destra, fai clic con il pulsante destro del mouse su Questo PC
Passaggio 3: nel menu contestuale, fai clic su Mostra altre opzioni.
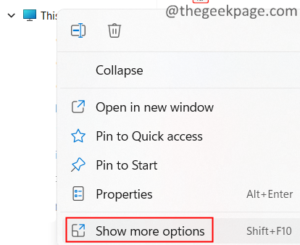
Passaggio 4: ora scegli Gestisci.
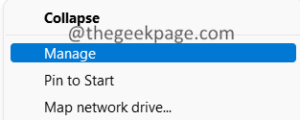
Passaggio 5: si apre la finestra Gestione computer.Fare doppio clic su Gestione disco.
Passaggio 6: dovresti vedere la finestra di inizializzazione del disco che si apre automaticamente.
Passaggio 7: nel caso in cui non venga visualizzata la finestra Inizializza, fai clic con il pulsante destro del mouse sul disco nell'area mostrata di seguito e scegli Converti in disco MBR o Converti in disco dinamico.
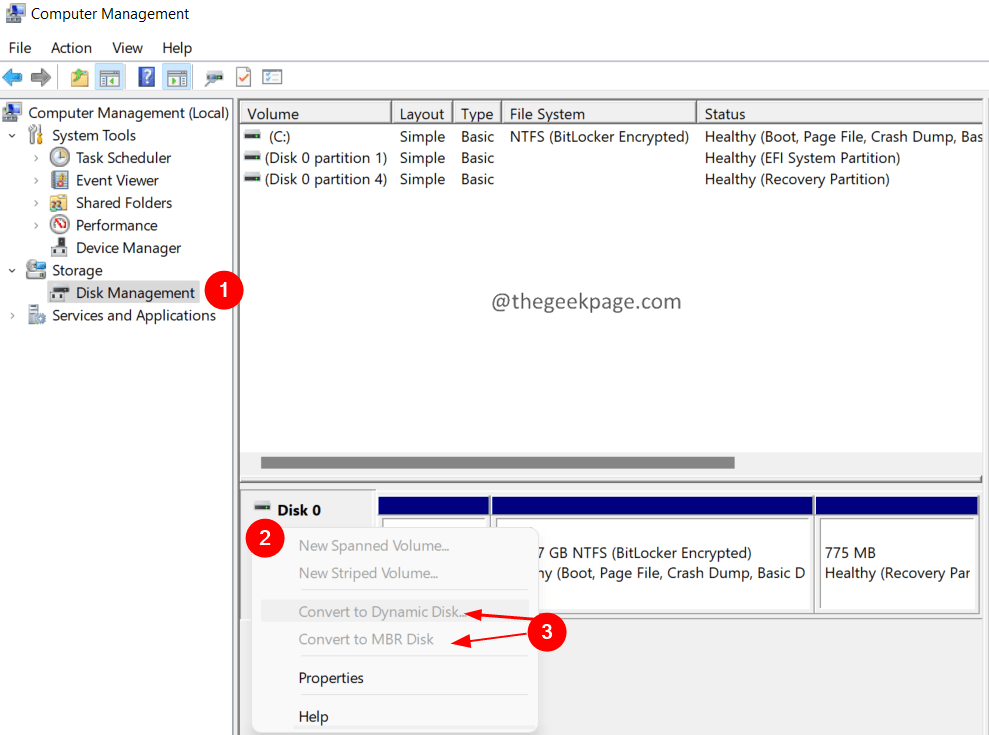
Passaggio 8: seguire le istruzioni sullo schermo e completare l'inizializzazione del disco.
È tutto.
Speriamo che questo articolo sia stato informativo.Commenta gentilmente e facci sapere la correzione che ti ha aiutato.
Inoltre, facci sapere se riscontri problemi, saremo lieti di aiutarti.
Grazie per aver letto.
Puoi anche scaricare questo strumento di riparazione del PC per individuare e risolvere qualsiasi problema del PC:
Passo 1 -
Scarica lo strumento di riparazione del PC Restoro da qui

