Come risolvere il desktop Windows Manager High GPU La guida definitiva
Aggiornato gennaio 2024: Smetti di ricevere messaggi di errore e rallenta il tuo sistema con il nostro strumento di ottimizzazione. Scaricalo ora a - > questo link
- Scaricare e installare lo strumento di riparazione qui.
- Lascia che scansioni il tuo computer.
- Lo strumento sarà quindi ripara il tuo computer.
Se stai riscontrando Desktop Windows Manager High GPU, non preoccuparti!Non sei solo.Questo è un problema molto comune e ci sono molti modi per risolverlo.In questa guida, ti guideremo attraverso i metodi più efficaci per correggere la GPU DWM alta.Forniremo anche alcuni suggerimenti utili per evitare che il problema si ripresenti.Quindi non preoccuparti: ti abbiamo coperto!
Che cos'è Desktop Windows Manager (DWM)?
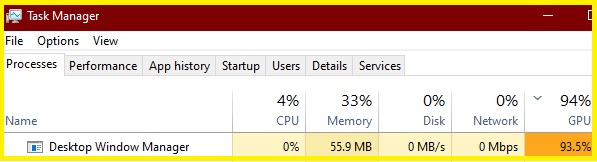
DWM è un processo responsabile della gestione e della visualizzazione dell'ambiente desktop in Windows.Gestisce cose come la trasparenza delle finestre, le miniature live e l'Aero Glass, motivo per cui viene spesso definito "processo Aero".DWM utilizza le risorse della GPU per eseguire il rendering del desktop, il che può portare a un utilizzo elevato della CPU se sono aperte molte finestre o se le impostazioni grafiche sono impostate su un valore elevato.
Quali sono i sintomi dell'utilizzo elevato della GPU DWM?
Ci sono alcuni sintomi diversi che potresti riscontrare se hai un utilizzo elevato della GPU DWM:
Note importanti:
Ora è possibile prevenire i problemi del PC utilizzando questo strumento, come la protezione contro la perdita di file e il malware. Inoltre, è un ottimo modo per ottimizzare il computer per ottenere le massime prestazioni. Il programma risolve gli errori comuni che potrebbero verificarsi sui sistemi Windows con facilità - non c'è bisogno di ore di risoluzione dei problemi quando si ha la soluzione perfetta a portata di mano:
- Passo 1: Scarica PC Repair & Optimizer Tool (Windows 11, 10, 8, 7, XP, Vista - Certificato Microsoft Gold).
- Passaggio 2: Cliccate su "Start Scan" per trovare i problemi del registro di Windows che potrebbero causare problemi al PC.
- Passaggio 3: Fare clic su "Ripara tutto" per risolvere tutti i problemi.
- Le prestazioni del tuo computer potrebbero risentirne e potrebbe risultare lento: ciò è dovuto al fatto che DWM sta assorbendo risorse preziose che potrebbero essere utilizzate da altri programmi.
- Potresti vedere artefatti visivi sullo schermo: questo può accadere se la GPU è sovraccarica e non riesce a tenere il passo con le richieste di DWM.
- La durata della batteria del tuo computer potrebbe essere più breve del solito: questo perché la GPU consuma più energia quando è sotto carico.
- I giochi e altre applicazioni a schermo intero possono balbettare o ritardare: ciò è dovuto al fatto che DWM sta assorbendo risorse che potrebbero essere utilizzate dal gioco.
Cause dell'utilizzo elevato della GPU DWM
Ci sono alcune cose diverse che possono causare un utilizzo elevato della GPU DWM:
- Troppe finestre aperte: se hai molte finestre aperte, la GPU sottopone maggiormente la GPU e può portare a un utilizzo elevato della CPU.
- Impostazioni grafiche elevate: se le impostazioni grafiche sono impostate su alto, metterà a dura prova anche la GPU.
- Applicazioni a schermo intero: i giochi e altre applicazioni a schermo intero possono anche far sì che DWM utilizzi più risorse della GPU.
Come risolvere l'utilizzo elevato della GPU di Desktop Windows Manager
Utilizzo dello strumento di risoluzione dei problemi di hardware e dispositivo
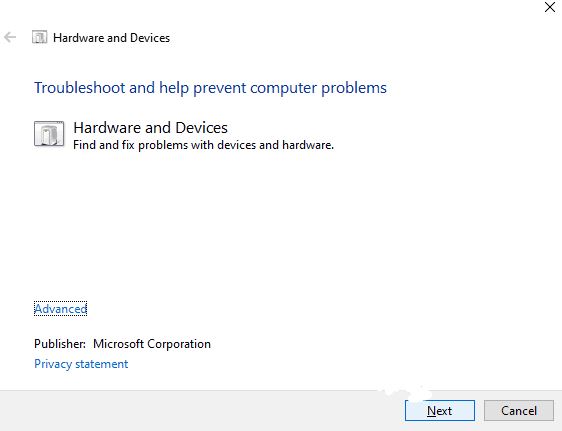
Lo strumento di risoluzione dei problemi di hardware e dispositivo può aiutare a risolvere i problemi dell'adattatore hardware e ridurre l'utilizzo elevato della GPU da parte di Desktop Window Manager.Eseguire i seguenti passaggi:
- Fare clic con il pulsante destro del mouse sul menu Start.
- Seleziona Impostazioni.
- Vai alla sezione Aggiornamento e sicurezza.
- Fare clic su Risoluzione dei problemi nella scheda a sinistra.
- Trova Hardware e dispositivi e fai clic su di esso.
- Fare clic su Esegui risoluzione dei problemi.
- Consentire l'esecuzione dello strumento di risoluzione dei problemi e, se viene rilevato un problema, intraprendere l'azione appropriata.
Modifica delle impostazioni di visualizzazione
Il Desktop Window Manager è associato agli effetti di visualizzazione.Quindi, se riscontri un problema in Desktop Window Manager quando la GPU è in esecuzione ad alte prestazioni, puoi prima provare a modificare le impostazioni di visualizzazione.Ecco come farlo:
- Premi "Windows + I" per aprire le impostazioni.
- Fare clic sul pulsante Sistema.
- Nella scheda Visualizzazione, in Ridimensionamento e layout, fare clic su Impostazioni di ridimensionamento avanzate.
- In "Consenti a Windows di provare a correggere le applicazioni in modo che non siano sfocate", imposta il pulsante su Disattivato.
Esecuzione della manutenzione del sistema
L'esecuzione della manutenzione del sistema può aiutarti a trovare e risolvere molti problemi del computer.Può anche aiutarti a bypassare l'elevato carico della GPU del gestore di finestre desktop in PC Windows.Fare quanto segue:
- Premi contemporaneamente i tasti Windows + R per aprire il terminale Esegui.
- Quindi digita control nel campo Esegui e premi Invio sulla tastiera.
- Si aprirà il Pannello di controllo e dovresti prima selezionare l'opzione Mostra icona grande.
- Quindi fare clic su Risoluzione dei problemi.
- Fare clic su Mostra tutto sul lato sinistro.
- Vai a Manutenzione del sistema e fai clic su di esso.
- Quindi fare clic su Avanti e selezionare Prova a risolvere i problemi come amministratore.
- Una volta completato il processo, fai clic su Chiudi e riavvia il computer.
Aggiorna driver grafici obsoleti
- Scarica i driver più recenti dal sito Web del produttore.Avrai bisogno di sapere quale modello di scheda grafica hai, in modo da poter scaricare i driver corretti.Per farlo su un computer Windows 10, apri Gestione dispositivi e cerca in Schede video.Il nome del modello verrà elencato accanto alla parola "Intel".Se vedi più di un adattatore elencato, significa che nel tuo computer sono installate più schede grafiche.Ripetere questa procedura per ogni carta.
- Disinstalla i driver correnti.Dopo aver scaricato i nuovi driver, dovrai disinstallare quelli vecchi.Ancora una volta, apri Gestione dispositivi ed espandi Schede video.Fare clic con il pulsante destro del mouse su ciascun adattatore e selezionare "Disinstalla".Conferma che desideri disinstallare i driver quando richiesto facendo clic su "OK".
- Installa i nuovi driver.Ora che i vecchi driver sono stati disinstallati, puoi installare quelli nuovi.Fare doppio clic su ciascun file del driver scaricato e seguire le istruzioni visualizzate.Se ti viene chiesto di riavviare il computer dopo aver installato i driver, fallo.
- Riavvia il computer.Dopo aver installato i nuovi driver, riavvia il computer per rendere effettive le modifiche.Dopo il riavvio, apri Gestione dispositivi e assicurati che non siano presenti errori elencati in Schede video.Se vedi degli errori, prova a reinstallare i driver.In caso contrario, i driver grafici sono ora aggiornati.
Se riscontri ancora problemi con un utilizzo elevato della GPU, prova il metodo successivo.
Reinstalla il driver grafico
Per reinstallare un driver grafico, gli utenti devono prima disinstallare il driver corrente.
- Per fare ciò, apri Gestione dispositivi, espandi la categoria Schede video, fai clic con il pulsante destro del mouse sulla scheda grafica e seleziona Disinstalla dispositivo.
- Una volta disinstallato il driver, riavviare il computer.
- Dopo aver riavviato il computer, vai al sito Web del produttore della scheda grafica e scarica il driver più recente.
- Una volta scaricato il driver, apri il file e segui le istruzioni per installarlo.
- Infine, riavvia il computer ancora una volta per completare il processo.
Seguendo questi semplici passaggi, gli utenti possono assicurarsi che la propria scheda grafica sia sempre aggiornata.
Disattiva la trasparenza del vetro aerodinamico
Windows 10 include una nuova funzionalità chiamata trasparenza Aero Glass.Ciò rende semitrasparenti i bordi della finestra e altri elementi sullo schermo, in modo da poter vedere attraverso di essi lo sfondo.Tuttavia, alcuni utenti potrebbero trovare questo effetto dirompente o semplicemente preferire un aspetto più tradizionale per il proprio desktop.Se rientri in uno di questi campi, puoi disabilitare la trasparenza di Aero Glass con pochi clic.Ecco come:
- Apri l'app Impostazioni premendo il tasto Windows + I sulla tastiera.
- Fare clic su Personalizzazione.
- Fai clic su Colori nella barra laterale di sinistra.
- Scorri verso il basso fino alla fine della pagina e disattiva l'interruttore accanto a Effetti di trasparenza.
- Chiudi l'app Impostazioni e goditi le tue nuove finestre non trasparenti.

