Come risolvere il codice di errore di Fortnite Battle Royale LS-0016
Aggiornato gennaio 2024: Smetti di ricevere messaggi di errore e rallenta il tuo sistema con il nostro strumento di ottimizzazione. Scaricalo ora a - > questo link
- Scaricare e installare lo strumento di riparazione qui.
- Lascia che scansioni il tuo computer.
- Lo strumento sarà quindi ripara il tuo computer.
Molti utenti di Windows che sono appassionati del gioco chiamato Fortnite Battle Royale, hanno riferito che recentemente hanno riscontrato un problema che è quando hanno provato ad avviare il gioco, ha generato una finestra di errore.Questa finestra dice che Fortnite non è attualmente disponibile e riprova più tardi con il codice di errore LS-0016.
Gli utenti sono molto delusi per questo perché non sono in grado di continuare a giocare al gioco che desideravano.I motivi che potrebbero potenzialmente causare questo tipo di errore sono le modifiche alle impostazioni dell'indirizzo del server DNS, l'indirizzo IP modificato, ecc.Pertanto, abbiamo compilato alcune soluzioni che potrebbero aiutare a risolvere questo problema in modo che gli utenti possano tornare al loro gioco.
Sommario
Correzione 1: reimpostare l'indirizzo IP e svuotare la cache DNS
Passaggio 1: premere contemporaneamente il tasto Windows e il tasto R per aprire la casella di comando Esegui.
Note importanti:
Ora è possibile prevenire i problemi del PC utilizzando questo strumento, come la protezione contro la perdita di file e il malware. Inoltre, è un ottimo modo per ottimizzare il computer per ottenere le massime prestazioni. Il programma risolve gli errori comuni che potrebbero verificarsi sui sistemi Windows con facilità - non c'è bisogno di ore di risoluzione dei problemi quando si ha la soluzione perfetta a portata di mano:
- Passo 1: Scarica PC Repair & Optimizer Tool (Windows 11, 10, 8, 7, XP, Vista - Certificato Microsoft Gold).
- Passaggio 2: Cliccate su "Start Scan" per trovare i problemi del registro di Windows che potrebbero causare problemi al PC.
- Passaggio 3: Fare clic su "Ripara tutto" per risolvere tutti i problemi.
Passaggio 2: digitare cmd nella casella di testo della casella Esegui e premere i tasti CTRL + MAIUSC + INVIO per aprire il prompt dei comandi come amministratore.
NOTA: è necessario accettare la richiesta UAC facendo clic su Sì per procedere.

Passaggio 3: digita il seguente comando fornito di seguito, quindi premi il tasto Invio per eseguirlo.
netsh int ip reset c:resetlog.txt
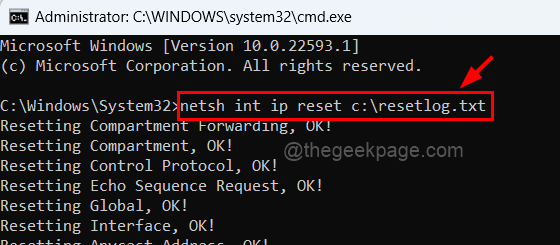
Passaggio 4: dopo averlo eseguito, copia e incolla la riga sottostante e premi il tasto Invio.
netsh winsock reset
Passaggio 5: ora svuota la cache DNS digitando ipconfig /flushdns e premendo il tasto Invio.
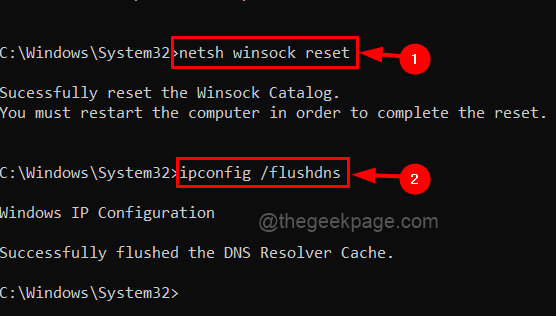
Passaggio 6: dopo aver eseguito tutti questi comandi, chiudere il prompt dei comandi e riavviare il sistema in modo che tutte le modifiche abbiano effetto.
Correzione 2: modifica l'indirizzo del server DNS
Passaggio 1: per aprire la casella di comando Esegui, premi contemporaneamente i tasti Windows + R.
Passaggio 2: copia e incolla il comando seguente nella casella di testo della casella Esegui e premi il tasto Invio per aprire la pagina Connessioni di rete.
ncpa.cpl
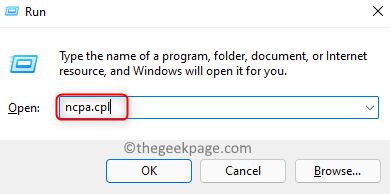
Passaggio 3: si apre la finestra Connessioni di rete.
Passaggio 4: seleziona la scheda di rete che stai utilizzando Wi-Fi o cavo Ethernet.
Passaggio 5: fai clic con il pulsante destro del mouse su di esso e tocca Proprietà dal menu di scelta rapida come mostrato nello screenshot seguente.
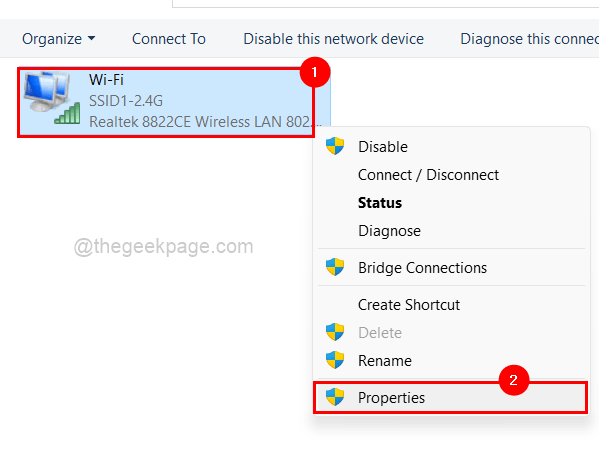
Passaggio 6: nella finestra Proprietà, seleziona Protocollo Internet versione 4 (TCP/IPv4) dall'elenco e tocca Proprietà come mostrato di seguito.
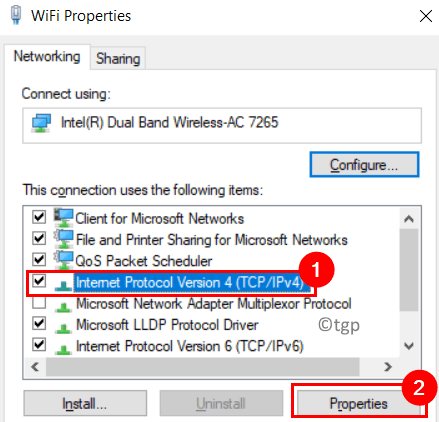
Passaggio 7: ora si apre la finestra delle proprietà del protocollo Internet versione 4.
Passaggio 8: nella scheda Generale, fai clic sul pulsante di opzione denominato Usa i seguenti indirizzi del server DNS.
Passaggio 9: immettere i valori 1.1.1.1 nel server DNS preferito.
Passaggio 10: Successivamente, inserisci i valori 1.0.0.1 nel server DNS alternativo e fai clic su OK.
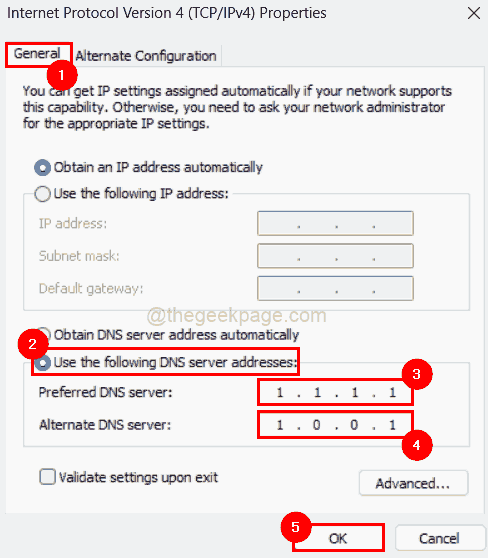
Correzione 3 - Riavvia l'app EpicGamesLauncher
Passaggio 1: apri Task Manager sul tuo sistema premendo insieme i tasti CTRL + MAIUSC + ESC sulla tastiera.
Passaggio 2: fai clic sulla scheda Processi solo per assicurarti di trovarla.
Passaggio 3: quindi, fai clic con il pulsante destro del mouse sull'app EpicGamesLauncher dall'elenco delle app come mostrato di seguito.
Passaggio 4: seleziona Termina attività dal menu di scelta rapida come mostrato nell'immagine sottostante.
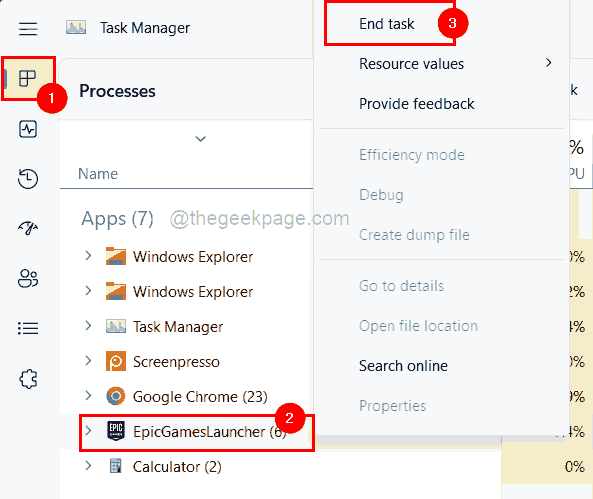
Passaggio 5: dopo averlo chiuso, apri l'app EpicGamesLauncher premendo il tasto Windows e digitando Epic Games Launcher.
Passaggio 6: seleziona l'app Epic Games Launcher dai risultati della ricerca.

Passaggio 7: questo aprirà l'app Epic Games Launcher sul sistema.
Controlla se questo ha aiutato a risolvere il problema.
Correzione 4: verifica l'aggiornamento del gioco Fortnite
Passaggio 1: apri l'app Epic Games Launcher sul sistema premendo il tasto Windows e digitando Epic Games Launcher.
Passaggio 2: quindi seleziona l'app Epic Games Launcher dai risultati come mostrato di seguito.

Passaggio 3: una volta aperto, vai su Libreria che si trova nel menu in alto a sinistra come mostrato di seguito.
Passaggio 4: fai clic su tre punti verticali del gioco Fortnite per vedere più opzioni.
![]()
Passaggio 5: seleziona Verifica dall'elenco e assicurati anche di fare clic sul pulsante di attivazione/disattivazione dell'aggiornamento automatico per abilitarlo come mostrato di seguito.
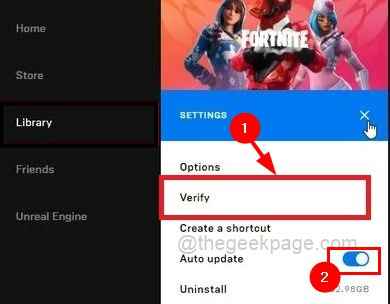
Passaggio 6: attendi fino al termine della verifica dell'ultimo aggiornamento del gioco.
Ora, questo problema deve essere risolto.
Puoi anche scaricare questo strumento di riparazione del PC per individuare e risolvere qualsiasi problema del PC:
Passo 1 -
Scarica lo strumento di riparazione del PC Restoro da qui

