Come risolvere il codice di errore delle funzionalità di Windows 0x80070308
Aggiornato gennaio 2024: Smetti di ricevere messaggi di errore e rallenta il tuo sistema con il nostro strumento di ottimizzazione. Scaricalo ora a - > questo link
- Scaricare e installare lo strumento di riparazione qui.
- Lascia che scansioni il tuo computer.
- Lo strumento sarà quindi ripara il tuo computer.
Stai vedendo che è apparso "Codice di errore 0x80070308" durante il tentativo di abilitare le funzionalità di Windows sul tuo dispositivo Windows?Le funzionalità di Windows sono facoltative e gli utenti possono installarne una qualsiasi quando sono necessarie.Ma, mentre lo fai, se viene visualizzato questo codice di errore, cosa puoi fare?Non preoccuparti.Esistono diverse semplici soluzioni che puoi applicare per installare le funzionalità di Windows sul tuo sistema.
Correzione 1: scarica e installa l'aggiornamento in sospeso
Gli aggiornamenti di Windows sono fondamentali per il normale funzionamento del sistema e per il corretto funzionamento di tutte le funzionalità opzionali.
1.Apri la casella Esegui premendo insieme i tasti Win+R.
2.Quindi, digita questo nella casella Esegui e premi Invio.
Note importanti:
Ora è possibile prevenire i problemi del PC utilizzando questo strumento, come la protezione contro la perdita di file e il malware. Inoltre, è un ottimo modo per ottimizzare il computer per ottenere le massime prestazioni. Il programma risolve gli errori comuni che potrebbero verificarsi sui sistemi Windows con facilità - non c'è bisogno di ore di risoluzione dei problemi quando si ha la soluzione perfetta a portata di mano:
- Passo 1: Scarica PC Repair & Optimizer Tool (Windows 11, 10, 8, 7, XP, Vista - Certificato Microsoft Gold).
- Passaggio 2: Cliccate su "Start Scan" per trovare i problemi del registro di Windows che potrebbero causare problemi al PC.
- Passaggio 3: Fare clic su "Ripara tutto" per risolvere tutti i problemi.
ms-settings:windowsupdate
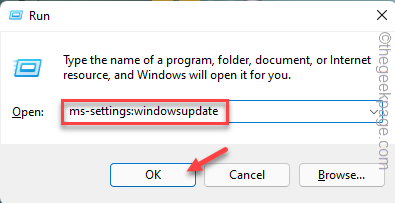
3.Una volta raggiunta la pagina Impostazioni, tocca "Controlla aggiornamenti" per verificare gli ultimi aggiornamenti disponibili per il tuo sistema.
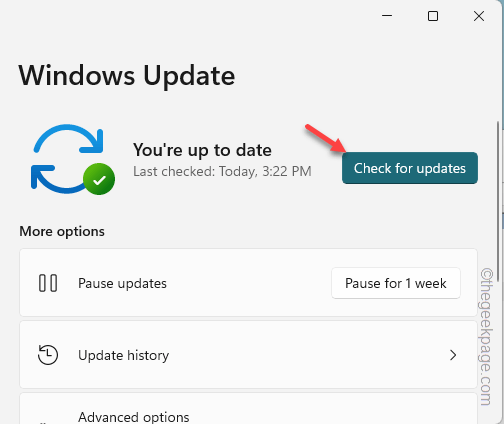
Windows scaricherà e installerà automaticamente i pacchetti di aggiornamento disponibili.
4.Vedrai che è apparsa la dichiarazione "Riavvio richiesto", una volta terminato il processo di installazione.
Quindi, quando fai clic sull'opzione "Riavvia ora", il sistema si riavvierà e completerà il processo di aggiornamento.

Dopo aver aggiornato il computer, prova ad abilitare nuovamente la funzione.Controlla se stai ancora vedendo il "Codice di errore 0x80070308" o meno.
Correzione 2: assicurarsi che Windows Module Installer sia in esecuzione
Assicurati che Windows Module Installer sia in esecuzione correttamente prima di provare a installare la funzione.
1.Usa i tasti Windows + S insieme per aprire la barra di ricerca.Lì, digita "servizi".
2.Quindi, fai clic su "Servizi" nei risultati della ricerca.
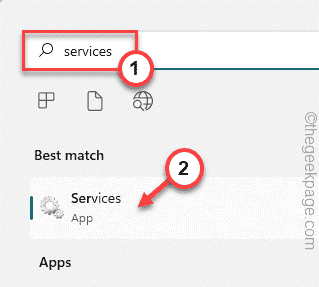
3.Quando apri la pagina Servizi, scorri per trovare il servizio "Windows Module Installer".
4.Quindi, tocca due volte quel servizio per aprirlo.
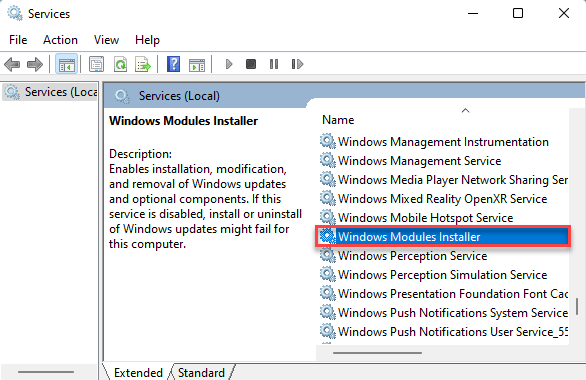
5.Ora tocca "Avvia" per avviare il servizio se il servizio non è in esecuzione.
6.Se il servizio è già in esecuzione, devi riavviarlo.Quindi, tocca "Stop" per interrompere il servizio.
Quindi, attendi qualche secondo.Successivamente, tocca "Avvia" per riavviare il servizio.
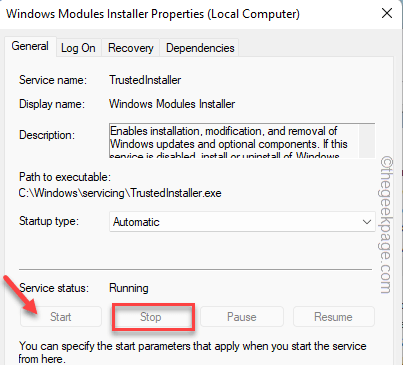
7.Tocca "Applica" e "OK" per salvare le modifiche.
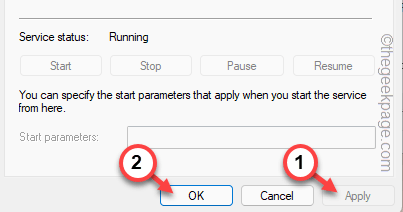
Successivamente, chiudi la pagina Servizi.Torna alla pagina Funzionalità di Windows e riattiva la funzione.
Controlla se funziona.
Correzione 3: eseguire alcune scansioni
Alcuni utenti hanno risolto il problema eseguendo le scansioni di Deployment Image Servicing.Prova quelle scansioni sul tuo computer e prova.
1.Premendo il tasto Windows + S si apre la casella di ricerca.
2.Lì scrivi "cmd" nella casella.Quando vedi il " Prompt dei comandi ", toccalo con il tasto destro e tocca " Esegui come amministratore ".

3.Nella pagina del terminale con privilegi elevati, scrivi il primo comando sul terminale e premi Invio per avviare la prima scansione DISM.
Al termine della prima scansione, eseguire il comando di scansione successivo.
In questo modo, esegui tutte e quattro le scansioni una per una.
DISM /Online /Cleanup-Image /ScanHealthDISM /Online /Cleanup-Image /CheckHealthDISM /Online /Cleanup-image /RestoreHealthsfc /scannow

Dopo aver eseguito tutte e quattro le scansioni, riprova ad abilitare la funzione con cui stavi riscontrando questo problema.

