Come risolvere il codice di errore 130 di Steam su PC Windows
Aggiornato gennaio 2024: Smetti di ricevere messaggi di errore e rallenta il tuo sistema con il nostro strumento di ottimizzazione. Scaricalo ora a - > questo link
- Scaricare e installare lo strumento di riparazione qui.
- Lascia che scansioni il tuo computer.
- Lo strumento sarà quindi ripara il tuo computer.
Steam, una popolare piattaforma di streaming di giochi online, consente ai suoi utenti di acquistare e giocare, nonché di chattare con gli altri giocatori sulla piattaforma.Insieme alle funzionalità che fornisce, ci sono alcuni errori che possono essere riscontrati sulla piattaforma.Uno di questi errori riscontrato da molti utenti di Steam è "Codice di errore: 130 Impossibile caricare la pagina Web (errore sconosciuto)".Questo errore viene visualizzato quando il client Steam tenta di caricare una pagina Web ma non riesce a recuperare la pagina dai suoi server.Questo codice di errorepuò essere visualizzato su qualsiasi pagina del client di Steam, inclusa la pagina dell'inventario, le notizie di aggiornamento o la pagina dello Store in cui ti viene impedito di cercare i giochi che desideri acquistare.
Uno dei motivi principali di questo problema è la debole connettività Internet sul tuo PC.Altre possibili cause sono un problema tecnico nel client Steam o nei server Steam, interferenze nella connessione ai server Steam da parte di antivirus o firewall, file Steam corrotti o la presenza di un indirizzo IP errato associato all'URL nella cache DNS.Stai riscontrando il codice di errore 130 con il tuo client Steam e stai cercando una soluzione adeguata per risolvere questo errore?Allora sei arrivato sulla pagina giusta.In questo post, abbiamo elencato alcuni metodi di risoluzione dei problemi che possono aiutarti a correggere il codice di errore Steam 130 sul tuo PC Windows.
Soluzioni alternative
1.Controlla se sei connesso a una connessione Internet stabile.Prova ad aprire qualche altra pagina web per verificare se ci sono problemi di rete.
2.Vai a questo link e controlla lo stato del server Steam.Se i server Steam sono inattivi, c'è un'alta probabilità che si verifichi questo errore e devi attendere che i server siano attivi e funzionino correttamente.
Note importanti:
Ora è possibile prevenire i problemi del PC utilizzando questo strumento, come la protezione contro la perdita di file e il malware. Inoltre, è un ottimo modo per ottimizzare il computer per ottenere le massime prestazioni. Il programma risolve gli errori comuni che potrebbero verificarsi sui sistemi Windows con facilità - non c'è bisogno di ore di risoluzione dei problemi quando si ha la soluzione perfetta a portata di mano:
- Passo 1: Scarica PC Repair & Optimizer Tool (Windows 11, 10, 8, 7, XP, Vista - Certificato Microsoft Gold).
- Passaggio 2: Cliccate su "Start Scan" per trovare i problemi del registro di Windows che potrebbero causare problemi al PC.
- Passaggio 3: Fare clic su "Ripara tutto" per risolvere tutti i problemi.
Metodo 1: regola le impostazioni del proxy
Passo 1.Tieni premuti contemporaneamente i tasti Windows e R per aprire la finestra di dialogo Esegui.
Passo 2.Digita inetcpl.cpl e premi Invio per aprire la finestra Proprietà Internet.
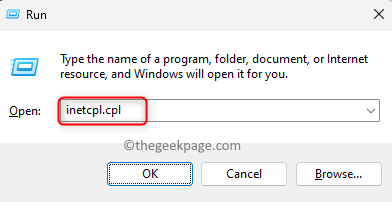
Passaggio 3.Vai alla scheda Connessioni.
Passaggio 4.Fare clic sul pulsante Impostazioni LAN in basso.
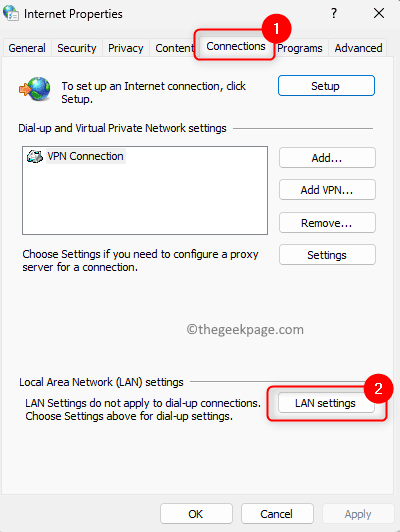
Passaggio 5.Nella finestra Impostazioni connessione alla rete locale (LAN), assicurati di deselezionare tutte le caselle di controllo nelle sezioni Configurazione automatica e Server proxy.
Passaggio 6.Infine, fai clic su OK.
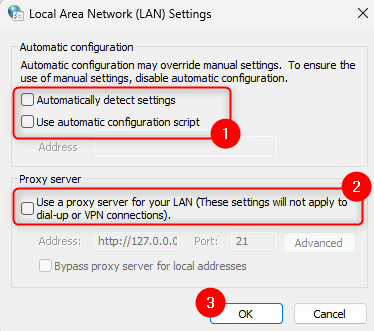
Passaggio 7.Riavvia Steam.
controlla se l'errore è stato risolto.
Metodo 2: riavvia Steam
Passo 1.Nella tua app Steam, fai clic sul menu Steam nell'angolo in alto a sinistra.
Passo 2.Seleziona l'opzione Esci nel menu che si apre.
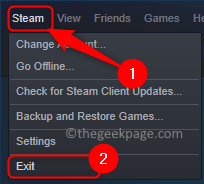
Passaggio 3.Attendi qualche istante finché Steam non si chiude correttamente e non forzare la chiusura.
Passaggio 4.Dopo che il client Steam è stato chiuso, apri il Task Manager usando i tasti Ctrl + Maiusc + Esc.
Passaggio 5.Nel Task Manager, vai alla scheda Processi.
Passaggio 6.Cerca eventuali processi Steam in esecuzione nell'elenco.
Seleziona questo processo Steam e fai clic sul pulsante Termina operazione.
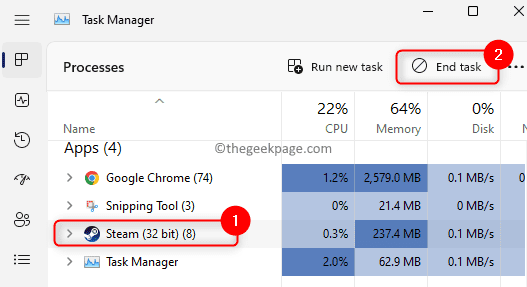
Assicurati che non ci siano processi relativi a Steam in esecuzione sul tuo sistema.
Passaggio 7.Riavvia l'app Steam e controlla se il codice di errore 130 è stato corretto.
Metodo 3: svuota la cache DNS
Passo 1.Apri la casella Esegui utilizzando la combinazione di tasti Windows e R.
Passo 2.Digita cmd e premi i tasti Ctrl + Maiusc + Invio insieme per aprire il prompt dei comandi come amministratore.

Passaggio 3.Immettere il comando indicato di seguito ed eseguirlo.
ipconfig /flushdns
Passaggio 4.Dopo che il comando è stato eseguito, vedrai un messaggio che dice Svuotamento riuscito della cache del resolver DNS.
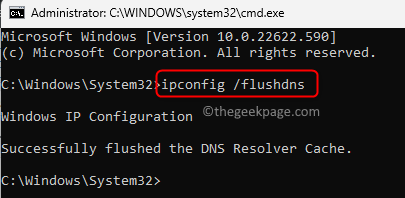
Passaggio 5.Riavvia Steam e verifica se riesci a caricare le pagine Web senza errori.
Metodo 4 - Aggiorna il driver della scheda di rete
Passo 1.Premi Windows + X per aprire il menu di scelta rapida associato al pulsante Start.
Passo 2.Fai clic su Gestione dispositivi nel menu che si apre.
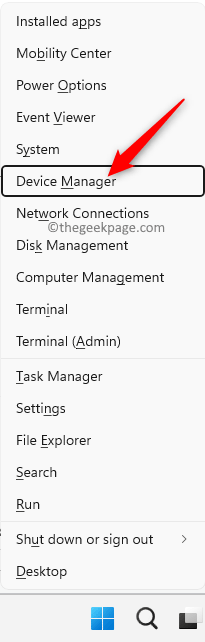
Passaggio 3.In Gestione dispositivi, fai clic sulla freccia accanto a Schede di rete per espanderla.
Passaggio 4.Nell'elenco dei driver, individuare il driver che deve essere aggiornato.
Fare clic con il tasto destro su questo driver della scheda di rete e selezionare Aggiorna driver.
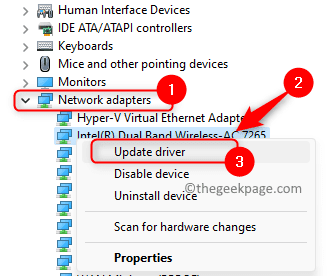
Passaggio 5.Nella finestra Aggiorna driver, scegli l'opzione Cerca automaticamente i driver.
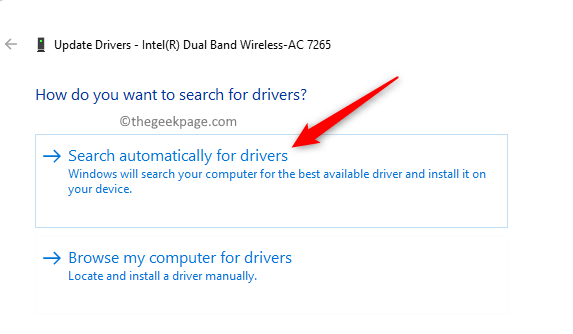
Passaggio 6.Windows inizierà a cercare l'ultima versione dei driver.
Se sono disponibili aggiornamenti, viene eseguito il processo di aggiornamento del driver.
Se i driver sono già aggiornati, verrà visualizzato un messaggio che indica che i migliori driver per il tuo dispositivo sono già installati.
Passaggio 7.Riavvia il computer e verifica se l'errore persiste.
Metodo 5: disabilita qualsiasi programma antivirus o firewall di terze parti
Se sul tuo PC è installato un software antivirus, può interferire con altre app e causare problemi.In tal caso, puoi provare a disabilitare o disinstallare il programma antivirus dal tuo sistema.I passaggi per disabilitare qualsiasi programma antivirus differiscono da un'applicazione all'altra.Quindi devi esaminare la tua applicazione e trovare l'impostazione associata.Ad esempio, se utilizzi Avast, hai Avast Sheild Control o Bitdefender Sheild for BitDefender.
Disattiva o disattiva Windows Defender Firewall
Passo 1.Premi il tasto Windows e digitafirewall nella barra di ricerca.
Passo 2.Seleziona Windows Defender Firewall nei risultati di ricerca visualizzati.
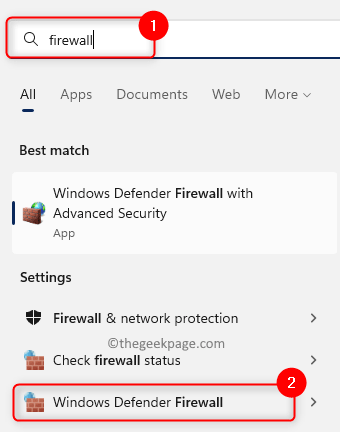
Passaggio 3.Nella finestra che si apre, fai clic su Attiva o disattiva Windows Defender Firewall nel riquadro di sinistra.
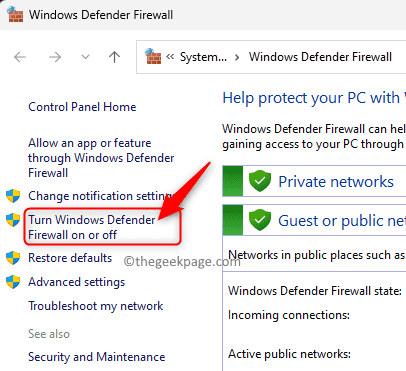
Passaggio 4.Questo apre la finestra Personalizza impostazioni.
Qui, seleziona l'opzione Disattiva Windows Defender Firewall (non consigliato) sia per le impostazioni della rete privata che per le impostazioni della rete pubblica per disabilitare il firewall.
Passaggio 5.Fare clic su OK per salvare le modifiche.
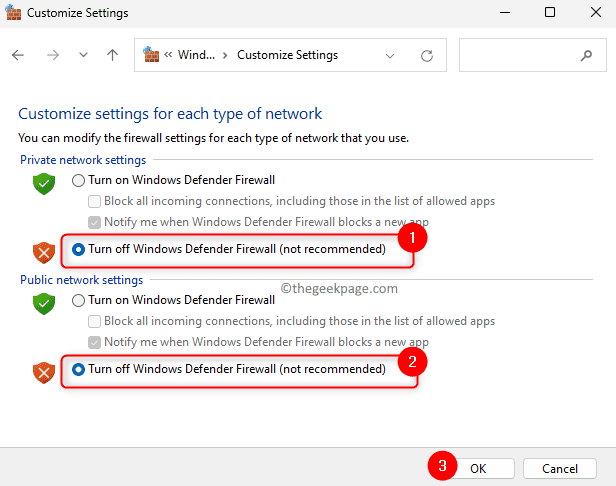
Passaggio 6.Apri Steam e controlla se la pagina web si sta caricando senza il codice di errore 130.
Metodo 6: reinstallare il client Steam
Passo 1.Apri Vapore.Fai clic sul menu Steam in alto e scegli l'opzione Impostazioni.
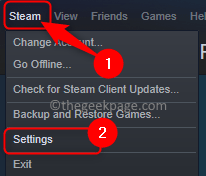
Passo 2.Nella finestra Impostazioni, vai alla scheda Download.
Passaggio 3.Sul lato destro, fai clic su Cartelle della libreria di Steam in Librerie di contenuti.
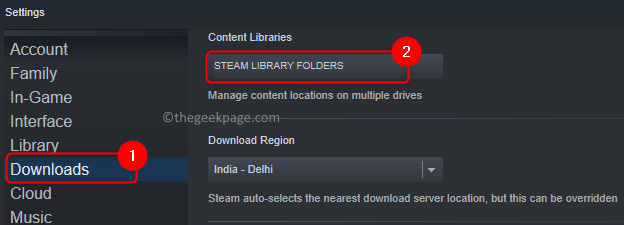
Passaggio 4.Questo apre Steam Storage Manager.
Qui, seleziona l'unità in cui hai installato Steam sul tuo PC.La cartella di installazione predefinita dei giochi Steam è Local Drive (C:).
Abbiamo selezionato l'unità (D:) poiché abbiamo i giochi installati lì.

Passaggio 5.Tocca il menu a tre punti e fai clic su Sfoglia cartella.
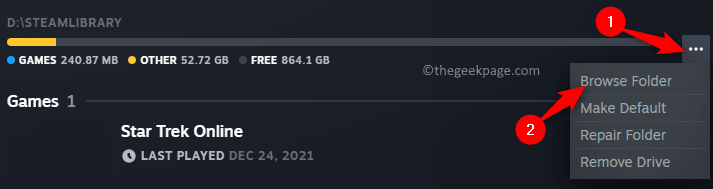
Apre la cartella steamapps in Esplora file.
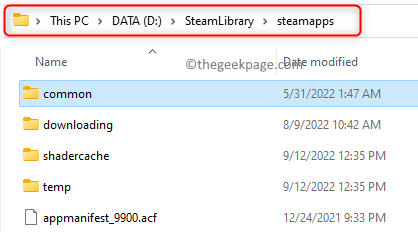
Passaggio 6.Torna alla cartella precedente che contiene la cartella steamapps.
Passaggio 7.Ora seleziona la cartella steamapps e premi Ctrl + C per farne una copia.
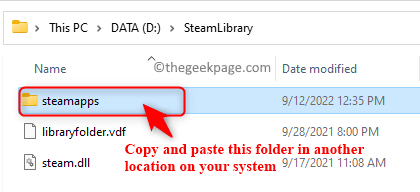
Passaggio 8.Vai in un'altra posizione sul tuo disco e incolla questa cartella copiata usando la combinazione di tasti Ctrl + V.
Questo crea un backup della cartella steamapps per te.
Passaggio 9.Premi il tasto Windows sulla tastiera e digita le app installate nella barra di ricerca di Windows.
Passo 10.Seleziona App installate nei risultati della ricerca.

Passaggio 11.Nella pagina App installate, individua l'applicazione Steam nell'elenco delle applicazioni visualizzate.
Passo 12.Fai clic sul menu a tre punti associato a Steam e scegli Disinstalla.
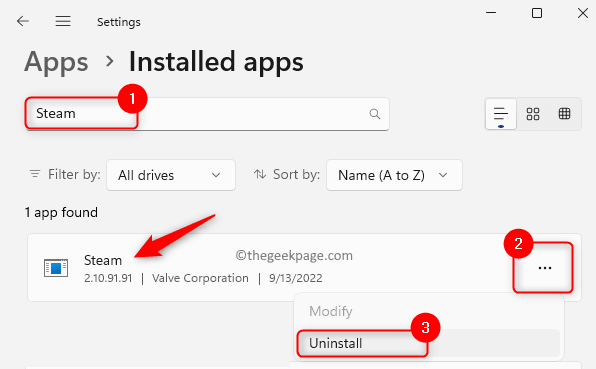
Passo 13.Quando viene richiesta una conferma, fare nuovamente clic su Disinstalla nel popup.
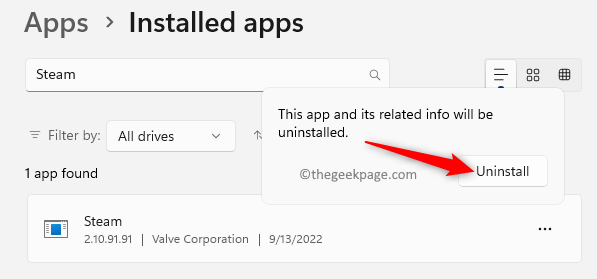
Passaggio 14.Seguire le istruzioni sullo schermo per completare il processo di disinstallazione.
Passaggio 15.Premi il tasto Windows e digita %localappdata% e premi il tasto Invio.
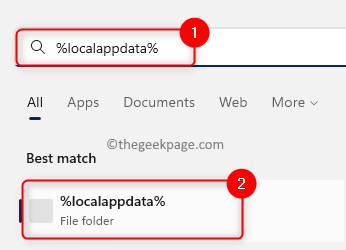
Passaggio 16.Nella cartella che si apre, fai clic con il pulsante destro del mouse sulla cartella Steam e seleziona l'icona Elimina nella parte superiore del menu contestuale.
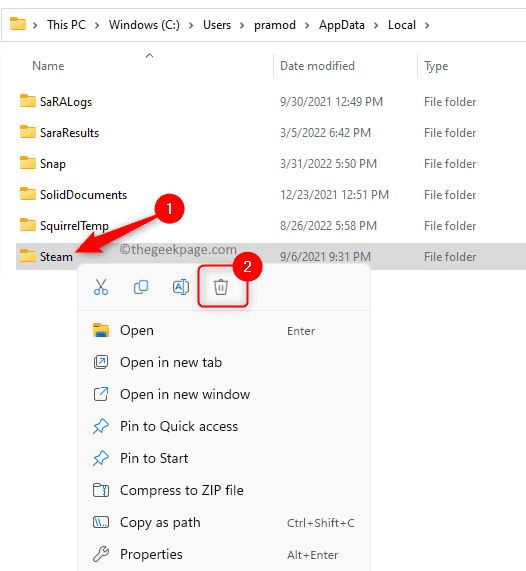
Passaggio 17.Ancora una volta, tocca il pulsante Windows nella barra delle applicazioni.Digita %appdata% e premi Invio per aprire la cartella Roaming in AppData.
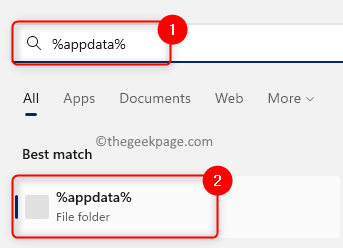
Elimina la cartella Steam come indicato nel passaggio 16.
Passo 18.Vai al sito Web ufficiale di Steam per scaricare l'ultima versione del programma di installazione di Steam.
Passo 19.Qui, fai clic su Installa Steam per ottenere il file eseguibile per Steam sul tuo PC.
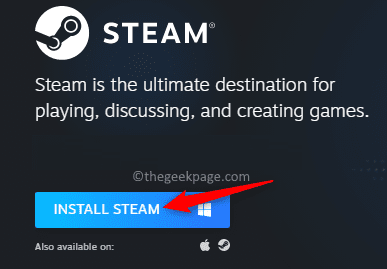
Passo 20.Vai alla posizione del file scaricato ed eseguilo.
Segui le istruzioni sullo schermo e completa l'installazione di Steam.
Passaggio 21.Una volta installato Steam sul tuo computer, fai clic con il pulsante destro del mouse sull'icona di Steam sul desktop e scegli Apri percorso file.
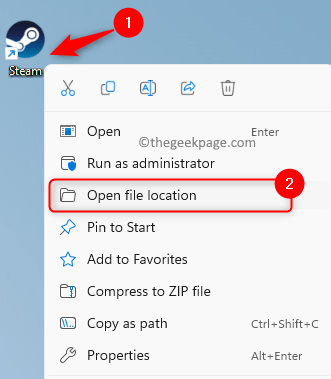
Passo 22.Copia e incolla la cartella di backup steamapps che hai creato in precedenza nella directory di installazione predefinita corrente di Steam.
Passo 23.Riavvia Steam e verifica se il problema è stato risolto.
Questo è tutto!
Grazie per aver letto.
Ora devi essere in grado di caricare qualsiasi pagina web nella tua applicazione Steam senza vedere il codice di errore 130.Hai trovato questo articolo abbastanza utile per risolvere questo problema?Fateci sapere il metodo che ha funzionato nel vostro caso nella sezione commenti qui sotto.

