Come risolvere il codice di errore 11b su stampanti Windows
Aggiornato gennaio 2024: Smetti di ricevere messaggi di errore e rallenta il tuo sistema con il nostro strumento di ottimizzazione. Scaricalo ora a - > questo link
- Scaricare e installare lo strumento di riparazione qui.
- Lascia che scansioni il tuo computer.
- Lo strumento sarà quindi ripara il tuo computer.
Anche se viviamo nell'era digitale, è impossibile negare l'importanza delle stampanti.Per lo stesso motivo, sappiamo quanto sia spiacevole vedere un messaggio come Operazione non riuscita con errore 0x0000011b quando si tenta di stampare qualcosa o aggiungere una stampante di rete condivisa.Il messaggio completo visualizzato con questo problema è "Impossibile connettersi a una stampante - operazione non riuscita con errore 0x0000011b".
Che cos'è il codice di errore 11b?
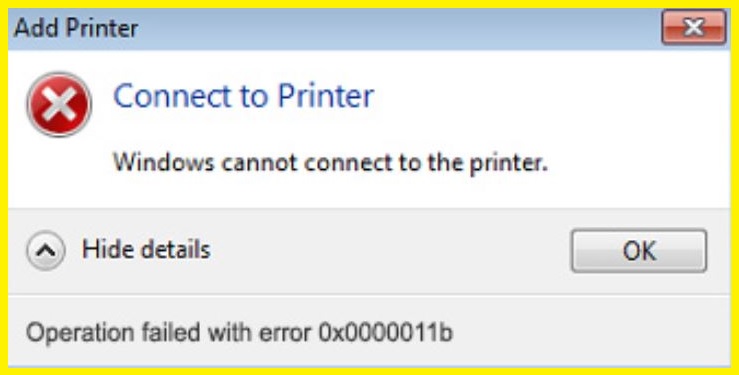
Il codice di errore 11b è un codice di errore che viene visualizzato quando si tenta di aggiungere una stampante al computer o di eseguire un processo di stampa e non riesce.Il problema si verifica quando si tenta di connettersi a una stampante tramite Internet.Ciò significa che il problema potrebbe essere correlato all'host (a cui la stampante è collegata direttamente) o al client (da cui si sta tentando di accedere alla stampante tramite Internet).
Cosa causa la visualizzazione del codice di errore 11b?
Dopo un'analisi ravvicinata di questo problema, è emerso che era causato da una serie di patch di sicurezza rilasciate da Microsoft per proteggere gli utenti di Windows 10 e Windows 11 dal difetto di sicurezza associato allo spoofing dello spooler di stampa di Windows.Tuttavia, quando Microsoft ha rilasciato l'ultima patch per correggere questa vulnerabilità (14 settembre), ha causato anche un altro problema influendo sul livello di autenticazione TPC per le stampanti di rete.
Note importanti:
Ora è possibile prevenire i problemi del PC utilizzando questo strumento, come la protezione contro la perdita di file e il malware. Inoltre, è un ottimo modo per ottimizzare il computer per ottenere le massime prestazioni. Il programma risolve gli errori comuni che potrebbero verificarsi sui sistemi Windows con facilità - non c'è bisogno di ore di risoluzione dei problemi quando si ha la soluzione perfetta a portata di mano:
- Passo 1: Scarica PC Repair & Optimizer Tool (Windows 11, 10, 8, 7, XP, Vista - Certificato Microsoft Gold).
- Passaggio 2: Cliccate su "Start Scan" per trovare i problemi del registro di Windows che potrebbero causare problemi al PC.
- Passaggio 3: Fare clic su "Ripara tutto" per risolvere tutti i problemi.
Finora, gli utenti interessati sono stati in grado di trovare la causa di questo problema.È un valore di registro denominato RpcAuthnLevelPrivacyEnabled.Una volta imposta questa modifica come comportamento predefinito per ogni dispositivo Windows, questo errore di pressione ha iniziato a interessare principalmente le piccole imprese e le reti domestiche che non sono configurate per utilizzare la configurazione Kerberos in un dominio Windows.
Come risolvere il codice di errore 11b
Eseguire la risoluzione dei problemi della stampante
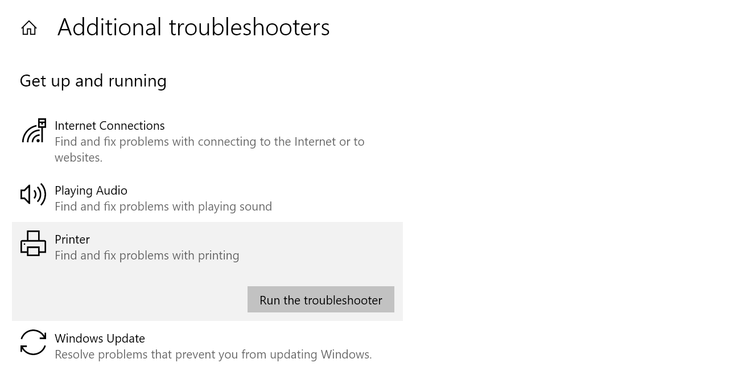
Se la tua stampante ti dà problemi, non disperare!Lo strumento di risoluzione dei problemi della stampante di Windows può aiutarti a identificare e risolvere il problema.Ecco come eseguirlo:
1.Innanzitutto, apri il Pannello di controllo e vai su Dispositivi e stampanti.
2.Quindi, fai clic con il pulsante destro del mouse sulla stampante e seleziona Proprietà.
3.Nella finestra Proprietà, fare clic sul pulsante Stampa pagina di prova.
4.Verrà avviata la procedura guidata per la risoluzione dei problemi della stampante.Segui le istruzioni per diagnosticare e risolvere il tuo problema.
Con pochi clic, puoi tornare a stampare senza problemi!
Ripristina le impostazioni della stampante
Se la tua stampante Windows non risponde, puoi provare a reimpostarla.Segui questi passi:
1.Fare clic sul pulsante Start, quindi digitare "dispositivi e stampanti".
2.Trova la tua stampante nell'elenco dei dispositivi e fai clic con il pulsante destro del mouse su di essa.
3.Seleziona "Rimuovi dispositivo" dal menu a discesa.
4.Fare clic su "Sì" per confermare che si desidera rimuovere la stampante.
5.Ora riavvia il computer.
6.Una volta riavviato il computer, apri nuovamente la finestra di dialogo Dispositivi e stampanti.
7.Fai clic su "Aggiungi una stampante".
8.Segui le istruzioni per aggiungere nuovamente la stampante al computer.
9.Prova a stampare una pagina di prova per vedere se il problema è stato risolto.
Installa tutti gli aggiornamenti in sospeso
Windows di solito scarica e installa gli aggiornamenti automaticamente senza che sia necessario l'intervento dell'utente.Tuttavia, in alcuni casi potrebbe essere necessario installare gli aggiornamenti manualmente, ad esempio quando gli aggiornamenti sono stati disabilitati o si verifica un problema con la funzione di aggiornamento automatico.Ecco i passaggi da seguire per installare gli aggiornamenti su PC Windows:
1.Apri l'app Impostazioni facendo clic sul pulsante Start e quindi selezionando l'icona Impostazioni.
2.Nell'app Impostazioni, seleziona "Aggiorna e sicurezza" dall'elenco delle opzioni.
3.Nelle impostazioni "Aggiornamento e sicurezza", seleziona "Windows Update" dall'elenco di opzioni sul lato sinistro.
4.Nella pagina "Windows Update", fare clic sul pulsante "Verifica aggiornamenti".Windows verificherà la presenza di eventuali aggiornamenti in sospeso e inizierà a scaricarli se sono disponibili.
5.Una volta scaricati gli aggiornamenti, fare clic sul pulsante "Installa aggiornamenti" per iniziare l'installazione.A seconda della configurazione, potrebbe essere richiesto di riavviare il computer al termine del processo di installazione.
Dopo il riavvio, il computer sarà aggiornato con tutte le ultime patch di sicurezza e altri miglioramenti software.
Riavviare il servizio del driver della stampante
Se hai problemi a stampare dal tuo computer Windows 10, una delle prime cose che dovresti controllare è lo stato del servizio spooler di stampa.Questo servizio gestisce tutti i lavori di stampa che vengono inviati alla tua stampante e, se non funziona correttamente, non sarai in grado di stampare nulla.Fortunatamente, il riavvio del servizio spooler di stampa è un processo relativamente semplice che può essere completato in pochi passaggi.
1.Nella barra di ricerca di Cortana, digita "services.msc" e premi invio.
2.Nella finestra dei servizi visualizzata, scorri verso il basso fino a trovare "Spooler di stampa".
3.Fare clic con il pulsante destro del mouse su "Spooler di stampa" e selezionare "Riavvia".
4.Se richiesto, conferma di voler riavviare il servizio.
5.Una volta riavviato il servizio, provare a stampare di nuovo.
Aggiorna il driver della stampante
Se la stampante non funziona correttamente, una delle prime cose da fare è aggiornare il driver della stampante.Ecco come farlo su Windows 10:
1.Apri il menu Start e digita "stampante" nella barra di ricerca.
2.Seleziona "Dispositivi e stampanti" dai risultati.
3.Fare clic con il pulsante destro del mouse sulla stampante e selezionare "Aggiorna driver".
4.Se è disponibile un aggiornamento, segui le istruzioni per installarlo.
5. riavviare il computer e riprovare a stampare.
Se i problemi persistono, puoi anche provare a disinstallare e reinstallare il driver della stampante.Questo può essere fatto andando su "Gestione dispositivi", espandendo la sezione "Stampanti", fai clic con il pulsante destro del mouse sulla stampante e seleziona "Disinstalla".È quindi possibile reinstallare il driver visitando il sito Web del produttore della stampante e seguendo le istruzioni.

