Come risolvere il codice di errore 0xc000000e in Windows 10
Aggiornato gennaio 2024: Smetti di ricevere messaggi di errore e rallenta il tuo sistema con il nostro strumento di ottimizzazione. Scaricalo ora a - > questo link
- Scaricare e installare lo strumento di riparazione qui.
- Lascia che scansioni il tuo computer.
- Lo strumento sarà quindi ripara il tuo computer.
Gli errori di Windows si verificano quando si verifica un errore hardware o qualsiasi file di sistema è danneggiato.In tal caso, possiamo vedere solo il codice di errore ma non i dettagli o le correzioni dettagliate per ripristinare il nostro PC da esso.Vediamo come possiamo correggere l'errore ode 0xc000000e nel ripristino.
Che cos'è il codice di errore 0xc000000e?
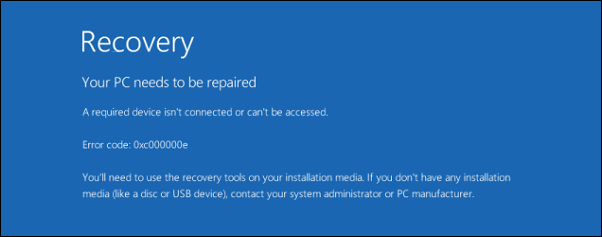
Il codice di errore 0xc000000e è generalmente chiamato errore Blue Screen of Death (BSOD).Si verifica a causa di un guasto nell'hardware del tuo PC o dalla corruzione dei file di sistema che ha un impatto sull'hardware del tuo PC.Questo errore impedisce l'avvio del sistema, mostrando uno dei messaggi di errore come di seguito:
- Si è verificato un errore previsto.
- Il dispositivo richiesto è inaccessibile.
- Impossibile caricare la voce selezionata.
- Un dispositivo richiesto non è connesso o non è accessibile.
- Impossibile caricare la voce selezionata perché l'applicazione è mancante o danneggiata.
- La selezione di avvio non è riuscita perché un dispositivo richiesto è inaccessibile.
Come risolvere il codice di errore 0xc000000e
Esistono molti modi per correggere questo errore.Dal momento che non siamo in grado di indicare il motivo esatto dell'errore, adotteremo un metodo per tentativi ed errori per risolverlo.Qualsiasi delle correzioni menzionate di seguito potrebbe funzionare per te nel risolverlo.
Controllare le connessioni del dispositivo
Normalmente ignoriamo il controllo delle connessioni dei dispositivi fisici per risolvere questo problema.A volte, il sistema potrebbe avviarsi con un disco rigido esterno collegato ad esso o un dispositivo USB ma non con il disco con i file del sistema operativo.Quindi potrebbe verificarsi l'errore 0xc000000e.
Note importanti:
Ora è possibile prevenire i problemi del PC utilizzando questo strumento, come la protezione contro la perdita di file e il malware. Inoltre, è un ottimo modo per ottimizzare il computer per ottenere le massime prestazioni. Il programma risolve gli errori comuni che potrebbero verificarsi sui sistemi Windows con facilità - non c'è bisogno di ore di risoluzione dei problemi quando si ha la soluzione perfetta a portata di mano:
- Passo 1: Scarica PC Repair & Optimizer Tool (Windows 11, 10, 8, 7, XP, Vista - Certificato Microsoft Gold).
- Passaggio 2: Cliccate su "Start Scan" per trovare i problemi del registro di Windows che potrebbero causare problemi al PC.
- Passaggio 3: Fare clic su "Ripara tutto" per risolvere tutti i problemi.
Dobbiamo controllare quei dispositivi e disconnetterli per l'avvio con il disco rigido predefinito.
Potrebbe risolvere il problema.In caso contrario, ci sono altre soluzioni per il problema.
Strumento di riparazione automatica di Windows 10
Windows 10 viene fornito con uno strumento di riparazione automatica che trova i problemi e li risolve automaticamente quando viene eseguito.Per riparare utilizzando questo strumento, è necessario il CD di Windows 10 o un'unità USB avviabile.
Inserisci il CD/DVD di Windows 10 nell'unità o collega l'USB.Quindi spegnere il PC e riavviare.Non appena sullo schermo compare il logo del produttore, premere il tasto F2 per entrare nel menu di avvio.
Nel menu di avvio, seleziona CD/DVD o USB (a seconda di quale disponga di Windows 10) con cui eseguire l'avvio.
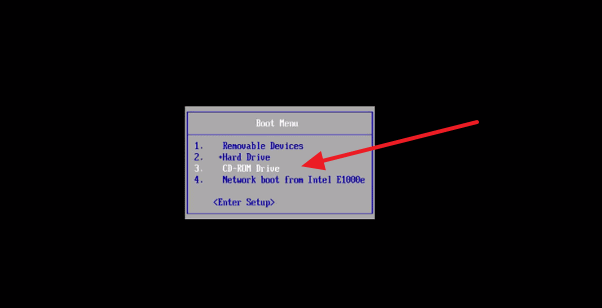
Verrà visualizzato un messaggio "Premi un tasto qualsiasi per avviare da CD o DVD/USB".Premi un tasto qualsiasi sulla tastiera per andare al passaggio successivo.
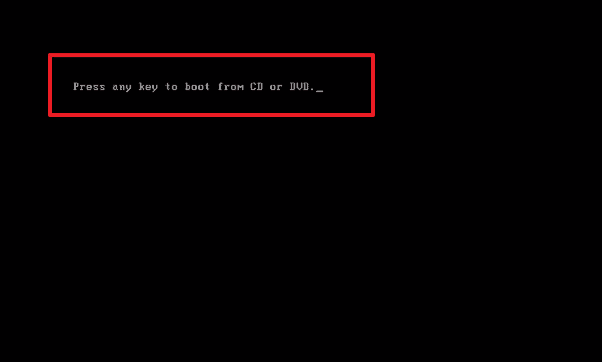
Inizierà il processo di installazione/riparazione di Windows.Seleziona il fuso orario, la lingua e la valuta e il metodo di immissione da tastiera.Quindi fare clic sul pulsante "Avanti".
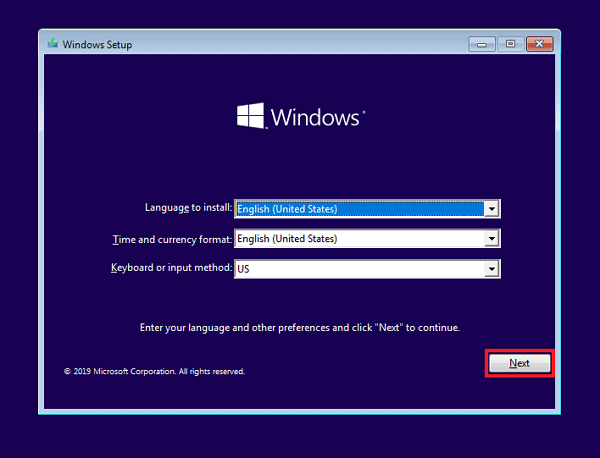
Nella schermata successiva, vengono visualizzate le opzioni per installare o riparare Windows.Fai clic su "Ripara il tuo computer" nella parte inferiore sinistra dello schermo.
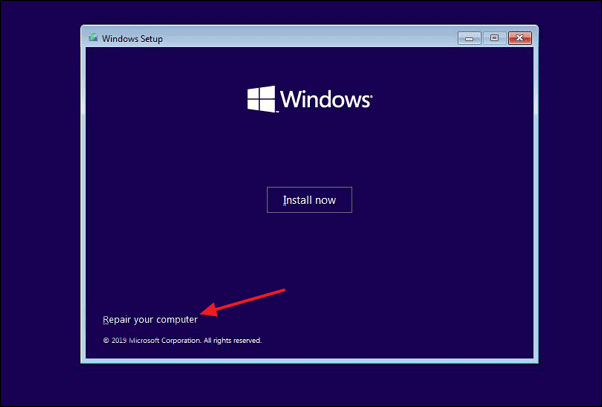
Seleziona "Risoluzione dei problemi" dalle opzioni visualizzate dopo aver fatto clic su "Ripara il tuo computer".
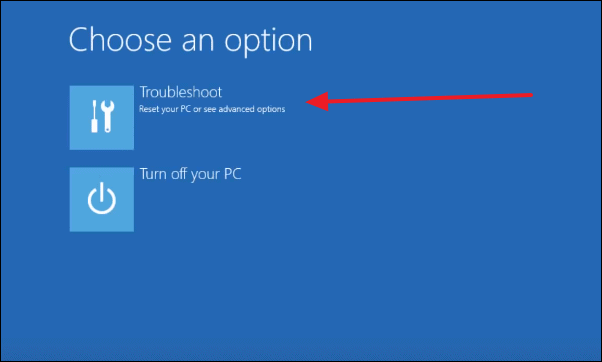
Ora seleziona "Opzioni avanzate" per vedere l'opzione "Riparazione automatica".
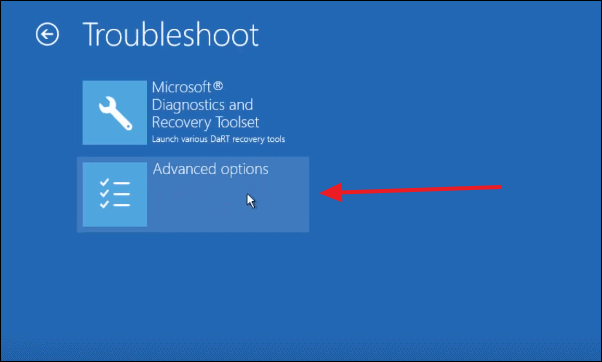
In alcune versioni di Windows 10, vedrai l'opzione "Riparazione automatica".In altre versioni, viene visualizzato "Riparazione all'avvio".Selezionalo di conseguenza e inserisci la password del tuo PC, se richiesta.Troverà automaticamente la causa del tuo problema e lo risolverà.
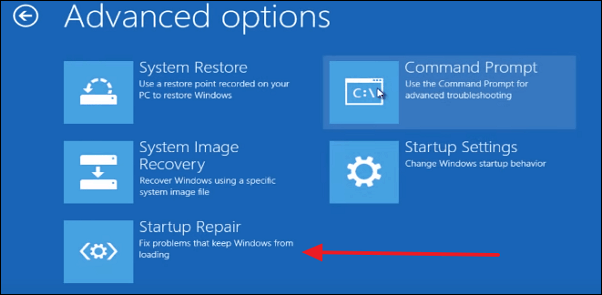
Se il problema persiste, passa agli altri metodi di seguito.
Ricostruzione del file di dati di configurazione di avvio
Il file Boot Configuration Data (BCD) indica a Windows come eseguire l'avvio.Se il file è danneggiato, viene visualizzato l'errore 0xc000000e.Devi ricostruire il file per correggere l'errore.
Per ricostruire il file di configurazione di avvio, è necessario un CD/DVD di Windows o una chiavetta USB avviabile.È necessario spegnere il PC e accedere alla modalità di avvio con il tasto F2 e selezionare uno dei dispositivi da avviare.
Come nel metodo precedente, è necessario selezionare la lingua, il fuso orario e la valuta, il metodo di immissione da tastiera e fare clic su Avanti.
Fai clic su "Ripara il computer" che si trova in basso a sinistra, quindi seleziona Risoluzione dei problemi, quindi Opzioni avanzate e infine Prompt dei comandi.
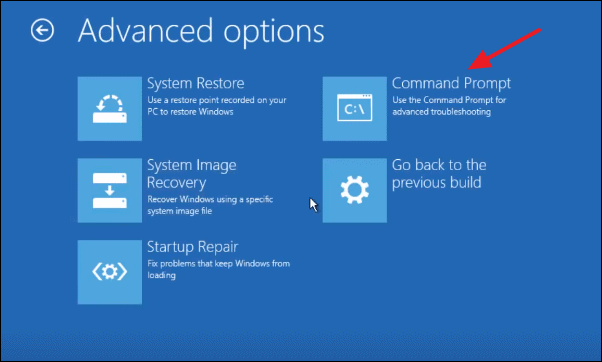
Dopo aver aperto il prompt dei comandi, inserisci uno per uno i seguenti comandi e premi invio.
bootrec /scanos
bootrec /fixmbr
bootrect /fixboot
bootrec /rebuildbcd
Questo dovrebbe risolvere il tuo problema.Continua a leggere.
Ripristino della configurazione BIOS/UEFI
Una configurazione errata del BIOS può anche causare l'errore 0xc00000e.Questo può essere risolto ripristinando la configurazione del BIOS.
Per ripristinare la configurazione del BIOS, riavvia il PC e accedi alle impostazioni del BIOS premendo F12 o F2 o Esc o Canc (a seconda di quello che funziona per te) quando viene visualizzato il logo del produttore.
Nelle impostazioni del BIOS, utilizzare i tasti freccia della tastiera per navigare tra i menu.Vai al menu "Esci".
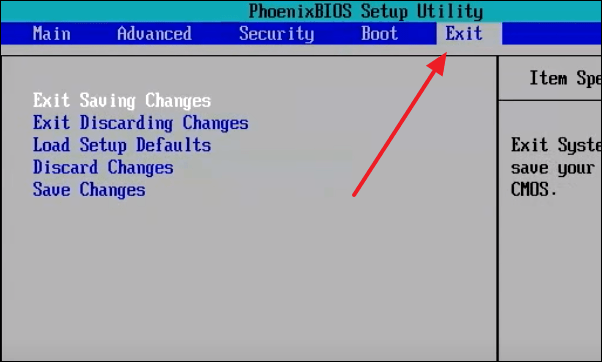
Nelle opzioni che vedi nel menu Esci, seleziona 'Load Setup Defaults' usando i tasti freccia e premi Invio.
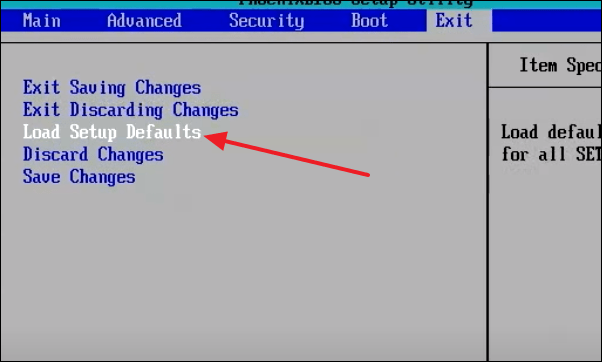
Ti chiederà conferma.Premere invio selezionando il pulsante 'Sì' con i tasti freccia.
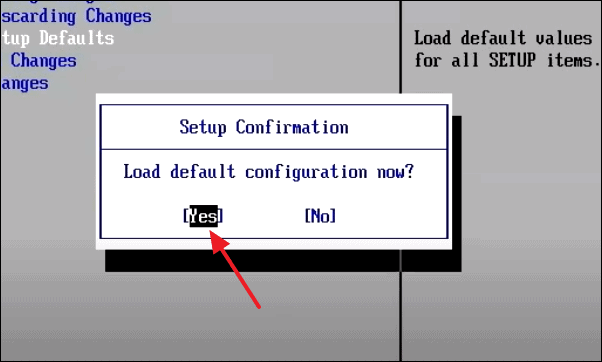
Uscire dalle impostazioni del BIOS utilizzando il menu di uscita o premendo il tasto F10 sulla tastiera.L'errore verrebbe corretto se fosse causato dalle impostazioni del BIOS.
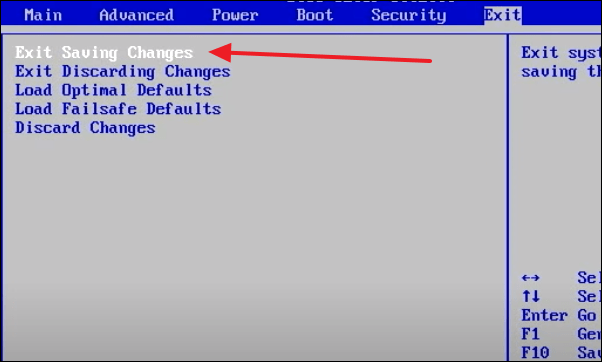
Se l'errore non viene ancora risolto, provare le soluzioni successive.
Contrassegna disco di avvio come online
In alcuni casi è possibile che il tuo disco di avvio sia stato contrassegnato offline dal tuo PC.È uno dei potenziali motivi dell'errore.Devi solo contrassegnare il disco come online per risolvere il problema.
È necessario un CD/DVD di Windows o un'unità USB avviabile in questo processo di correzione dell'errore.
Come nei metodi precedenti, devi raggiungere le "Opzioni avanzate" nelle impostazioni "Ripara il tuo sistema".In "Opzioni avanzate" seleziona Prompt dei comandi e digita il comando seguente, quindi premi Invio.
diskpart
Quindi digita il seguente comando per ottenere l'elenco di tutti i dischi disponibili sul tuo PC
list disk
Dopo aver ottenuto l'elenco dei dischi, per selezionare il disco che si desidera creare online, digitare il comando seguente, sostituendo la x con il nome della partizione e premere invio.
select disk X
Ora, digita il seguente comando per rendere il disco online.Sostituisci 'x' con il nome della tua partizione.
online disk x
Ciò rende il disco offline contrassegnato in modo errato, che ha provocato l'errore, online.Se l'errore non viene ancora risolto, proviamo altre soluzioni menzionate di seguito.
Scansiona il tuo disco con l'utilità CHKDSK
CHKDSK, alias l'utilità Check Disk, aiuta a controllare lo stato del disco rigido.Esegue la scansione di tutto sul disco e corregge i file corrotti che vengono eseguiti contro il funzionamento del disco.Per eseguire anche l'utilità CHKDSK, è necessario un USB avviabile o un CD/DVD con il file Windows.
Per accedere all'utilità CHKDSK è necessario aprire il prompt dei comandi utilizzando i passaggi precedenti.È necessario eseguire l'avvio con un CD/DVD di Windows o una USB avviabile e inserire la lingua, il fuso orario, il metodo della tastiera e selezionare "Ripara il computer", quindi la risoluzione dei problemi, quindi le Opzioni avanzate e infine il prompt dei comandi.Apre il prompt dei comandi.
Nel prompt dei comandi, digita quanto segue e premi invio.Se Windows non è installato sull'unità C, sostituirla con il percorso dell'unità su cui è stato installato Windows.
chkdsk C: /f
Troverà tutti gli errori nel disco e li risolverà.
Reinstalla Windows 10
Se nessuno dei metodi sopra menzionati ha funzionato per risolvere il problema, reinstallare Windows è l'ultima risorsa.Dovrebbe risolvere il problema ma potresti perdere i tuoi dati.Puoi recuperare i tuoi dati utilizzando un software di recupero.

