Come risolvere il ciclo di riparazione automatica in Windows 11
Aggiornato gennaio 2024: Smetti di ricevere messaggi di errore e rallenta il tuo sistema con il nostro strumento di ottimizzazione. Scaricalo ora a - > questo link
- Scaricare e installare lo strumento di riparazione qui.
- Lascia che scansioni il tuo computer.
- Lo strumento sarà quindi ripara il tuo computer.
Lo strumento di riparazione automatica è uno strumento di riparazione incorporato per Windows che diagnostica il problema se Windows non riesce ad avviarsi correttamente sul PC.Tuttavia, l'ironia della sorte è che anche lo strumento di riparazione automatica può presentare dei problemi.Lo strumento di riparazione automatica potrebbe non riuscire a diagnosticare il problema e presentare un messaggio di errore che dice "La riparazione automatica non è riuscita a riparare il PC".
Se avete difficoltà a far funzionare lo strumento di riparazione automatica sul vostro PC Windows 11, non preoccupatevi!

In questo articolo vi mostreremo alcuni modi efficaci per uscire dal ciclo di riparazione automatica in Windows 11.
Note importanti:
Ora è possibile prevenire i problemi del PC utilizzando questo strumento, come la protezione contro la perdita di file e il malware. Inoltre, è un ottimo modo per ottimizzare il computer per ottenere le massime prestazioni. Il programma risolve gli errori comuni che potrebbero verificarsi sui sistemi Windows con facilità - non c'è bisogno di ore di risoluzione dei problemi quando si ha la soluzione perfetta a portata di mano:
- Passo 1: Scarica PC Repair & Optimizer Tool (Windows 11, 10, 8, 7, XP, Vista - Certificato Microsoft Gold).
- Passaggio 2: Cliccate su "Start Scan" per trovare i problemi del registro di Windows che potrebbero causare problemi al PC.
- Passaggio 3: Fare clic su "Ripara tutto" per risolvere tutti i problemi.
Leggi anche: Come controllare e liberare spazio su disco in Windows 11
Utilizzare il prompt dei comandi per accedere alle opzioni del menu di avvio.
È possibile risolvere gli errori di avvio automatico in Windows, partizionando il settore di avvio con bootrec.exe.Vediamo come farlo funzionare:
- Scegliere l'opzione Risoluzione dei problemi e quindi aprire Opzioni avanzate.
- Ora scegliete Prompt dei comandi tra le varie opzioni.
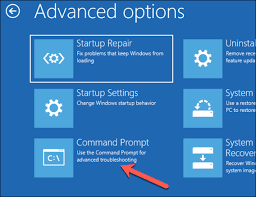
- Quando si apre la finestra del Prompt dei comandi, immettere questi comandi:bootrec.exe /rebuildbcdbootrec.exe /fixmbrbootrec.exe /fixboot
- Si consiglia inoltre di utilizzare il comando chkdsk con bootrec.exe quando si è bloccati in queste situazioni.Il comando chkdsk diagnostica i metadati del disco rigido o gli eventuali errori.Provate quindi i seguenti comandi:chkdsk /r c:chkdsk /r d:
- Ora riavviate il PC e verificate se il problema è stato risolto.
Avviare Windows 11 in modalità provvisoria per risolvere il ciclo di riparazione automatica in Windows 11
Il System File Checker è in grado di rilevare e correggere il file system danneggiato solo utilizzando l'immagine di ripristino di Windows 11.Tuttavia, il comando SFC non sarà in grado di diagnosticare il problema se ci sono file danneggiati nell'immagine sostitutiva stessa.In questo scenario, dobbiamo usare Deployment Image Servicing and Management (DISM) per correggere l'immagine install.wim.
Vediamo i dettagli di questo metodo:
- Andate a Risoluzione dei problemi > Opzioni avanzate > Impostazioni di avvio sul vostro PC Windows 11.
- Ora scegliete di riavviare il PC.
- Al riavvio del PC, scegliere l'opzione "Abilita modalità provvisoria con rete" dall'elenco.
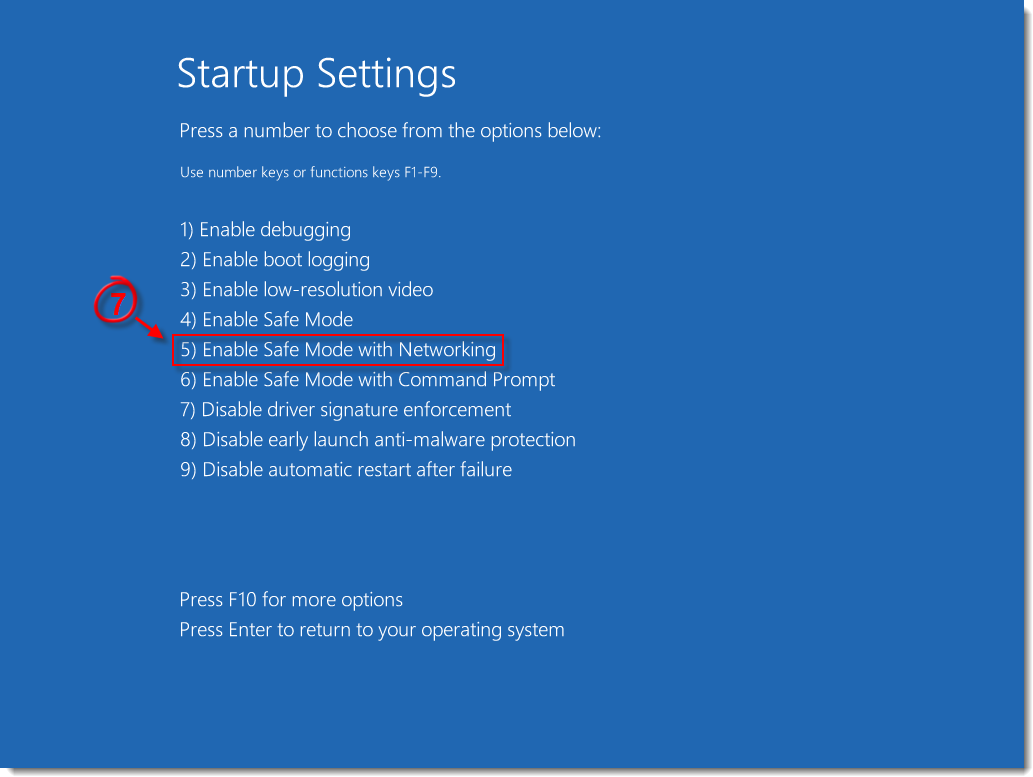
- Ora Windows 11 C si avvierà in modalità provvisoria.
- In modalità provvisoria, si può pensare che ci sia un problema di driver nel software in uso.In questo caso, visitare il sito Web del produttore e installare il driver aggiornato.
- A questo punto, premere il tasto Windows e scegliere Prompt dei comandi (Admin) dal menu di avvio.
- Ora inserite il seguente comando e premete il tasto Invio:DISM /Online /Pulizia immagine /Ripristino salute
- Ora Windows 11 inizierà a ripristinare lo stato di salute del PC, il che richiederà un po' di tempo.
- Una volta completata la pulizia, riavviare il PC Windows 11 e installare il driver appena scaricato.
Eseguire la riparazione dell'avvio di Windows per risolvere il ciclo di riparazione automatica di Windows 11.
Un altro metodo efficace in grado di risolvere il problema è la riparazione dell'avvio di Windows 11.Vediamo come farlo funzionare:
- Spostarsi sull'opzione Avanzate dalla schermata blu e premere il tasto Invio per sceglierla.
- A questo punto, premere il pulsante Risoluzione dei problemi e scegliere le opzioni avanzate.
- Infine, scegliete l'opzione Riparazione all'avvio per consentire a Windows 11 di diagnosticare il problema.
- Attendere qualche tempo fino al completamento del processo di diagnosi.Ora riavvia il PC e riprova.
Ripristino del sistema di Windows 11
Il ripristino del sistema è un'altra soluzione valida per risolvere il ciclo di riparazione automatica in Windows 11.Se non si riesce ad avviare Windows 11 sul PC, è consigliabile avviare il PC tramite il DVD di installazione di Windows o l'unità USB.Seguire i passaggi indicati di seguito:
- Nella schermata blu, scegliete la "lingua e altre preferenze qui".
- Ora utilizzate il pulsante Installa e poi premete il pulsante Ripara dal pannello di sinistra.
- Ora scegliete l'opzione Sistema operativo Windows da riparare.
- Selezionate l'opzione Ripristino del sistema dal menu.
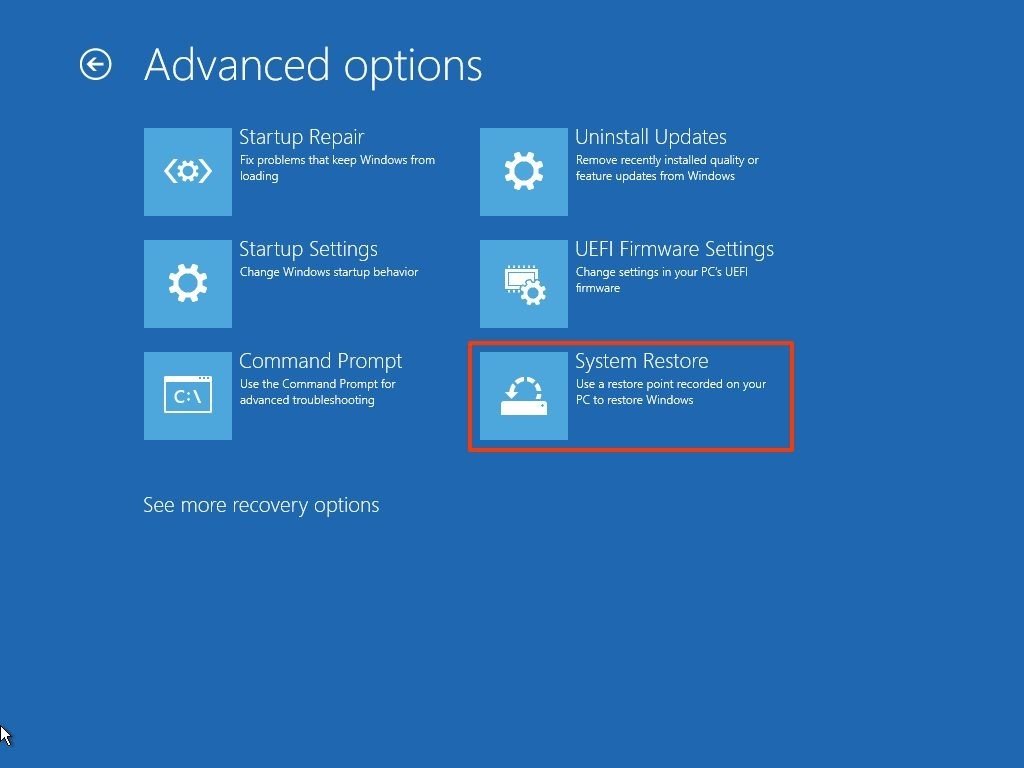
- A questo punto, seguite le istruzioni sullo schermo e iniziate il processo di installazione di Windows.
- Ora riavvia il PC.Si spera che questa volta non si verifichi alcun problema nell'avvio di Windows.
Leggi anche: Come ottimizzare Windows 11 per i giochi
Conclusione
Questi sono alcuni dei metodi validi per risolvere il problema del PC Windows 11 bloccato in un ciclo di riparazione automatica.È possibile provare uno o tutti i metodi sopra descritti per risolvere il problema.Se il problema persiste, è necessario rivolgersi a un centro di riparazione Windows.Spero che questo articolo vi sia stato utile, non dimenticate di condividerlo con altri.

