Come risolvere il bugcheck di Msdn WHEA_UNCORRECTABLE_ERROR
Aggiornato gennaio 2024: Smetti di ricevere messaggi di errore e rallenta il tuo sistema con il nostro strumento di ottimizzazione. Scaricalo ora a - > questo link
- Scaricare e installare lo strumento di riparazione qui.
- Lascia che scansioni il tuo computer.
- Lo strumento sarà quindi ripara il tuo computer.
Come risolvere il bugcheck di Msdn WHEA_UNCORRECTABLE_ERROR.
Cosa causa 0x00000124 Whea_Uncorrectable_Error?
Dal punto di vista di un esperto, l'errore 0x00000124 Whea_Uncorrectable_Error si verifica anche a causa di
a causa dell'incompetenza del driver del dispositivo. Inoltre, anche un conflitto nei file di sistema di Windows o una scheda madre inattiva possono essere una possibile causa di questo errore. Tuttavia, anche l'attivazione dell'overclocking del BIOS per lungo tempo può portare a questo problema. La tecnica per la risoluzione avanzata dell'errore consiste nel controllare la memoria e lo spazio su disco, aggiornare i driver hardware più recenti e il sistema operativo. Anche la creazione di un punto di ripristino è un buon modo per proteggere i file importanti del sistema.
Come risolvere il bugcheck di Msdn WHEA_UNCORRECTABLE_ERROR
Ecco come risolvere il problema 0x00000124 Whea_Uncorrectable_Error in Windows 10.
Come abbiamo detto in precedenza, 0x00000124 Whea_Uncorrectable_Error è una sorta di schermata blu
quindi non è possibile accedere al desktop per applicare eventuali correzioni. Pertanto, è necessario accedere alla modalità provvisoria e provare le soluzioni descritte di seguito.
Note importanti:
Ora è possibile prevenire i problemi del PC utilizzando questo strumento, come la protezione contro la perdita di file e il malware. Inoltre, è un ottimo modo per ottimizzare il computer per ottenere le massime prestazioni. Il programma risolve gli errori comuni che potrebbero verificarsi sui sistemi Windows con facilità - non c'è bisogno di ore di risoluzione dei problemi quando si ha la soluzione perfetta a portata di mano:
- Passo 1: Scarica PC Repair & Optimizer Tool (Windows 11, 10, 8, 7, XP, Vista - Certificato Microsoft Gold).
- Passaggio 2: Cliccate su "Start Scan" per trovare i problemi del registro di Windows che potrebbero causare problemi al PC.
- Passaggio 3: Fare clic su "Ripara tutto" per risolvere tutti i problemi.
Consultate la procedura completa per accedere alla modalità provvisoria in caso di avvio non riuscito su Windows 10.
Per eseguire qualsiasi processo, assicurarsi di scollegare tutti i dispositivi esterni collegati al PC.
Successivamente, inserireSupporto di installazione di Windows 10 come il DVD o l'USB nella relativa porta della vostra
PC e riavviare il PC Windows 10.
In modo continuo, premere un tasto funzione qualsiasi comeEsc, Canc, F2, F8, F10, F12 o Backspace in base al modello di sistema.
Quando il sistema si apreImpostazioni del BIOS selezionare la lingua preferita e fare clic suAvanti .
Da qui, andare in basso a sinistra dello schermo e fare clic suRiparare il computer .
Passare a Risoluzione dei problemi => Opzioni avanzate => Impostazioni di avvio.
A questo punto, dall'elenco delle opzioni visualizzate sullo schermo, selezionareAbilitare la modalità provvisoria con un clic suRiavvio .
Infine, attendere che la macchina entri inModalità provvisoria quindi provare le soluzioni indicate per evitare 0x00000124
Errore non correggibile.
Driver di dispositivo danneggiati o incompatibili
Anche i driver di periferica obsoleti o corrotti sono la causa di 0x00000124 Whea_Uncorrectable_Error
nel computer Windows. Identificate quindi il driver difettoso e aggiornatelo all'ultima versione.
a seconda del produttore del sistema. Ecco come continuare:
Eseguire un clic con il tasto destro del mouse sull'icona Start e selezionareGestione dispositividal menu contestuale.
Nella finestra successiva, espandere tutti i dispositivi attivi e selezionare un dispositivo specifico che mostra un punto esclamativo giallo.
Ora fate clic con il tasto destro del mouse sul dispositivo e selezionateAggiornamento del driver dal menu contestuale.
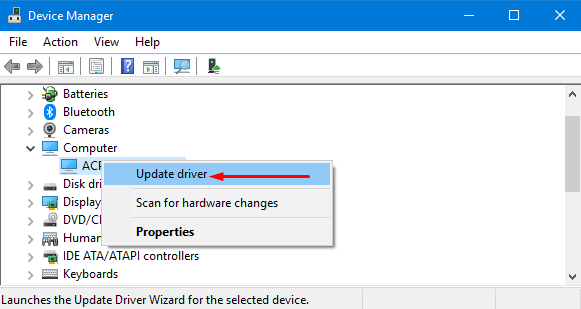
Procedere con la selezione diRicerca automatica di driver aggiornati poi seguire il percorso su-
istruzioni a schermo per completare il processo.
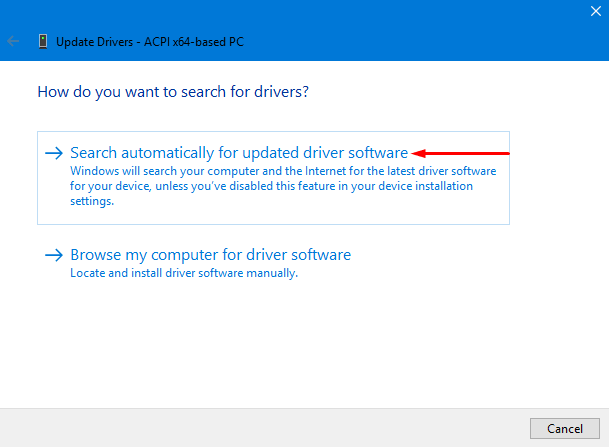
Nota: se non si riesce ad aggiornare un driver o se si scopre che il driver non è adatto al proprio PC, fare clic con il tasto destro del mouse e selezionareDisinstallare . Quindi eseguire una nuova reinstallazione dal sito Web ufficiale del produttore del sistema.
Disinstallare le applicazioni installate di recente
Se il problema 0x00000124 Whea_Uncorrectable_Error non può essere risolto e continua a ostacolare il funzionamento del sistema.
Prestazioni del PC, potrebbe essere dovuto alle applicazioni installate di recente. È quindi necessario identificare
le ultime modifiche apportate al computer. Se il problema è causato da un'installazione recente di un programma di
è necessario rimuovere immediatamente il programma. Prima di procedere alla disinstallazione di qualsiasi software
prima di tutto assicuratevi di avere l'autorizzazione a farlo. Potete seguire questi passaggi per continuare.
Fare clic con il tasto destro del mouse sull'icona Start e fare clic suApplicazioni e funzionalità dal menu Win + X.
Nella pagina successiva, passare al riquadro di destra e selezionare il programma installato di recente.
CliccareDisinstallare e seguire le istruzioni per rimuoverlo completamente dal dispositivo.
Infine, riavviare il sistema e verificare se si è verificato il problema 0x00000124 Whea_Uncorrectable_Error
scompare o meno. Se il problema persiste, provare le soluzioni successive.
Eseguire una scansione del sistema
Le modifiche casuali nell'Editor del Registro di sistema o gli errori nei file di Windows possono essere una delle cause di
0x00000124 Whea_Uncorrectable_Error nel sistema. Pertanto, eseguire l'utilità System File Checker per
trovare i difetti e cercare di ripararli. Ecco come
Tipocmd nella casella di ricerca di Cortana. Fate clic con il tasto destro del mouse sul risultato e selezionateEseguire come amministratore .
Quando appare UAC, fare clic suSì per continuare.
A questo punto digitate o copiate-incollate il comando indicato e premete Invio per eseguirlo.
sfc /scannow
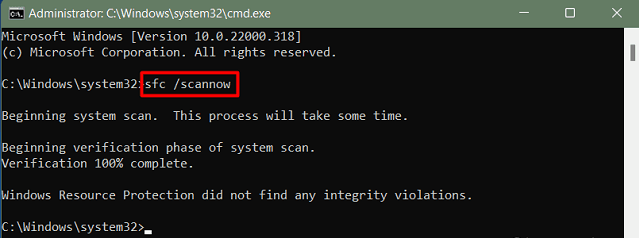
Siate pazienti nel periodo di tempo. 10-15 minuti fino al completamento della scansione al 100%.
Infine, riavviare il PC e verificare che il problema si verifichi.
Scansione e controllo degli errori del disco rigido
Dopo aver applicato tutti i rimedi sopra menzionati, se il problema 0x00000124 Whea_Uncorrectable_Error non si risolve, allora il problema risiede nei settori danneggiati del disco rigido. Pertanto, è necessario eseguire una scansione del disco rigido e trovare il vero colpevole. Ecco i passaggi da seguire.
Accedere a Cortana e digitarePrompt dei comandi quindi fare clic con il pulsante destro del mouse sullo stesso risultato per selezionare l'opzione Esegui come amministratore.
CliccareSì per fornire l'autenticazione al prompt UAC.
In un Prompt dei comandi elevato, inserire il comando seguente e assicurarsi di premereEntrare .
chkdsk c: /f /r
Nota: quiCHKDSK si riferisce a Check Disk, C: è l'unità che si desidera analizzare, F è l'unità da riparare.
mentre R lavora per recuperare le informazioni dai settori danneggiati.
Se viene visualizzato un messaggio che chiedeSi desidera programmare la verifica di questo volume il prossimo
quando il sistema si riavvia? (S/N) . Premere Y per concedere le autorizzazioni e riavviare il computer.
Dopo l'avvio del PC, premere completamente il logo Win e il tasto di scelta rapida R.Digitaremdsched.exe con una sola stoccataEntrare .
Fare clic sulla prima opzioneRiavviare ora e verificare la presenza di problemi (consigliato) per riavviare
Dispositivo Windows 10 immediatamente.
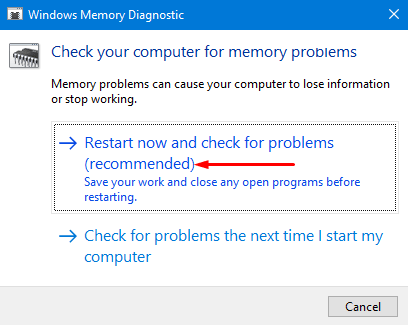
Attendere che l'operazione venga completata. Dopo che il sistema ha completato l'operazione, si spera che il messaggio 0x00000124
Il problema Whea_Uncorrectable_Error non si ripresenterà più. In caso contrario, provate la soluzione successiva.
Disattivare l'overclocking nel BIOS
L'overclocking attivato nel BIOS potrebbe essere la causa della comparsa di 0x00000124 Whea_Uncorrectable_Error. Ciò implica che l'uso prolungato del PC può causare il surriscaldamento del dispositivo, con conseguente overclocking del sistema. Il modo migliore per risolvere il problema è disabilitare questa funzione. Ecco come procedere:
Fase 1: premere contemporaneamente il logo Win e il tasto di scelta rapida I per aprire le impostazioni di Windows.
Fase 2: nella seguente interfaccia, fare clic suAggiornamento e sicurezza . Andare quindi alla colonna di sinistra della pagina seguente e cliccare suRecupero .
Fase 3: SottoAvvio avanzato cliccare suRiavvia ora (vedere l'istantanea). Attendere che il computer si apra con un avvio migliorato.
Fase 4: Tra le tre opzioni consecutive, selezionareRisoluzione dei problemi alloraOpzioni avanzate .
Fase 5: Nella finestra successiva, fare clic suImpostazioni del firmware UEFI poi fare unRiavvio La nuova schermata apparirà automaticamente in modalità BIOS.
Fase 6: Anche in questo caso, andare aAvanzato quindi individuareOverclock e assicurarsi che
è disattivato.
Fase 7: Premere il tasto F10 dalla tastiera per salvare le modifiche e riavviare normalmente il PC.
Ora controllate se il problema 0x00000124 Whea_Uncorrectable_Error persiste o meno. Se
sì, allora provate le correzioni successive.
Usate Memory Diagnostics per risolvere gli errori di memoria (RAM).
Se il test sull'unità disco rigido non dà risultati, è possibile che vi sia un errore inMemoria ad accesso casuale (in breve RAM). Pertanto, è necessario controllare la RAM del PC per verificarne il corretto funzionamento. Questo può essere fatto facilmente utilizzando uno strumento di diagnostica della memoria. Se si è abbastanza sicuri che il guasto sia nella RAM, è possibile utilizzare uno strumento di ottimizzazione del sistema. Molti di questi strumenti di ottimizzazione sono disponibili online e si può utilizzare uno qualsiasi di essi come strumento di diagnostica.
Andate nella casella di Cortana e digitateDiagnostica della memoria di Windows quindi digitare lo stesso risultato.
Da qui selezionareRiavvia ora per identificare eventuali problemi di memoria.
Quando il PC viene visualizzato con una nuova schermata dopo la diagnosi, i problemi di memoria potrebbero essere stati risolti.
e quindi 0x00000124 Whea_Uncorrectable_Error è anche bye.
Ripristinare Windows a un punto precedente
I punti di ripristino svolgono un ruolo importante nelle situazioni in cui non è possibile accedere efficacemente al computer.
. La presenza di tali punti di ripristino si rivela efficace quando il PC viene attaccato inaspettatamente o
si è bloccato per qualsiasi motivo. In pratica, viene salvata una copia del sistema operativo come sistema
funziona in modo fluido ed efficiente. Chi lo ha già creato può continuare:
Tenete premuto completamente il logo Win e il tasto di scelta rapida R, quindi digitaterstrui.exe nella casella vuota e premereEntrare .
Verrà immediatamente visualizzata la finestra di ripristino del sistema sul desktop. Qui selezionateAvanti per continuare.
Nella finestra di dialogo Ripristino configurazione di sistema viene visualizzato un elenco di punti di ripristino (con data e ora) in diverse righe.
Selezionate una scelta e fate clic suAvanti ancora .
Infine, fare clic suFinitura per confermare il punto di ripristino.
Questo processo richiede circa 30 minuti, quindi vi preghiamo di attendere pazientemente.
Nota
Se siete un utente desktop e avete provato tutte le soluzioni di cui sopra ma niente vi aiuta
per risolvere l'errore 0x00000124 Whea_Uncorrectable_Error. A volte può verificarsi a causa di un bug nell'hardware interno. Quindi, pulite alcuni elementi dell'unità di elaborazione centrale, ad es.CPU. Sono –
Aprire il coperchio del corpo della CPU e pulirlo con cura.
Quindi rimuovere la RAM, pulirla come prima e rimetterla nella posizione originale.
Ora pulire la ventola di raffreddamento e il disco rigido. Quindi ricollegarlo alla parte del corpo.
Ngolongtech si augura che questo articolo vi sia stato utile e vi augura di avere successo!!!

