Come RISOLVERE il 100% di utilizzo elevato della CPU in Windows 11
Aggiornato gennaio 2024: Smetti di ricevere messaggi di errore e rallenta il tuo sistema con il nostro strumento di ottimizzazione. Scaricalo ora a - > questo link
- Scaricare e installare lo strumento di riparazione qui.
- Lascia che scansioni il tuo computer.
- Lo strumento sarà quindi ripara il tuo computer.
Il problema di utilizzo elevato della CPU è uno dei problemi più noti nel sistema operativo Windows e si verifica anche in Windows 11.Quindi, quando l'utilizzo della CPU è elevato, porta a problemi come arresti anomali del sistema, ritardo, schermata blu della morte, ecc.Quindi degrada le prestazioni del tuo sistema e influisce sul tuo sistema a lungo termine.
È un problema ampio, quindi qualsiasi motivo specifico non lo causa; ci sono più scenari dietro di esso.Quindi devi scoprire qual è il problema principale del tuo elevato utilizzo della CPU.Quindi di seguito, menzioniamo diversi motivi.Quindi, devi solo applicare i nostri metodi e vedere quale funziona meglio.
Leggi anche: perché DWM.exe causa un utilizzo elevato della CPU
Quali sono le cause dell'utilizzo elevato della CPU in Windows 11?
Una varietà di altri fattori può causare un utilizzo elevato della CPU.Pertanto, abbiamo compilato un elenco di quelli più comuni per aiutarti a determinare la radice del tuo problema.
Note importanti:
Ora è possibile prevenire i problemi del PC utilizzando questo strumento, come la protezione contro la perdita di file e il malware. Inoltre, è un ottimo modo per ottimizzare il computer per ottenere le massime prestazioni. Il programma risolve gli errori comuni che potrebbero verificarsi sui sistemi Windows con facilità - non c'è bisogno di ore di risoluzione dei problemi quando si ha la soluzione perfetta a portata di mano:
- Passo 1: Scarica PC Repair & Optimizer Tool (Windows 11, 10, 8, 7, XP, Vista - Certificato Microsoft Gold).
- Passaggio 2: Cliccate su "Start Scan" per trovare i problemi del registro di Windows che potrebbero causare problemi al PC.
- Passaggio 3: Fare clic su "Ripara tutto" per risolvere tutti i problemi.
- Il software antivirus sta sovraccaricando la CPU.
- Un malware o un virus ha infettato il tuo computer.
- Utilizzo di più applicazioni di fascia alta contemporaneamente
- Ci sono troppe applicazioni in esecuzione in background.
Diversi modi per risolvere l'utilizzo elevato della CPU in Windows 11
Come accennato, ci sono vari motivi e scenari alla base di questo problema ed è necessario rilevare e applicare la correzione adatta al PC Windows 11.Includiamo metodi di base e avanzati per risolvere questo errore, quindi non preoccuparti; puoi ottenere la tua soluzione qui.
Correzione 1: riavvia il computer
Innanzitutto, la risoluzione dei problemi di base per questo problema consiste nel riavviare il PC del computer perché il 40% degli errori di Windows viene risolto dopo il riavvio del computer.Quindi, se il tuo PC è instabile o non risponde e non puoi lavorare, devi applicare la prima correzione al tuo PC.
Puoi semplicemente premere il pulsante di riavvio che si trova sulla tua macchina CPU o, se possibile, utilizzare l'opzione del tuo computer in modo da poter seguire i passaggi seguenti per riavviare il PC.
- Innanzitutto, fai clic sul pulsante Avvia.
- Ora tieni premuto il tasto Maiusc e fai clic su Riavvia.
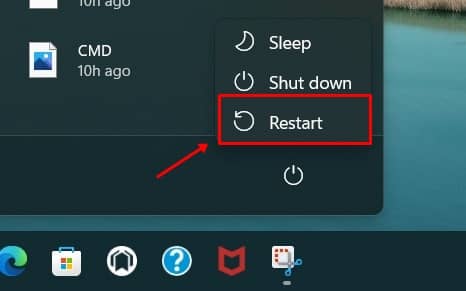
Lascia che il tuo computer si riavvii al suo ritmo.Dopo il riavvio, vedrai alcuni miglioramenti nell'utilizzo della CPU.Tuttavia, se questo non aiuta, continua a leggere.
Correzione 2: aggiorna Windows
È un vecchio concetto che se sei connesso a Internet se è disponibile un nuovo aggiornamento per il tuo PC Windows.Sfortunatamente, la vecchia build causa problemi come questo, altrimenti Windows ti costringerà ad aggiornare il tuo computer, quindi devi risolvere questi problemi.
Segui questi semplici passaggi per aggiornare Windows:
- Fai clic sul pulsante Start e vai alle impostazioni.In ogni caso, premi il tasto Windows + I insieme.Si aprirà la finestra delle impostazioni.

- Se il tuo sistema operativo ha un disperato bisogno di un aggiornamento, potrai trovarlo nell'angolo in alto a destra.Tuttavia, se ciò non viene visualizzato, segui i passaggi successivi.
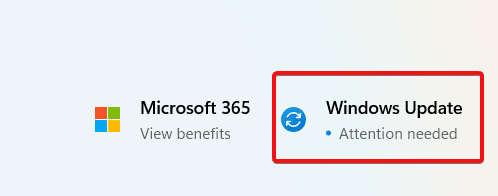
- Fare clic su Windows Update nel pannello di sinistra.
- Quindi, fai clic su verifica aggiornamenti.Se Windows trova un aggiornamento disponibile, inizierà a scaricarlo e aggiornarlo.

Dopo aver installato un nuovo aggiornamento sul tuo PC Windows 11, il tuo PC verrà riavviato e, successivamente, la maggior parte dei problemi comuni verrà risolta nel nuovo aggiornamento.Se l'aggiornamento di Windows non risolve questo problema, proviamone un altro.
Correzione 3: disabilitare o disinstallare un servizio antivirus o VPN di terze parti
A volte, app e software di terze parti causano problemi di utilizzo elevato della CPU perché consumano la maggior parte della potenza della CPU e portano a un utilizzo elevato.La maggior parte degli antivirus e delle VPN ha più processi.Quindi, se hai un antivirus o una VPN in esecuzione in background, potrebbe esserci la possibilità che la disinstallazione risolva il problema.
Segui questi passaggi per disinstallare lo stesso:
- Innanzitutto, premi il pulsante Windows + R per aprire la finestra di dialogo Esegui.
- Nella casella di testo, digita appwiz.cplQuesto aprirà l'elenco delle applicazioni installate.
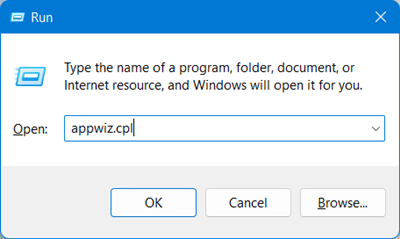
- Ora trova il tuo antivirus e VPN di terze parti e procedi con la disinstallazione uno per uno.Fare clic con il tasto destro del mouse su antivirus e toccare l'opzione Disinstalla.
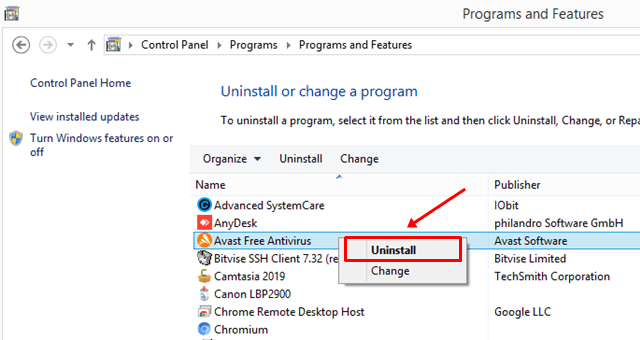
Dopo la disinstallazione, riavvia il sistema.
Leggi anche: FIX – Utilizzo elevato della CPU del servizio Avast
Correzione 4: disabilitare il servizio SysMain
Superfetch o SysMain è uno dei servizi critici in esecuzione in Windows 11 che migliora le prestazioni complessive del PC precaricando le app che utilizzano e caricano frequentemente nella RAM, quindi a volte può iniziare a creare problemi per alcuni utenti che consumano più CPU del solito.
- Premi il pulsante Windows+R per aprire la finestra di dialogo Esegui.
- Nella casella di testo, digita services.msc e premi invio.

- Ora nella finestra Servizi, scorri verso il basso e trova SysMain.
- Fare clic con il tasto destro del mouse su SysMain e fare clic su Stop.
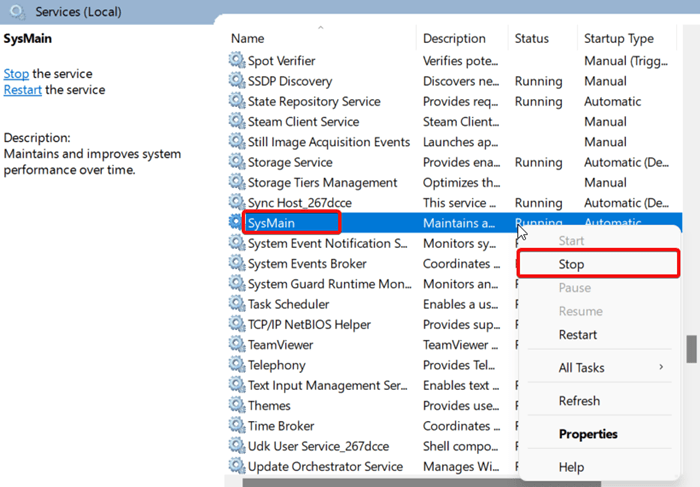
Questo è tutto.Ora riavvia il dispositivo e controlla se il problema è stato risolto o meno.
Infine, garantiamo che dopo aver seguito le correzioni di cui sopra in questa guida, risolverai l'utilizzo elevato della CPU di Windows 11.Se incontri difficoltà nell'eseguire le correzioni di cui sopra, lascia un commento qui sotto.

