Come risolvere i widget che non funzionano su Windows 11
Aggiornato gennaio 2024: Smetti di ricevere messaggi di errore e rallenta il tuo sistema con il nostro strumento di ottimizzazione. Scaricalo ora a - > questo link
- Scaricare e installare lo strumento di riparazione qui.
- Lascia che scansioni il tuo computer.
- Lo strumento sarà quindi ripara il tuo computer.
I widget su Windows 11 sono una delle funzionalità più straordinarie integrate.Questi widget ti consentono di accedere a informazioni, notizie, aggiornamenti meteo e aggiornamenti in arrivo a colpo d'occhio.Tuttavia, alcuni utenti l'hanno portato nei forum lamentandosi del fatto che i widget non funzionano su Windows 11, il che elimina letteralmente il divertimento dell'utilizzo di Windows 11.
Ci sono un milione di ragioni per cui ciò accadrebbe, come attacchi di malware, problemi di Internet, bug e problemi che impediscono l'aggiornamento automatico dei widget e altri.Ecco alcuni metodi che puoi utilizzare per correggere "i widget non funzionano con il problema di Windows 11".
Leggi anche: aumenta la velocità di Internet in Windows 11
1.) Riavvia il computer
Per quanto semplice possa essere, il riavvio di un PC risolverà i widget che non funzionano su Windows 11 per molti utenti.Questo perché problemi o bug temporanei del software possono impedire a un sistema di eseguire il rendering dei widget e, quindi, un rapido riavvio porta via tutto e risolve questo problema temporaneo per sempre.
Note importanti:
Ora è possibile prevenire i problemi del PC utilizzando questo strumento, come la protezione contro la perdita di file e il malware. Inoltre, è un ottimo modo per ottimizzare il computer per ottenere le massime prestazioni. Il programma risolve gli errori comuni che potrebbero verificarsi sui sistemi Windows con facilità - non c'è bisogno di ore di risoluzione dei problemi quando si ha la soluzione perfetta a portata di mano:
- Passo 1: Scarica PC Repair & Optimizer Tool (Windows 11, 10, 8, 7, XP, Vista - Certificato Microsoft Gold).
- Passaggio 2: Cliccate su "Start Scan" per trovare i problemi del registro di Windows che potrebbero causare problemi al PC.
- Passaggio 3: Fare clic su "Ripara tutto" per risolvere tutti i problemi.
2.) Riavvia Esplora risorse
Un altro metodo potenziale per risolvere il suddetto problema è riavviare Esplora risorse utilizzando Task Manager.Ecco come va.
- Innanzitutto, premi Ctrl+Alt+Canc sulla tastiera per richiamare Task Manager.
- Procedi alla scheda "Processi" su Task Manager.
- Scorri fino a trovare "Esplora risorse" e toccalo per evidenziarlo.
- Quindi, premi il pulsante "Riavvia" nella sezione in basso a destra.
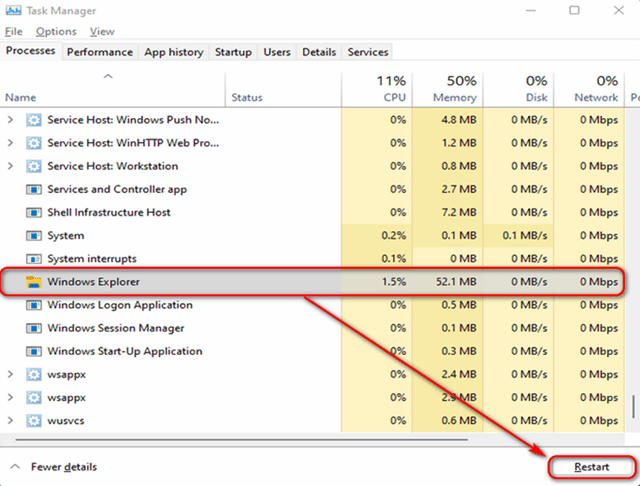
3.) Correggi i file di sistema danneggiati
Sia il sistema operativo Android che Windows hanno problemi con i file danneggiati che possono verificarsi dopo l'installazione di un'applicazione dannosa.Si è verificato un problema con il software che ha danneggiato alcuni file di sistema, costringendo i widget a smettere di funzionare per un po'.Segui le istruzioni menzionate di seguito per risolverlo.
- Cerca il comando "cmd" su Windows Search senza usare le virgolette.
- Avvia "Prompt dei comandi".
- Quindi, usa il comando"sfc/scannow" e premere invio.

Il sistema cercherà automaticamente i file per qualsiasi grado di corruzione dovuto a motivi XYZ e lo risolverà.Questo metodo è utile se il problema con i widget su Windows 11 è stato effettivamente attivato da file di sistema danneggiati.
4.) Aggiorna il sistema operativo Windows
Stai usando Windows 11 che è l'ultimo aggiornamento disponibile.Tuttavia, Microsoft rilascia di tanto in tanto aggiornamenti minori e incrementali per eliminare i bug e aggiornare i sistemi operativi con nuove funzionalità.
Potresti utilizzare una versione obsoleta di Windows 11 che ha causato problemi con i widget in primo luogo.Ecco alcune istruzioni da seguire per aggiornare il sistema.
- Premi Windows+I sulla tastiera e vai su Impostazioni.
- Quindi, scorri per trovare "Windows Update" nella sezione in basso a destra dello schermo.
- È necessario premere il pulsante che dice "Verifica aggiornamenti", che è quando il sistema eseguirà la scansione degli aggiornamenti e restituirà i risultati di conseguenza.
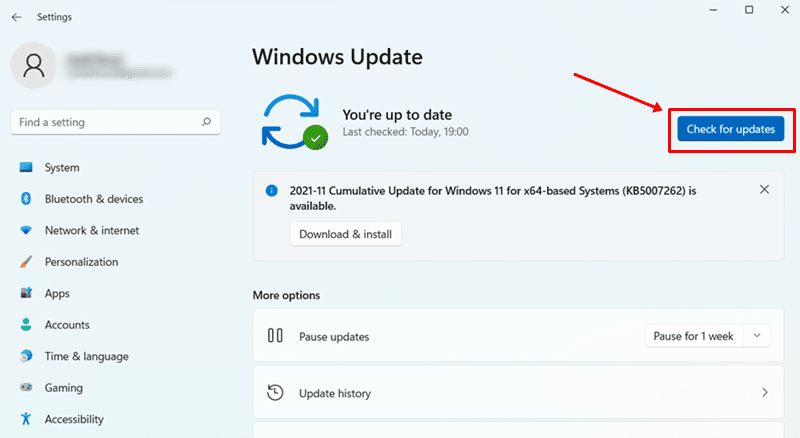
- Se è disponibile un aggiornamento, tocca "Scarica ora" e installalo.
- Riavvia il PC Windows e controlla se i "widget non funzionanti su Windows 11" sono corretti o meno.
5.) Riavvia i widget
Dal momento che riavvia le funzionalità che non funzionano come dovrebbero, perché non riavviare i widget sul tuo PC Windows 11.Ecco come puoi farlo.
- Passa il mouse sulla barra delle applicazioni e fai clic con il pulsante destro del mouse su di essa.
- Seleziona "Impostazioni barra delle applicazioni".
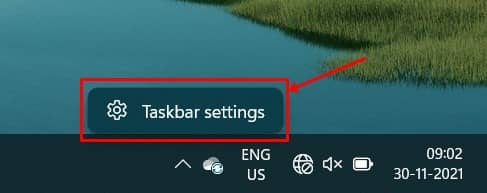
- Quindi, espandi l'elenco sullo schermo e controlla l'interruttore contro "Widget".Scorrilo per disattivare i widget.
- Attendi qualche minuto e scorri di nuovo per accenderlo.
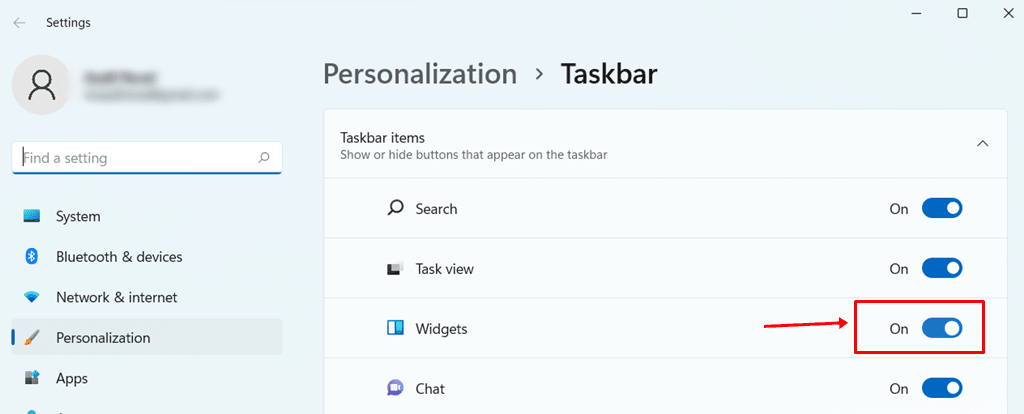
- Torna a Widget su PC e controlla se tutto funziona correttamente o meno.
6.) Usa il tuo account Microsoft
Puoi creare un account Microsoft e locale per utilizzare il tuo PC con Windows 11.Tuttavia, la maggior parte delle funzionalità di Windows 11 richiedono un account Microsoft e i widget sono uno di questi.
Se non hai effettuato l'accesso utilizzando un account Microsoft, dovrai affrontare problemi con i widget.Se hai già effettuato l'accesso utilizzando un account Microsoft e stai riscontrando lo stesso problema, puoi disconnetterti e accedere nuovamente.Questo dovrebbe fare il trucco.
- Innanzitutto, apri le Impostazioni della barra delle applicazioni utilizzando lo stesso metodo utilizzato inizialmente prima di riavviare i widget.
- Tocca il tuo profilo.Vai a "E-mail e account".
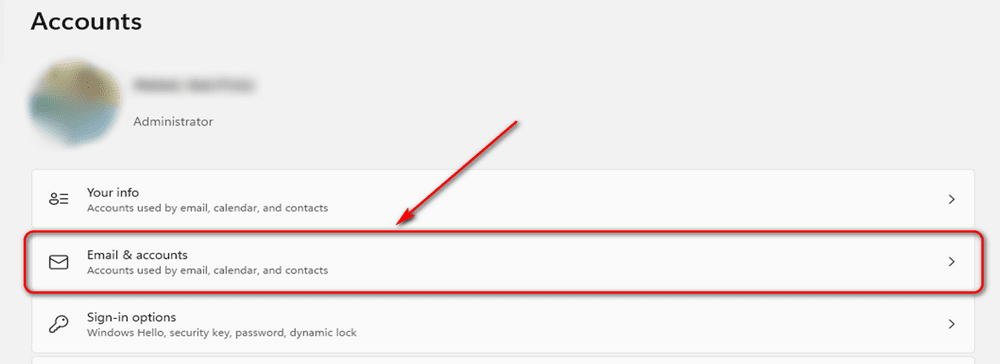
- Tocca il tuo account Microsoft ed esci solo per accedere di nuovo dopo pochi secondi.
- Se non ti sei registrato con un account Microsoft, per cominciare, controlla il pulsante "Aggiungi account" contro "Aggiungi un nuovo account" per aggiungere il tuo nuovo account.
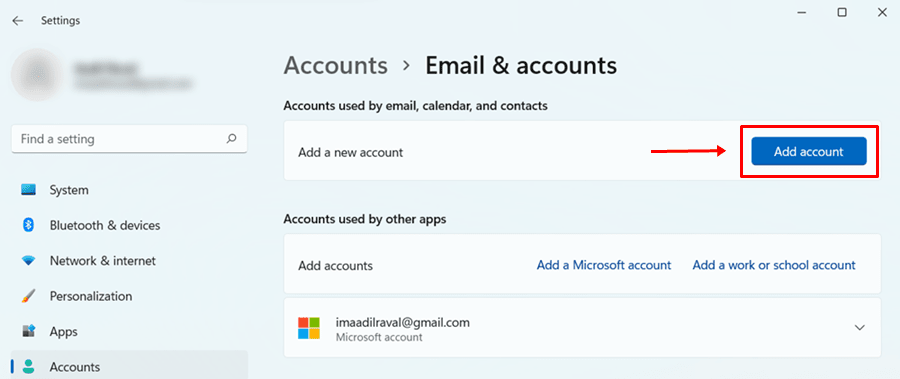
7.) Termina i widget utilizzando Task Manager
Questo metodo ti consente di terminare o eliminare immediatamente un'app Widgets in modo che anche tutti i problemi che stava affrontando vengano eliminati.Ci sono maggiori possibilità che una volta che il servizio Widgets sarà di nuovo online, funzionerà come al solito.
- Utilizzare il pulsante Ctrl+Alt+Canc per aprire Task Manager.
- Nella scheda "Processi", cerca "Widget di Windows" e premi il pulsante "Termina attività".
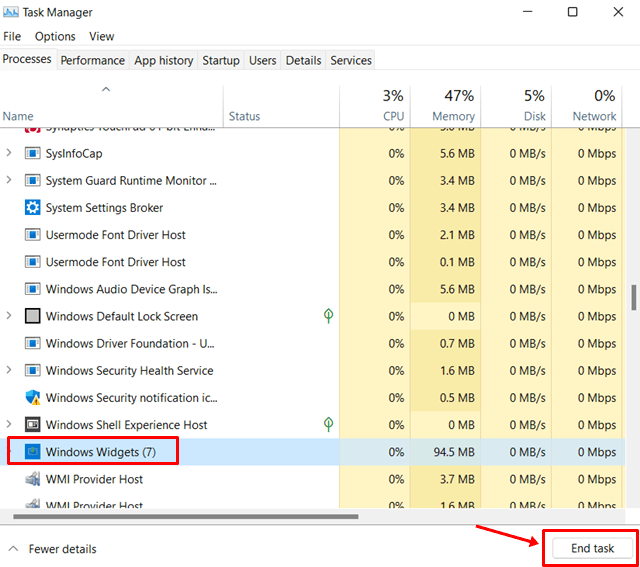
- Quando desideri riavviare il servizio, vai su "Widget Dashboard" sulla barra delle applicazioni e riavvialo.
Parole di chiusura
Questa è la fine del nostro post su come risolvere il problema con i widget che non funzionano su Windows 11.Dovresti provarli uno per uno prima di finire per riparare i widget sul tuo PC.Se disponi di un altro metodo per la correzione del widget. faccelo sapere nella sezione commenti.

