Come risolvere i servizi di localizzazione disattivati in Windows 10 o Windows 11
Aggiornato gennaio 2024: Smetti di ricevere messaggi di errore e rallenta il tuo sistema con il nostro strumento di ottimizzazione. Scaricalo ora a - > questo link
- Scaricare e installare lo strumento di riparazione qui.
- Lascia che scansioni il tuo computer.
- Lo strumento sarà quindi ripara il tuo computer.
I servizi di localizzazione sono una funzionalità cruciale per alcune app su Windows che dipendono dalla posizione del sistema.Quindi, se hai visto che l'opzione Servizi di localizzazione è disattivata sul tuo sistema, non puoi nemmeno attivarla manualmente.Di solito, alcuni malfunzionamenti del sistema causano questo problema e puoi risolverlo facilmente seguendo queste semplici soluzioni.
Correzione 1: modifica il registro
Puoi modificare il registro per risolvere questo problema dei servizi di localizzazione in grigio.
1.Premi il tasto Win e digita "registro".
2.Quindi, tocca "Editor del Registro di sistema" per aprire l'Editor del Registro di sistema sul tuo sistema.
Note importanti:
Ora è possibile prevenire i problemi del PC utilizzando questo strumento, come la protezione contro la perdita di file e il malware. Inoltre, è un ottimo modo per ottimizzare il computer per ottenere le massime prestazioni. Il programma risolve gli errori comuni che potrebbero verificarsi sui sistemi Windows con facilità - non c'è bisogno di ore di risoluzione dei problemi quando si ha la soluzione perfetta a portata di mano:
- Passo 1: Scarica PC Repair & Optimizer Tool (Windows 11, 10, 8, 7, XP, Vista - Certificato Microsoft Gold).
- Passaggio 2: Cliccate su "Start Scan" per trovare i problemi del registro di Windows che potrebbero causare problemi al PC.
- Passaggio 3: Fare clic su "Ripara tutto" per risolvere tutti i problemi.
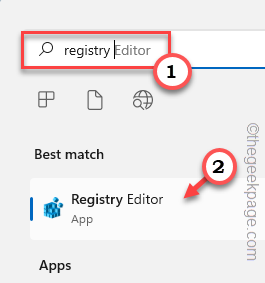
3.Stai per rimuovere una particolare sottodirectory del registro.Di solito, non influisce affatto sul tuo sistema.Tuttavia, si consiglia di eseguire un backup del sistema.
un.Dopo aver aperto l'editor del registro, tocca "File"e fai clic sull'opzione "Esporta"per eseguire il backup del registro.

3.Dopo aver eseguito il backup, vai in questo modo:
HKEY_LOCAL_MACHINESYSTEMCurrentControlSetServiceslfsvcTriggerInfo
4.Ora, nel riquadro di sinistra, tocca con il tasto destro la cartella "3" e fai clic su "Elimina" per eliminare la cartella.
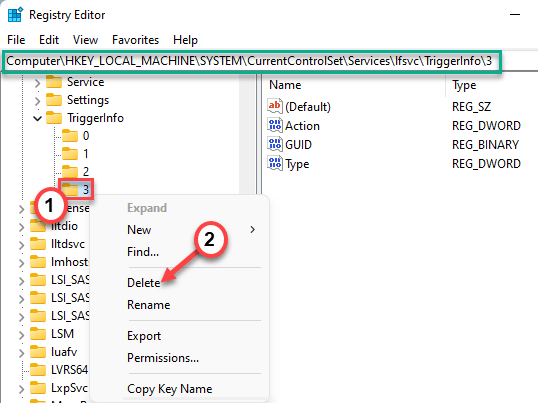
5.Verrà visualizzato un messaggio di avviso.Tocca "Sì" per rimuoverlo dal tuo sistema.
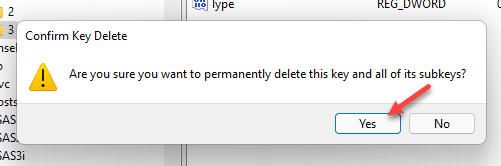
Successivamente, chiudi questa finestra ed esegui un riavvio del sistema.Dopo il riavvio, apri la pagina Impostazioni e verifica se puoi verificare se puoi attivare o meno i servizi di localizzazione.
Correzione 2: utilizzare i criteri di gruppo
[PER LE EDIZIONI WINDOWS PRO ED ENTERPRISE]
È possibile utilizzare le impostazioni dei criteri di gruppo locali per abilitare i servizi di localizzazione.
1.Devi premere insieme i tasti Win+R.
2.Basta annotarlo e fare clic su "OK".
gpedit.msc

3.Dopo aver aperto la pagina dell'utilità, procedi in questo modo-
Computer Configuration > Administrative Templates > Windows Components > Location and Sensors
4.Sul lato destro, troverai tre impostazioni dei criteri.
5.Devi disabilitare tutti quelli.Quindi, tocca due volte le impostazioni dei criteri "Disattiva scripting della posizione" per accedervi.
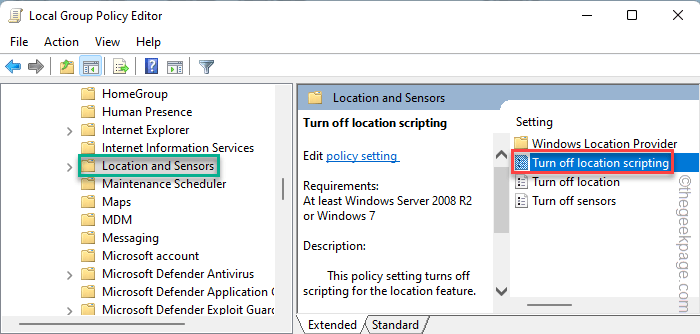
6.Quindi, fai clic sul criterio "Disabilitato" per disabilitare il criterio sul tuo sistema.
7.Successivamente, tocca "Applica" e "OK" per salvare questa modifica.
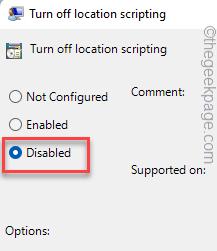
8.In questo modo, devi disabilitare anche altri due criteri.Quindi, tocca due volte il criterio "Disattiva posizione" per modificarlo.
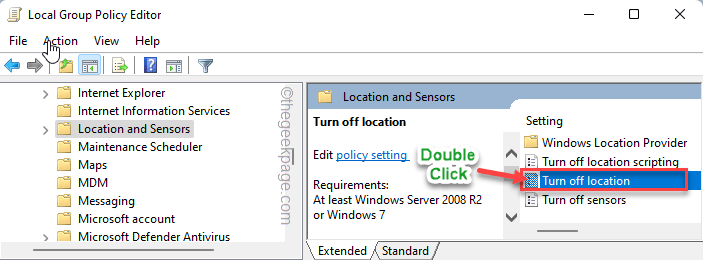
9.Imposta questo criterio su "Disabilitato", proprio come l'altro criterio.
10.Quindi, tocca di nuovo "Applica" e "OK".
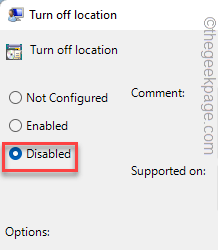
11.Infine, tocca due volte il criterio "Disattiva sensori".
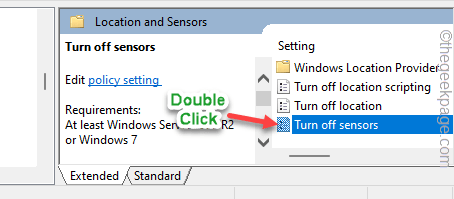
12.Successivamente, scegli l'opzione "Non configurato".
13.Quindi, fai clic su "Applica" e "OK" per salvare la modifica.
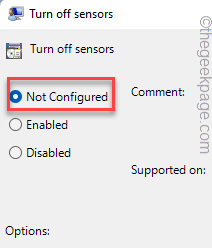
Chiudi la pagina Editor Criteri di gruppo locali.Ora devi solo riavviare la macchina una volta.
Successivamente, una volta riavviato, puoi alternare e verificare se puoi attivare o disattivare la posizione.
Correzione 3: automatizza il servizio di geolocalizzazione
Devi automatizzare il servizio di geolocalizzazione.
1.Basta premere il tasto Windows e digitare "servizi".
2.Quindi, fai clic su "Servizi" per accedervi.
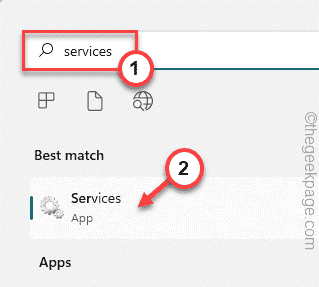
3.Nella pagina dell'utilità Servizi, cerca il "Servizio di geolocalizzazione".
4.Quindi, fai doppio clic sul servizio per accedervi.
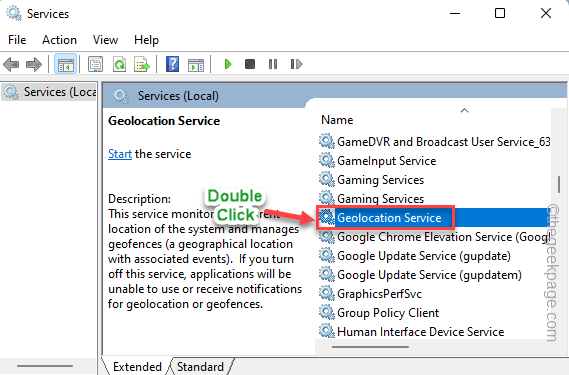
5.Successivamente, imposta "Stato del servizio:" su "Automatico"dal menu a discesa.
6.Se noti che il servizio è "Arrestato", devi solo toccare "Avvia" per avviarlo.
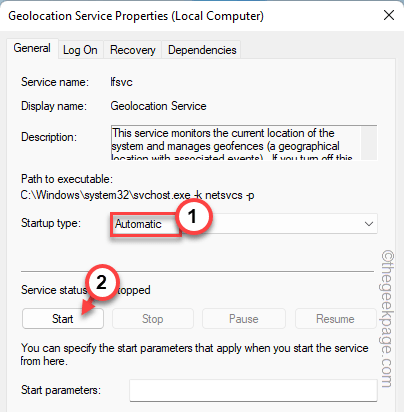
7.Successivamente, fai clic su "Applica" e "OK" per salvare le modifiche.
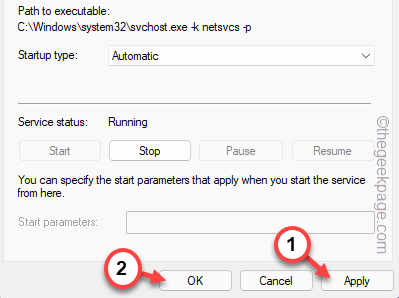
Successivamente, chiudi la pagina Servizi.Quindi, prova ad abilitare nuovamente il servizio di localizzazione.
Questo dovrebbe aver risolto il tuo problema.
Puoi anche scaricare questo strumento di riparazione del PC per individuare e risolvere qualsiasi problema del PC:Passo 1 -Scarica lo strumento di riparazione PC Restoro da quiPassaggio 2: fare clic su Avvia scansione per trovare e risolvere automaticamente qualsiasi problema del PC.

