Come risolvere i problemi di volume del microfono basso in Windows 11
Aggiornato gennaio 2024: Smetti di ricevere messaggi di errore e rallenta il tuo sistema con il nostro strumento di ottimizzazione. Scaricalo ora a - > questo link
- Scaricare e installare lo strumento di riparazione qui.
- Lascia che scansioni il tuo computer.
- Lo strumento sarà quindi ripara il tuo computer.
Infastidito dalla risoluzione dei problemi di volume del microfono basso in Windows 11?Vediamo cosa si può fare per risolvere il problema.Il microfono è probabilmente uno dei componenti hardware più importanti di qualsiasi PC, soprattutto in uno scenario in cui più della metà del mondo lavora da casa.Che si tratti di partecipare a una riunione di lavoro o di discutere di lavoro con i colleghi, in tutte queste situazioni è necessario un microfono.Inoltre, è utile anche quando stai cercando di registrare suoni tramite il tuo PC Windows 11.Tuttavia, diversi utenti che hanno recentemente eseguito l'aggiornamento a Windows 11 stanno riscontrando problemi con il microfono del proprio PC.O il microfono è molto silenzioso o non è affatto udibile.Sebbene i fastidiosi problemi del microfono siano per lo più legati all'hardware, ma a volte il problema può anche essere basato sul software e può avviarsi a causa di driver obsoleti o impostazioni errate.
 Leggi anche:Come interrompere gli aggiornamenti automatici in Windows 11
Leggi anche:Come interrompere gli aggiornamenti automatici in Windows 11
Qualunque sia il colpevole del basso volume del microfono sul tuo PC Windows 11, ti aiuteremo a risolverlo.In questa guida alla risoluzione dei problemi, abbiamo elencato i metodi più collaudati per risolvere i problemi di volume del microfono basso in Windows 11.Quindi iniziamo.
Regola il volume del microfono dalle Impostazioni audio di Windows 11
Prima di andare oltre nella guida alla risoluzione dei problemi, ti consigliamo di regolare le impostazioni del volume del microfono del tuo PC direttamente dall'app delle impostazioni del tuo PC Windows 11.Vediamo come procedere:
Note importanti:
Ora è possibile prevenire i problemi del PC utilizzando questo strumento, come la protezione contro la perdita di file e il malware. Inoltre, è un ottimo modo per ottimizzare il computer per ottenere le massime prestazioni. Il programma risolve gli errori comuni che potrebbero verificarsi sui sistemi Windows con facilità - non c'è bisogno di ore di risoluzione dei problemi quando si ha la soluzione perfetta a portata di mano:
- Passo 1: Scarica PC Repair & Optimizer Tool (Windows 11, 10, 8, 7, XP, Vista - Certificato Microsoft Gold).
- Passaggio 2: Cliccate su "Start Scan" per trovare i problemi del registro di Windows che potrebbero causare problemi al PC.
- Passaggio 3: Fare clic su "Ripara tutto" per risolvere tutti i problemi.
- Prima di tutto avvia il menu Start sul tuo PC Windows 11.
- Ora fai clic sul riquadro dell'app Impostazioni situata nel menu Start.
- Ora fai clic sull'opzione "Sistema" nel riquadro sinistro dell'app Impostazioni.
- Quindi, spostati verso il lato destro delle finestre delle impostazioni e fai clic sulla scheda "Suono".
- Quando si apre la nuova finestra, continua a scorrere fino a raggiungere le impostazioni "Input".
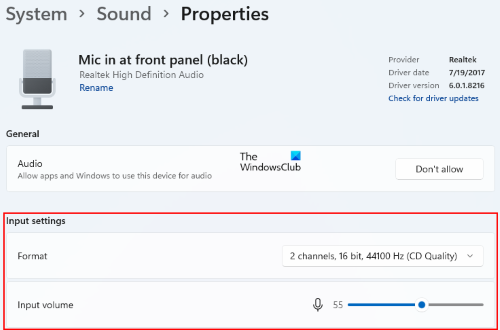
- Ora cerca Volume nelle impostazioni di Input e assicurati che il suo cursore sia verso l'estrema destra.
- Il valore "100" sarà menzionato anche accanto all'icona "Microfono" qui.Ciò significa che il tuo microfono ha il permesso di catturare il 100% dei suoni circostanti.
- Ora cerca le impostazioni del microfono nelle stesse impostazioni di input.
- Qui, premi il pulsante "Avvia test" fornito accanto all'opzione "Verifica il tuo microfono".Questo è importante per conoscere la sensibilità del tuo microfono.
- Dopo aver premuto il pulsante, dovresti riprodurre della musica a volume normale vicino al tuo PC Windows 11.
- Fallo per almeno 30 secondi e poi premi il pulsante Stop.
Ora Windows analizzerà la sensibilità del microfono e ne visualizzerà il valore.In generale, un livello di sensibilità del 90% va bene.Se ottieni un valore piuttosto basso, vai al passaggio successivo.
Assicurati che il microfono sia abilitato
Ci sono buone probabilità che tu abbia disabilitato il tuo microfono inconsciamente e poi hai iniziato a riscontrare tali problemi.Esistono molti modi per disabilitare il microfono su un PC Windows 11.Puoi farlo dalle impostazioni del BIOS, dalle impostazioni sulla privacy e dalle impostazioni di gestione dispositivi.Sebbene non tutti i produttori ti consentano di disabilitare il microfono direttamente dalle impostazioni del BIOS, è possibile disabilitare il microfono da Gestione dispositivi.Quindi andiamo su Gestione dispositivi per vedere se il microfono è abilitato o meno.Per questo,
- Utilizzare i tasti Windows+R per visualizzare la finestra di dialogo Esegui
- Ora digita "devmgmt.msc" nella casella di testo e premi il tasto Invio.
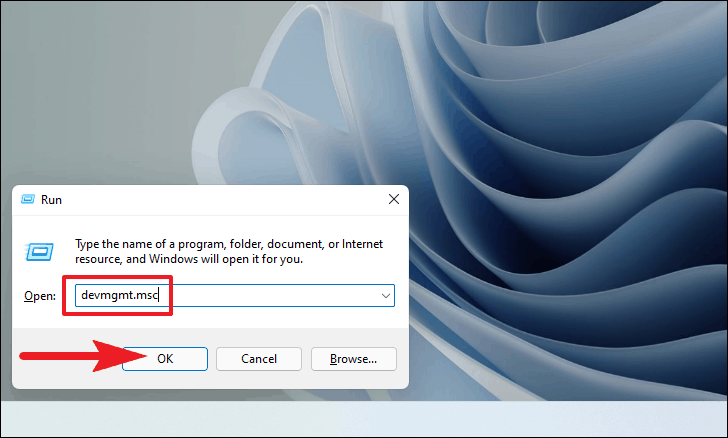
- In questo modo verrai indirizzato a Gestione dispositivi di Windows 11.
- Continua a scorrere per trovare la categoria "Ingressi e uscite audio".
- Espandi la categoria per visualizzare tutti i dispositivi.
- Cerca il dispositivo Microfono e fai clic con il pulsante destro del mouse per visualizzare il menu di scelta rapida.
- Fare clic sull'opzione Abilita dispositivo qui.
Nota: se vedi l'opzione Disabilita dispositivo al posto di Abilita dispositivo, significa che il tuo microfono è già abilitato.
Assicurati che il microfono abbia le autorizzazioni
Se ritieni che il tuo microfono funzioni correttamente in generale ma riscontri problemi solo in una determinata app, è molto probabile che gli sia stato negato il permesso di funzionare.Ma non preoccuparti; il problema può essere risolto molto facilmente.Vediamo come:
- Prima di tutto, devi accedere all'app Impostazioni del tuo PC Windows 11.Per questo, puoi facilmente digitare Impostazioni nella barra di ricerca e scegliere l'opzione pertinente dai risultati della ricerca.
- Quando raggiungi l'app delle impostazioni, cerca la scheda "Privacy e sicurezza nel pannello di sinistra delle impostazioni di Windows e fai clic su di essa.
- Ora spostati sul pannello di destra e cerca la scheda "Autorizzazioni app".Qui troverai l'opzione "Microfono".
- Fare clic per espandere l'autorizzazione del microfono.Qui è necessario assicurarsi che l'interruttore "Accesso al microfono" sia in posizione "ON".
- Ora cerca quell'app in cui stai riscontrando problemi relativi al microfono.Assicurati che l'interruttore sia acceso.
Chiedi aiuto a uno strumento per la risoluzione dei problemi relativi al microfono
Se nessuno dei metodi ha funzionato fino ad ora e stai ancora lottando con il basso volume del microfono, dovresti chiedere aiuto a Windows.Windows fornisce diversi strumenti di risoluzione dei problemi per cercare il problema in un componente specifico e tenta di risolverlo dalla fine.Ecco come utilizzare lo strumento di risoluzione dei problemi del microfono sul tuo PC Windows 11.
- Per questo, devi accedere all'app Impostazioni del tuo PC Windows 11 utilizzando lo stesso metodo spiegato in precedenza.
- Ora fai clic sulla scheda Sistema presente nel riquadro sinistro dell'app Impostazioni e scegli l'opzione di risoluzione dei problemi dal lato destro della finestra.
- Quindi, scegli l'opzione "Altri strumenti per la risoluzione dei problemi" presente in "Risoluzione dei problemi".
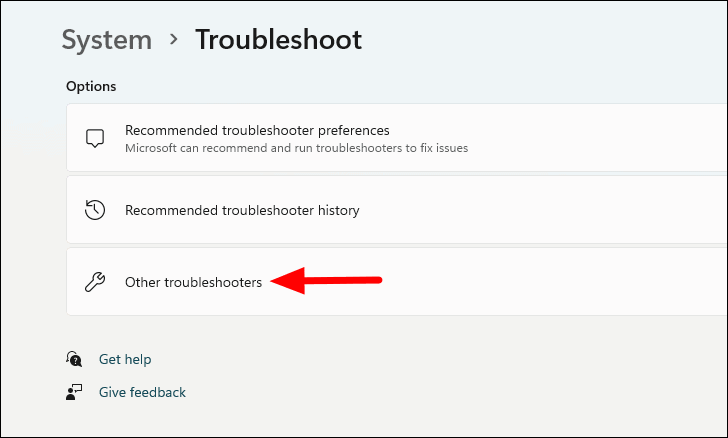
- Ora continua a scorrere e cerca la sezione "Registrazione audio".
- Fai clic sul pulsante Esegui che si trova all'estremità destra del riquadro.Questo avvierà lo strumento di risoluzione dei problemi di Windows sul tuo PC Windows 11.
- Ora cerca l'opzione Microfono nella schermata di risoluzione dei problemi.Abilita il pulsante di opzione accanto ad esso e premi il pulsante successivo presente in basso a destra.
Ora il processo di risoluzione dei problemi inizierà sul tuo PC Windows 11.Windows eseguirà una scansione approfondita del tuo PC e cercherà possibili soluzioni.Attendi un po' di tempo finché Windows non termina la risoluzione dei problemi del tuo PC.Si spera che Windows riesca a risolvere il problema, ma se non è possibile, passiamo alle soluzioni successive.
Aggiorna i tuoi driver obsoleti
Se il problema non è stato ancora risolto, la cosa migliore che puoi fare è provare ad aggiornare i driver.Il più delle volte questi driver obsoleti creano problemi così strani sul tuo PC.Anche se l'aggiornamento delle unità non sembra funzionare, può fare miracoli.Vediamo come aggiornare i driver.
- Prima di tutto, vai al menu Start del tuo PC Windows e cerca Gestione dispositivi nella barra di ricerca.Fai clic sull'opzione "Gestione dispositivi" dai risultati della ricerca.
- Nella finestra Gestione dispositivi, fai clic sulla scheda "Ingressi e uscite audio" per espanderla.
- Cerca l'opzione Microfono e fai clic con il pulsante destro del mouse per accedere al menu di scelta rapida.Ora scegli l'opzione Aggiorna driver qui.
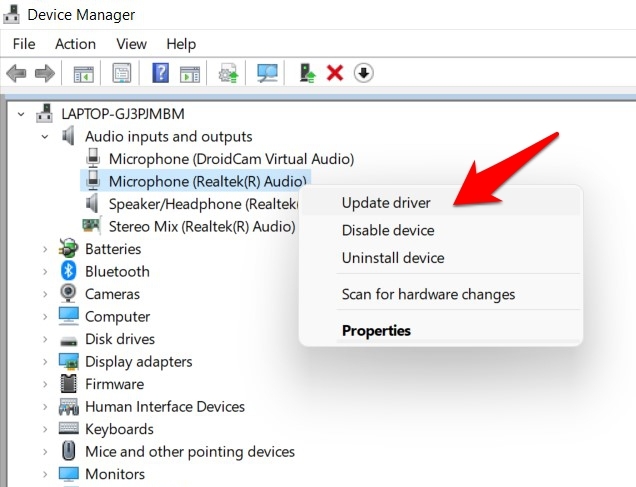
- Ora verrai indirizzato alla finestra Aggiorna driver.
- Qui devi scegliere l'opzione "Cerca automaticamente i conducenti".Ciò richiederà a Windows di cercare automaticamente l'ultimo aggiornamento per il tuo driver.
- D'altra parte, puoi scegliere l'opzione "Cerca i driver nel mio computer" se hai già scaricato il pacchetto driver sul tuo PC.Puoi sfogliare il pacchetto scaricato utilizzando Esplora file di Windows 11.
- Se hai chiesto a Windows di cercare l'aggiornamento del driver, cercherà su Internet l'ultimo driver disponibile per il tuo microfono.Se l'aggiornamento viene trovato, Windows lo scaricherà e lo installerà senza il tuo intervento.
- Dopo aver scaricato il driver, potrebbe essere richiesto di riavviare il browser affinché l'installazione abbia esito positivo.
Regola la spinta del tuo microfono
Se non hai avuto fortuna fino ad ora, devi modificare le impostazioni per migliorare la potenza del microfono del tuo PC Windows 11.Vediamo come fare:
- Prima di tutto, fai clic con il pulsante destro del mouse sull'icona "Altoparlante" situata sul lato destro della barra delle applicazioni di Windows 11 per aprire il menu contestuale.
- Ora scegli l'opzione "Impostazioni audio" qui.Andrai alla finestra "Impostazioni audio" dell'app Impostazioni.
- Continua a scorrere fino a raggiungere la sezione "Impostazioni avanzate".
- Ora fai clic sull'opzione "Altre impostazioni audio" fornita qui.Sullo schermo si aprirà una nuova finestra.
- Nella nuova finestra, cerca la scheda "Registrazione" e fai clic con il pulsante destro del mouse sull'opzione "Microfono" presente sotto di essa.
- Cerca l'opzione delle proprietà nel menu contestuale e fai clic su di essa.
- Ora puoi accedere alle "Proprietà del microfono" sul tuo PC Windows 11.
- Qui devi andare alla scheda Livelli e cercare l'opzione "Microphone Boost".
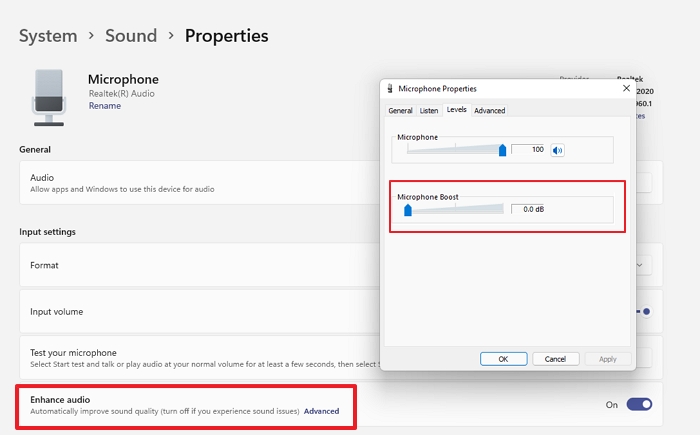
- Ora devi spostare il cursore del boost all'estrema destra.Ciò migliorerà la sensibilità del microfono al suono.
- Infine, fai clic sul pulsante "Applica" per applicare le modifiche seguito dal pulsante "OK".
Conclusione
Questo è praticamente tutto!Utilizzare i metodi precedenti per risolvere i problemi di volume del microfono basso in Windows 11.Una o una combinazione di due o più impostazioni farà sicuramente il trucco.Quale dei trucchi di cui sopra ha funzionato per te?Fateci sapere nei commenti qui sotto.
Leggi anche:Come risolvere "0x80888002"Errore di aggiornamento in Windows 11?

