Come risolvere i problemi di riavvio casuale in Windows 11
Aggiornato gennaio 2024: Smetti di ricevere messaggi di errore e rallenta il tuo sistema con il nostro strumento di ottimizzazione. Scaricalo ora a - > questo link
- Scaricare e installare lo strumento di riparazione qui.
- Lascia che scansioni il tuo computer.
- Lo strumento sarà quindi ripara il tuo computer.
Come tutti sappiamo, la tecnologia sta diventando sempre più avanzata giorno dopo giorno, sia che si tratti di qualsiasi dispositivo o software che gira su quel dispositivo.Tuttavia, se parliamo del segmento software, Microsoft è in prima linea in questa corsa e ha dimostrato il suo dominio.Di recente hanno lanciato la loro nuova versione di Windows, ovvero Windows 11, che ha creato molto clamore tra gli utenti di PC Windows.
Ma questo aggiornamento ha portato molti difetti, a causa dei quali gli utenti devono affrontare molti problemi ogni giorno.Ad esempio, di recente, alcuni utenti si sono lamentati del fatto che il loro PC si è riavviato in modo casuale dopo il nuovo aggiornamento di Windows 11.
Bene, quando il nostro team indaga sul motivo di questo problema.Abbiamo trovato alcune soluzioni che aiuteranno sicuramente i nostri lettori a risolvere questo problema.Pertanto, ora senza perdere molto tempo, entriamo direttamente nell'articolo e controlliamo i passaggi che devi eseguire mentre risolviamo i problemi di riavvio casuale in Windows 11.
Leggi anche- Come avviare Windows 11 in modalità provvisoria
Note importanti:
Ora è possibile prevenire i problemi del PC utilizzando questo strumento, come la protezione contro la perdita di file e il malware. Inoltre, è un ottimo modo per ottimizzare il computer per ottenere le massime prestazioni. Il programma risolve gli errori comuni che potrebbero verificarsi sui sistemi Windows con facilità - non c'è bisogno di ore di risoluzione dei problemi quando si ha la soluzione perfetta a portata di mano:
- Passo 1: Scarica PC Repair & Optimizer Tool (Windows 11, 10, 8, 7, XP, Vista - Certificato Microsoft Gold).
- Passaggio 2: Cliccate su "Start Scan" per trovare i problemi del registro di Windows che potrebbero causare problemi al PC.
- Passaggio 3: Fare clic su "Ripara tutto" per risolvere tutti i problemi.
Elenco dei modi migliori per risolvere i problemi di riavvio casuale in Windows 11
Quindi, se sei qui per scoprire i modi migliori per risolvere questo problema di riavvio casuale in Windows 11, ti aiuteremo.Ma devi assicurarti di seguire questa guida fino alla fine.Quindi, diamo un'occhiata alle correzioni:
Metodo 1: disattivare l'opzione di riavvio automatico
Potresti aver abilitato l'opzione di riavvio automatico sul tuo PC Windows 11, a causa della quale devi affrontare questo problema.Pertanto, la disabilitazione di questa opzione può aiutarti a risolvere il problema di riavvio casuale.Quindi, ecco le linee guida che devi prendere:
- Per prima cosa, tieni premuto il tasto Win+I del tutto.Si aprirà la pagina Impostazioni di Windows.

- Successivamente, vai alla sezione Sistema> Informazioni.
- Quindi, premi il pulsante Impostazioni di sistema avanzate per aprire la scheda Avanzate nella pagina Proprietà del sistema.

- Ora individua e fai clic sull'opzione Impostazioni nella sezione Avvio e ripristino.
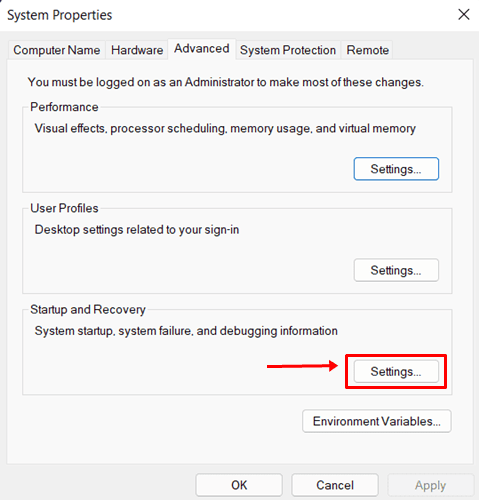
- Dopodiché, assicurati di deselezionare la casella situata davanti a Riavvia automaticamente e premi il pulsante OK.
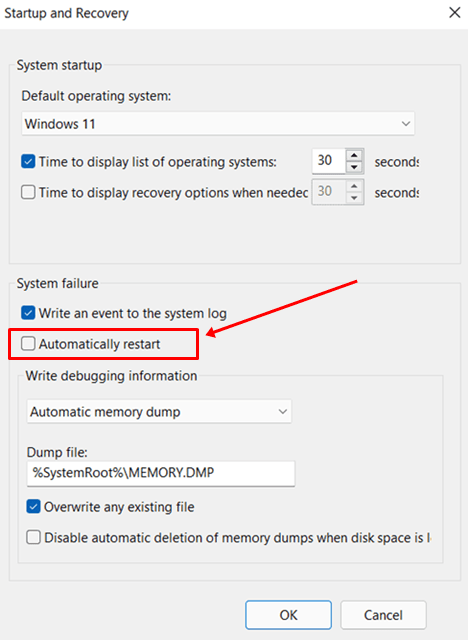
Questo è tutto.Ora, riavvia semplicemente il tuo sistema Windows 11 e verifica se il problema si verifica più o meno.Molto probabilmente ora, il problema verrà risolto.Tuttavia, se il problema persiste, non preoccuparti, poiché abbiamo più soluzioni per te che sicuramente ti aiuteranno a risolverlo.
Metodo 2: disabilitare l'avvio rapido
Se accidentalmente o intenzionalmente hai abilitato la funzione di avvio rapido sul tuo PC Windows 11, potrebbe essere il motivo del riavvio casuale del tuo sistema.Tuttavia, abbiamo molti casi in cui gli utenti hanno segnalato che dopo aver disabilitato l'avvio rapido, sono stati in grado di eliminare questo problema.Pertanto, puoi anche provarlo e verificare se ti aiuta.
- Innanzitutto, passa con il mouse sul menu Start e cerca Pannello di controllo.Quindi, apri quello appropriato dal risultato della ricerca.
- Successivamente, passa all'opzione Sistema e sicurezza e fai clic su Opzioni risparmio energia.
- Quindi, fai semplicemente clic sull'opzione Scegli quale pulsante di accensione si trova sul lato sinistro dello schermo.
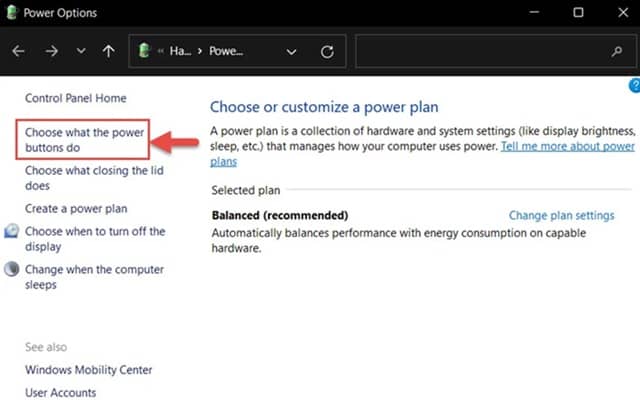
- Dopodiché, fai tap sulla voce Modifica impostazioni attualmente non disponibili e deseleziona la casella che si trova davanti alla voce Attiva avvio rapido.
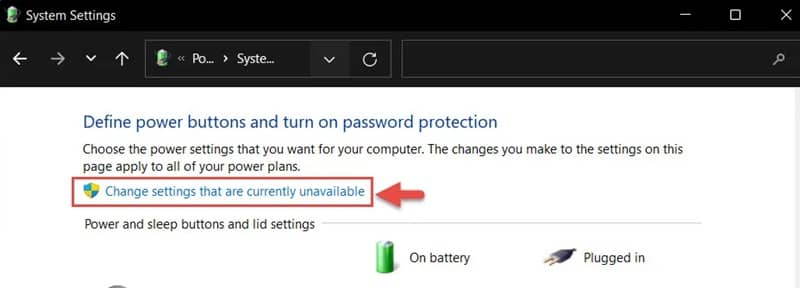
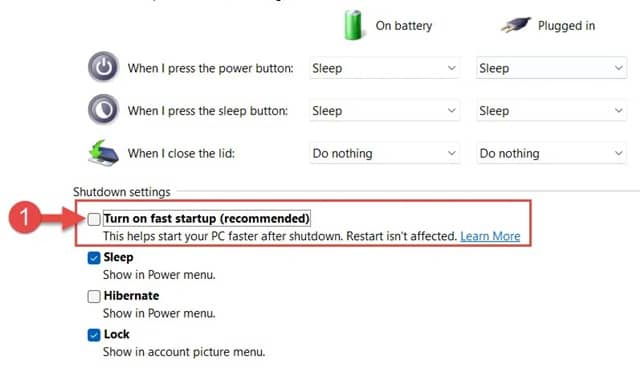
- Ora, finalmente, premi il pulsante Salva modifiche e chiudi quella finestra.
Quindi, questo è tutto.Ora, i problemi di riavvio casuale in Windows 11 potrebbero essere risolti dopo aver eseguito questa operazione.Tuttavia, se scopri che il problema persiste, è possibile che il tuo PC possa essere interessato da malware o virus.Quindi, non preoccuparti, dai un'occhiata al metodo successivo e sarai in grado di risolverlo.
Metodo 3: scansione per virus e malware
Nel caso in cui il tuo PC venga attaccato da un virus o malware, solo allora si verifica questo tipo di problema.Quindi, per verificarne la presenza, devi utilizzare la tua applicazione di sicurezza di Windows.Bene, non preoccuparti!Se non sai come farlo, segui semplicemente i passaggi che abbiamo menzionato di seguito:
- Prima di tutto, cerca e apri l'applicazione Sicurezza di Windows utilizzando la barra di ricerca di Windows.
- Quindi, nella sezione Sicurezza a colpo d'occhio, seleziona l'opzione Protezione da virus e minacce.

- Successivamente, fare clic su Opzioni di scansione > Scansione completa.
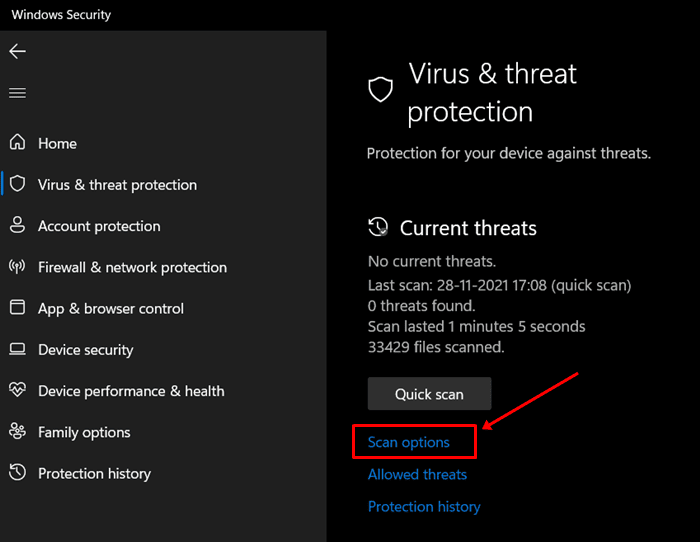
- Ora, premi il pulsante Scansiona ora.
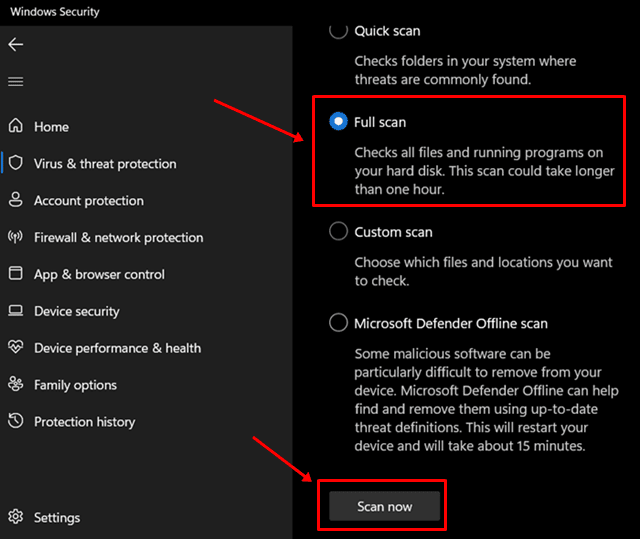
Questo è tutto.Ora, attendi fino a quando non cerca virus e malware.Tuttavia, se lo desideri, puoi anche utilizzare software antivirus di terze parti, se lo hai.
Metodo 4: esegui la scansione SFC sul tuo PC
Il tuo file di sistema potrebbe essere danneggiato o danneggiato per vari motivi, e questo è il motivo alla base di questo problema.Quindi, per assicurarti che il tuo file di sistema non abbia difetti, devi eseguire la scansione SFC sul tuo PC Windows 11.Ecco i passaggi necessari che devi seguire:
- Inizialmente, utilizzando la barra di ricerca di Windows, cerca il prompt dei comandi e aprilo utilizzando Esegui come amministratore.

- Ora esegui il comando:sfc/scannow.

Questo è tutto.Ora inizierà la scansione dei file di sistema e impiegherà alcuni minuti, a seconda della dimensione dei file.Una volta completato, chiudere semplicemente la finestra del prompt dei comandi.
Successivamente, riavvia il sistema e vedrai che il problema non verrà più visualizzato sul tuo PC.Ma, nel caso in cui Sfc /scannow non funzioni, apri nuovamente il prompt dei comandi utilizzando i diritti di amministratore e usa commandChkdsk/x/f/r.
Dalla scrivania del redattore
Quindi, questi sono alcuni metodi che puoi applicare per risolvere i problemi di riavvio casuale in Windows 11.Ci auguriamo che i metodi sopra menzionati siano utili.Ma, nel caso in cui trovi difficoltà durante l'esecuzione di questi metodi, faccelo sapere nella sezione commenti.

