Come risolvere i problemi di esportazione di Microsoft Video Editor
Aggiornato gennaio 2024: Smetti di ricevere messaggi di errore e rallenta il tuo sistema con il nostro strumento di ottimizzazione. Scaricalo ora a - > questo link
- Scaricare e installare lo strumento di riparazione qui.
- Lascia che scansioni il tuo computer.
- Lo strumento sarà quindi ripara il tuo computer.
Non molti utenti Windows sono a conoscenza di tutte le funzionalità delle applicazioni integrate di Windows.Ad esempio, la maggior parte degli utenti di Windows pensa all'app Microsoft Photos solo per il fotoritocco e la visualizzazione.Al contrario, questa applicazione consente anche agli utenti di creare, modificare e visualizzare video.
Al giorno d'oggi, la maggior parte degli utenti riscontra problemi durante l'esportazione di video dopo averli creati utilizzando l'app Microsoft Foto sul proprio sistema Windows.Non sono in grado di esportare alcun tipo di video, sia esso un video di grandi dimensioni o un video realizzato utilizzando le funzionalità di base dell'applicazione.
Potrebbero esserci vari motivi dietro questo problema e sono elencati in basso.
- Problema con l'applicazione Microsoft Photos sul sistema.
- Sistema Windows obsoleto.
- Non aggiornato il driver grafico del display sul sistema.
- L'opzione denominata Usa codifica accelerazione hardwareè abilitata.
Ricercando questi possibili fattori sopra menzionati, abbiamo raccolto una serie di soluzioni che potrebbero aiutare gli utenti a risolvere questo problema.Se anche tu stai affrontando questo tipo di problema, puoi trovare le soluzioni nell'articolo spiegato di seguito.
Note importanti:
Ora è possibile prevenire i problemi del PC utilizzando questo strumento, come la protezione contro la perdita di file e il malware. Inoltre, è un ottimo modo per ottimizzare il computer per ottenere le massime prestazioni. Il programma risolve gli errori comuni che potrebbero verificarsi sui sistemi Windows con facilità - non c'è bisogno di ore di risoluzione dei problemi quando si ha la soluzione perfetta a portata di mano:
- Passo 1: Scarica PC Repair & Optimizer Tool (Windows 11, 10, 8, 7, XP, Vista - Certificato Microsoft Gold).
- Passaggio 2: Cliccate su "Start Scan" per trovare i problemi del registro di Windows che potrebbero causare problemi al PC.
- Passaggio 3: Fare clic su "Ripara tutto" per risolvere tutti i problemi.
Correzione 1: ripristina o ripara l'applicazione Microsoft Photos
Se questo problema è causato da qualsiasi problema relativo all'applicazione Microsoft Photos sul sistema, possiamo provare a ripristinare o riparare l'app Foto.Molti utenti sono stati in grado di risolvere questo problema in questo modo.
Segui i passaggi seguenti su come ripristinare l'applicazione Microsoft Photos.
Passaggio 1: premere il tasto Windows sulla tastiera e digitare app installate.
Passaggio 2: fai clic su Impostazioni di sistema delle app installate dai risultati della ricerca come mostrato nell'immagine seguente.

Passaggio 3: una volta aperta la pagina delle app installate, digita le foto nella barra di ricerca per ottenere tutti i risultati relativi alla parola chiave foto.
Passaggio 4: fai clic sull'icona con i puntini di sospensione orizzontali dell'app Microsoft Photos sul sistema e scegli Opzioni avanzate dall'elenco.
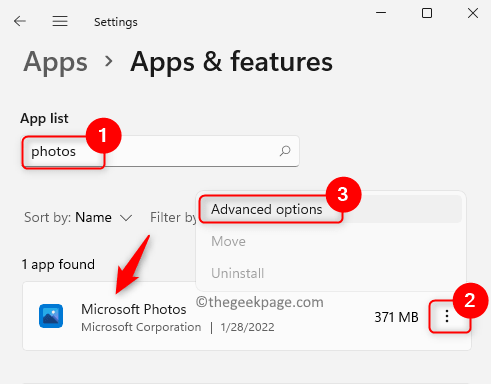
Passaggio 5: ora è necessario scorrere la pagina delle opzioni avanzate fino alla sezione Ripristina.
Passaggio 6: la sezione Ripristina ha due opzioni disponibili, Ripristina o Ripara.
NOTA: il pulsante Ripristina ripristinerà completamente l'app Microsoft Foto e l'utente perderà tutti i dati associati all'app Foto.Considerando che, se l'utente seleziona l'opzione di riparazione, nessun dato andrà perso.
Passaggio 7: Pertanto, scegli Ripristina o Ripara e attendi fino al termine dell'attività.
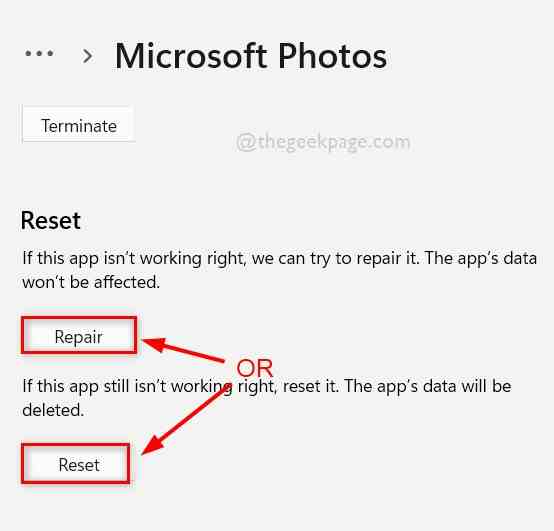
Passaggio 8: una volta terminato, puoi chiudere la pagina delle opzioni avanzate.
Correzione 2: disattivare l'opzione Usa codifica accelerazione hardware
C'è un'opzione chiamata l'opzione Usa codifica accelerazione hardware nell'app Foto.Quando questa opzione è abilitata durante il tentativo di esportare qualsiasi video, crea un problema come menzionato sopra in questo articolo.Quindi proviamo prima a disabilitare l'opzione di codifica dell'accelerazione hardware dell'utente e quindi ad esportare il video come spiegato nei passaggi seguenti.
Passaggio 1: innanzitutto, apri l'app Microsoft Photos sul sistema premendo il tasto Windows e digitando le foto.
Passaggio 2: seleziona l'app Foto dai risultati della ricerca come mostrato nell'immagine sottostante.
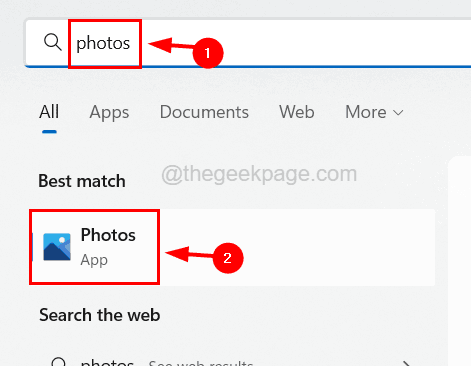
Passaggio 3: una volta aperta l'app Foto, prova a creare il video che desideri secondo le tue esigenze.
NOTA - Consigliamo vivamente di utilizzare il video di tipo MP4.Altrimenti, convertilo prima di usarlo.
Passaggio 4: dopo aver terminato la modifica del video e pronto per esportarlo, fai clic sul pulsante Termina video nella parte in alto a destra dell'app Foto.
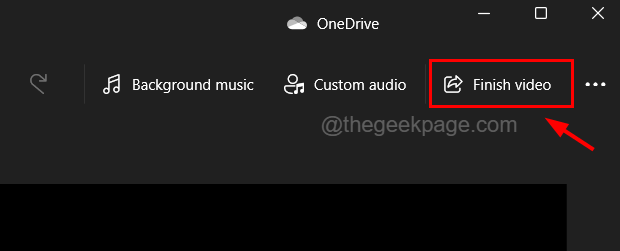
Passaggio 5: viene visualizzata una piccola finestra pop-up all'interno dell'applicazione Foto sul sistema.
Passaggio 6: nella finestra Termina il tuo video, fai clic su Altre opzioni come mostrato nell'immagine sottostante.
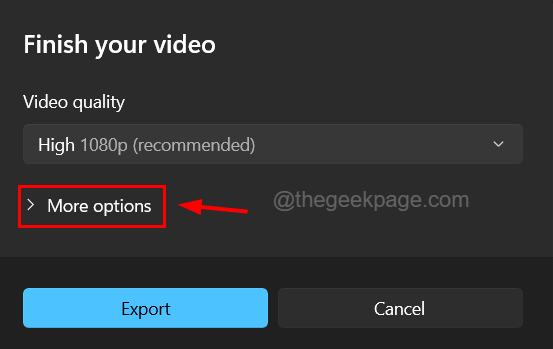
Passaggio 7: Successivamente, nella sezione a discesa, deseleziona la casella di controllo Usa codifica accelerazione hardware e fai clic sul pulsante Esporta.
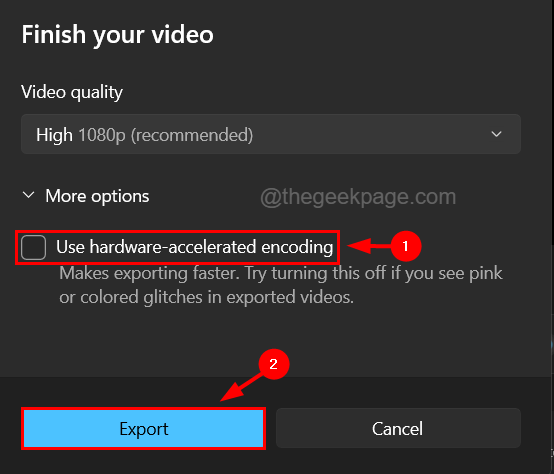
Passaggio 8: questo avvierà l'esportazione del video creato o modificato da te senza problemi.
Correzione 3: reinstallare l'applicazione Microsoft Photos
Se nessuno dei metodi funziona per risolvere questo problema, puoi sempre provare a disinstallare completamente l'applicazione e quindi a reinstallarla.Molti utenti hanno affermato che questo ha risolto molti problemi al riguardo.
Ecco i passaggi su come reinstallare l'app Microsoft Photos sul tuo sistema.
Passaggio 1: apri la casella Esegui premendo insieme i tasti Windows e R sulla tastiera.
Passaggio 2: digita powershell nella casella Esegui e premi i tasti Ctrl, Maiusc e Invio contemporaneamente.

Passaggio 3: accetta la richiesta UAC sullo schermo facendo clic su Sì per continuare.
Passaggio 4: una volta aperta la finestra di PowerShell, digitare la riga sottostante e premere il tasto Invio.
get-appxpackage Microsoft.Windows.Photos | remove-appxpackage

Passaggio 5: rimuove completamente l'applicazione Microsoft Photos dal sistema.
Passaggio 6: dopo che è stato disinstallato correttamente dal sistema, apri l'app Microsoft Store.
Passaggio 7: per farlo, premi il tasto Windows e digita microsoft store.
Passaggio 8: seleziona l'app Microsoft Store dai risultati della ricerca come mostrato nello screenshot qui sotto.
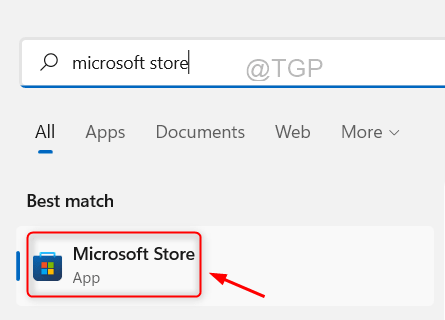
Passaggio 9: una volta aperto Microsoft Store, digita Microsoft Photos nella barra di ricerca in alto e fai clic su Microsoft Photos dai risultati della ricerca.

Passaggio 10: si apre la pagina Microsoft Photos sull'app.
Passaggio 11: fare clic sul pulsante Ottieni di Microsoft Photos, quindi inizia a scaricarlo e quindi a installarlo sul sistema.
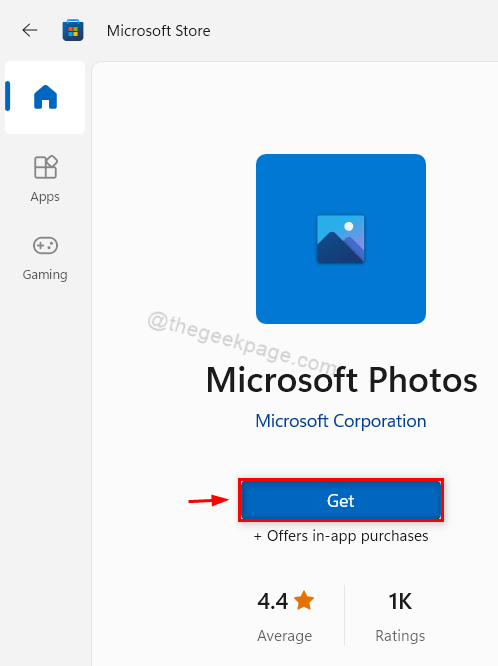
Passaggio 12: al termine dell'installazione, puoi chiudere l'app Microsoft Store e iniziare a utilizzare l'app Foto senza problemi.
Correzione 4 - Aggiorna il driver grafico
Se il driver grafico dello schermo non è aggiornato, crea un problema come questo.Quindi, regolarmente, è sempre buona norma aggiornare il driver grafico sul sistema.
Vediamo i passaggi spiegati di seguito su come aggiornare il driver grafico utilizzando l'app Gestione dispositivi.
Passaggio 1: premere il tasto Windows e digitare Gestione dispositivi sulla tastiera.
Passaggio 2: fare clic sull'applicazione Gestione dispositivi dai risultati della ricerca come mostrato nell'immagine seguente.
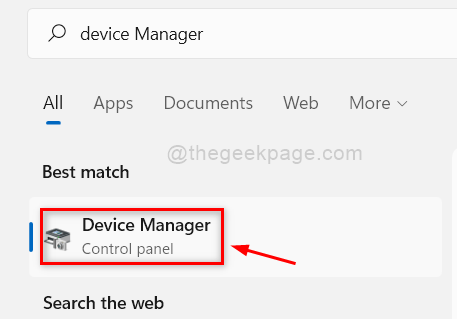
Passaggio 3: questo apre l'app Gestione dispositivi sul tuo sistema.
Passaggio 4: espandere l'opzione Schede video facendo doppio clic su di essa.
Passaggio 5: quindi fai clic con il pulsante destro del mouse sul driver grafico e seleziona Aggiorna driver dal menu contestuale come mostrato di seguito.
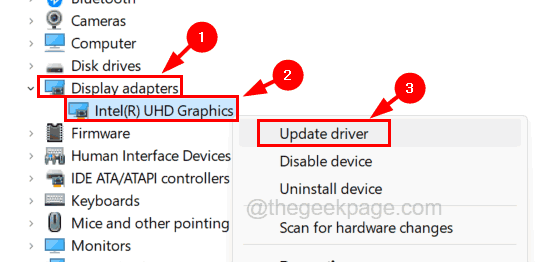
Passaggio 6: verrà visualizzata una finestra di aggiornamento.
Passaggio 7: fare clic sull'opzione Cerca automaticamente i driver dall'elenco disponibile nella finestra.

Passaggio 8: una volta terminato l'aggiornamento, chiudere la finestra di gestione dispositivi e riavviare il sistema.
Passaggio 9: dopo l'avvio del sistema, puoi aprire l'app delle foto e iniziare a modificare i video ed esportarli senza alcuna difficoltà.
Correzione 5 - Mantieni aggiornato il sistema Windows
Microsoft continua a rilasciare aggiornamenti più recenti per il sistema Windows in base al feedback ricevuto dagli utenti in merito a errori e difetti.Quando questi aggiornamenti non sono installati sul nostro sistema, potrebbero creare dei problemi.
Bene, ecco i passaggi seguenti su come gli utenti possono aggiornare il proprio sistema Windows.
Passaggio 1: premi insieme i tasti Windows e I per aprire l'app Impostazioni sul tuo sistema.
Passaggio 2: scegli l'opzione Windows Update nel pannello di sinistra dell'app Impostazioni.

Passaggio 3: sul lato destro della finestra dell'app Impostazioni, fai clic sul pulsante Verifica aggiornamenti nell'angolo in alto a destra della pagina.
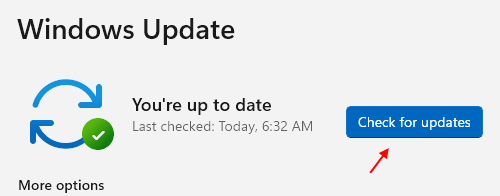
Passaggio 4: ora inizia a verificare se sono disponibili aggiornamenti.
Passaggio 5: se sono disponibili aggiornamenti rilasciati e disponibili per il tuo sistema Windows, scaricali e installali tutti uno per uno.
Passaggio 6: una volta aggiornato il sistema, chiudere la pagina di Windows Update e riavviare il sistema per applicare le modifiche.
Correzione 6 - Ripristino configurazione di sistema
Quando nessuna delle cose funziona per te, sfortunatamente, puoi sempre provare a ripristinare il sistema nell'ultimo punto meglio salvato del sistema in cui tutto funzionava perfettamente, senza problemi o errori.
Quindi consigliamo ai nostri utenti di provare a ripristinare il sistema utilizzando il ripristino del sistema come mostrato nei passaggi seguenti.
Passaggio 1: apri la casella di comando Esegui sul sistema premendo insieme i tasti Windows e R.
Passaggio 2: una volta visualizzata la casella Esegui, digitare rstrui nella casella di testo e premere il tasto Invio.
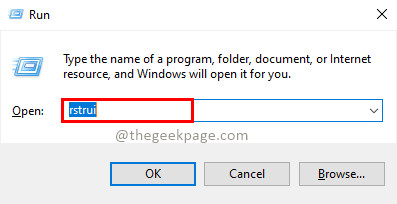
Passaggio 3: si apre la finestra Ripristino configurazione di sistema.
Passaggio 4: fare clic su Avanti per procedere.
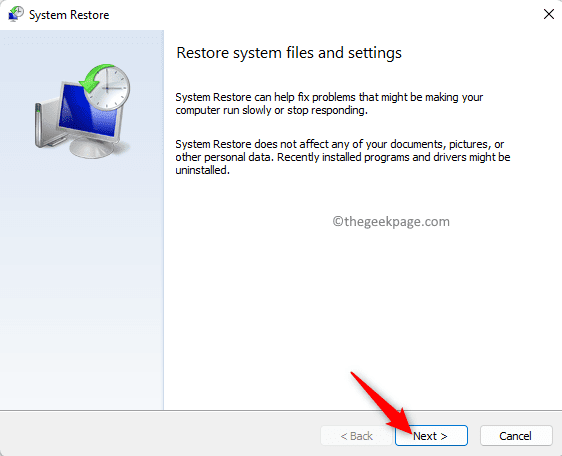
Passaggio 5: nella finestra successiva, mostra tutti i punti di ripristino del sistema creati in precedenza nel sistema.
Passaggio 6: seleziona quello desiderato dall'elenco e fai clic su Avanti per continuare.
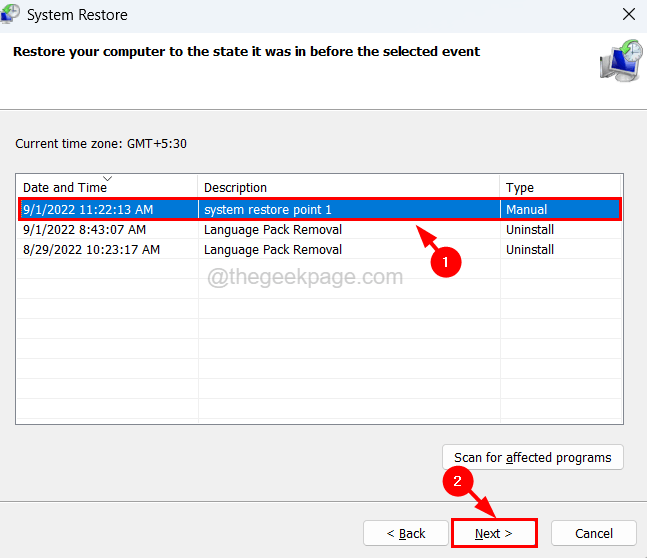
Passaggio 7: qui è necessario confermare i dettagli del ripristino del sistema come l'ora, la descrizione, ecc.
Passaggio 8: una volta che sei sicuro del punto di ripristino del sistema selezionato, fai clic su Fine.
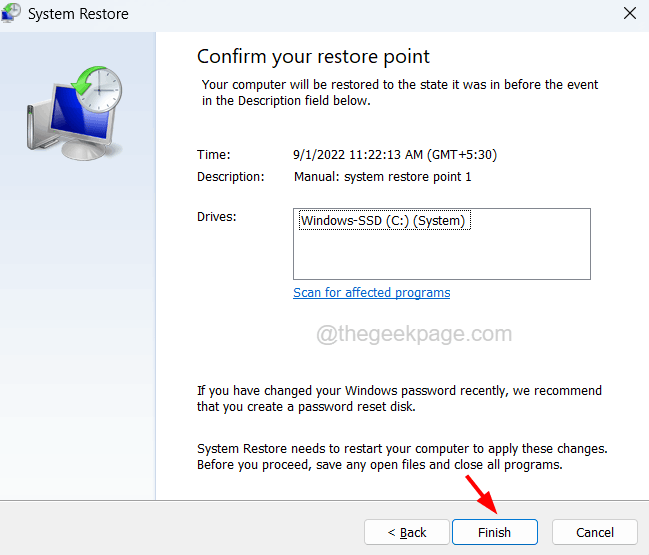
Passaggio 9: verrà quindi avviato il ripristino del sistema e ciò potrebbe richiedere del tempo per completare l'operazione.
Passaggio 10: quando hai finito, sei a posto!
Correzione 7: assicurarsi che il file video sia di tipo MP4
Il problema potrebbe essere stato sollevato perché i video che gli utenti tentavano di esportare erano di file .mov, .avi, .mkv, ecc.Alcuni utenti hanno affermato che quando hanno convertito i loro file video in tipo MP4, non hanno creato problemi durante l'esportazione utilizzando l'applicazione Foto.Quindi suggeriamo di provare a convertire il file video in MP4 prima di esportarlo

