Come risolvere i problemi del Bluetooth in Windows 11
Aggiornato gennaio 2024: Smetti di ricevere messaggi di errore e rallenta il tuo sistema con il nostro strumento di ottimizzazione. Scaricalo ora a - > questo link
- Scaricare e installare lo strumento di riparazione qui.
- Lascia che scansioni il tuo computer.
- Lo strumento sarà quindi ripara il tuo computer.
Questo post mostra agli studenti e ai nuovi utenti come risolvere i problemi più comuni legati al Bluetooth quando si utilizza Windows 11.Se state cercando di connettervi a un dispositivo Bluetooth e riscontrate dei problemi, questi suggerimenti e i passaggi riportati di seguito dovrebbero esservi utili.
Prima di iniziare a risolvere i problemi del dispositivo Bluetooth in Windows, accertarsi e confermare che il dispositivo disponga delle funzionalità Bluetooth.Alcuni computer Windows 11 non dispongono di adattatori Bluetooth e non si accoppiano con altri dispositivi Bluetooth.
La prima regola per risolvere un problema di Bluetooth in Windows è assicurarsi che l'adattatore Bluetooth del computer (integrato o esterno) sia effettivamente collegato e funzionante e che Windows sia in grado di riconoscerlo.
Se si utilizza un computer portatile con un interruttore Bluetooth fisico sulla scocca, accertarsi che sia acceso.Quando si collega un dispositivo Bluetooth, accertarsi che il dispositivo Bluetooth sia acceso, carico o con le batterie scariche e che si trovi nel raggio d'azione del PC.
Note importanti:
Ora è possibile prevenire i problemi del PC utilizzando questo strumento, come la protezione contro la perdita di file e il malware. Inoltre, è un ottimo modo per ottimizzare il computer per ottenere le massime prestazioni. Il programma risolve gli errori comuni che potrebbero verificarsi sui sistemi Windows con facilità - non c'è bisogno di ore di risoluzione dei problemi quando si ha la soluzione perfetta a portata di mano:
- Passo 1: Scarica PC Repair & Optimizer Tool (Windows 11, 10, 8, 7, XP, Vista - Certificato Microsoft Gold).
- Passaggio 2: Cliccate su "Start Scan" per trovare i problemi del registro di Windows che potrebbero causare problemi al PC.
- Passaggio 3: Fare clic su "Ripara tutto" per risolvere tutti i problemi.
In Windows 11 esistono diversi modi per verificare se il Bluetooth è attivato:
- Controllare nella barra delle applicazioni.Selezionare la voceRetesulla parte destra della barra delle applicazioni, cercate l'iconaBluetoothimpostazione rapida, quindi selezionareBluetoothper accenderlo.Se il dispositivo Windows 11 non è associato ad alcun accessorio Bluetooth, viene visualizzato il messaggio "Non connesso".
- Controllare in Impostazioni.Selezionare la voceInizioquindi immettereimpostazioni. SelezionareImpostazioni>Bluetooth e dispositivi. Assicurarsi cheBluetoothè attivata.
- Assicurarsi che la modalità aereo sia disattivata:Selezionare la voceRetesulla parte destra della barra delle applicazioni, quindi assicurarsi che l'iconaModalità aereol'impostazione rapida è disattivata.
Controllate queste tre cose prima di continuare.
Come risolvere i problemi del Bluetooth in Windows 11
Come già detto, se state cercando di connettervi a un dispositivo Bluetooth e riscontrate dei problemi, questi suggerimenti e i passaggi che seguono dovrebbero esservi utili.
Esistono diversi modi per attivare il Bluetooth in Windows 10:
Sulla barra delle applicazioni, selezionareImpostazioni rapide. Nella finestra a comparsa delle impostazioni rapide, selezionare il riquadro Bluetooth per espanderlo, quindi selezionareBluetoothper accenderlo.
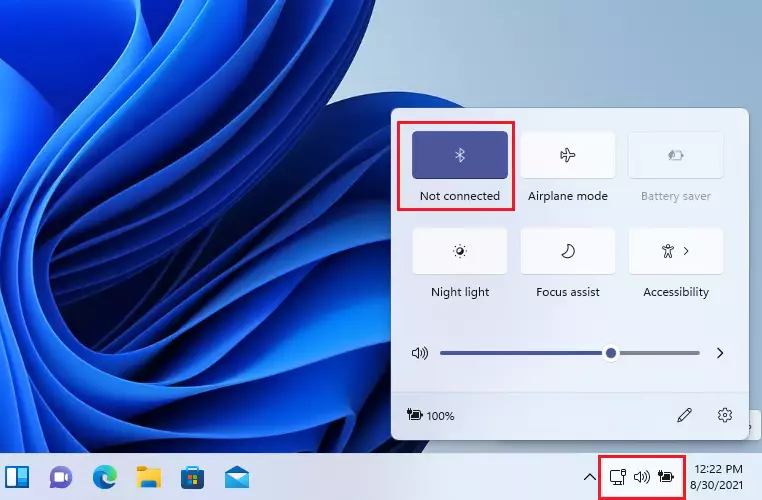
In alternativa, è possibile attivare il Bluetooth accedendo alla sezioneInizioquindi selezionareImpostazioni>Dispositivi>Bluetooth e altri dispositivi.
Assicurarsi cheBluetoothè attivata.
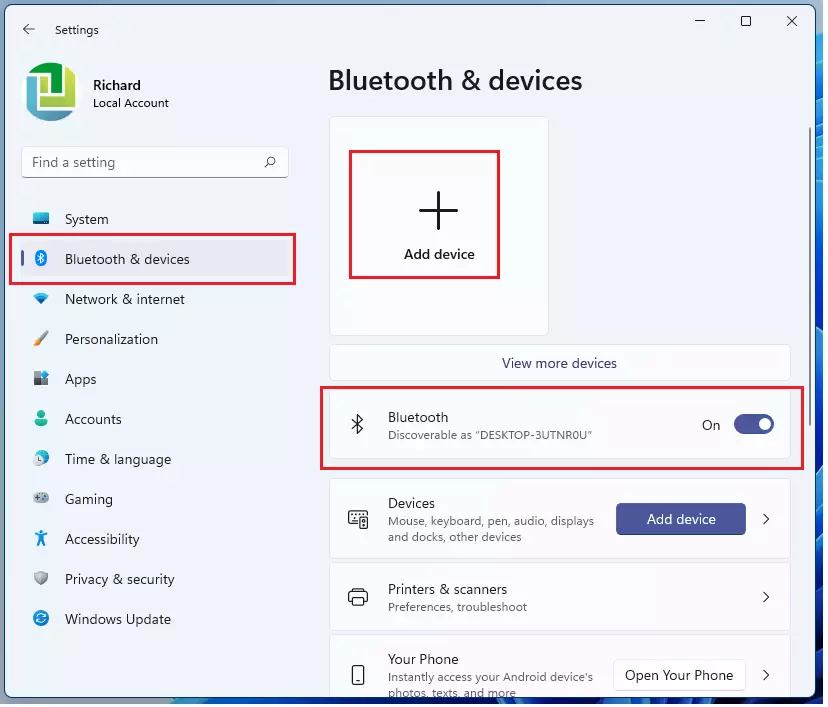
Vedrete "Non collegato" se il dispositivo Windows 11 non è associato ad alcun accessorio Bluetooth.
Aggiornare i driver Bluetooth in Windows 11
Se il Bluetooth è attivo ma non è ancora possibile effettuare l'accoppiamento, attenersi alla seguente procedura:
Spegnere il dispositivo Bluetooth, attendere qualche secondo e riaccenderlo.È inoltre necessario assicurarsi che il dispositivo Bluetooth da associare sia nel raggio d'azione del PC Windows.
Se si riesce ad attivare il Bluetooth e il dispositivo di accoppiamento è nel raggio d'azione, ma si riscontrano ancora problemi, provare a disinstallare l'adattatore Bluetooth e attivare una reinstallazione automatica.
- Nella casella di ricerca sulla barra delle applicazioni, digitareGestione dispositivi, quindi selezionareGestione dispositividai risultati.
- In Gestione periferiche, selezionareBluetooth.Tenere premuto (o fare clic con il tasto destro del mouse) il nome dell'adattatore Bluetooth e selezionareDisinstallare il dispositivo.
- SelezionareInizio, quindi selezionarePotenza>Riavvio.
- Se si riavvia e Windows non reinstalla automaticamente il driver, aprire Gestione dispositivi e selezionareAzione>Scansione delle modifiche hardware.
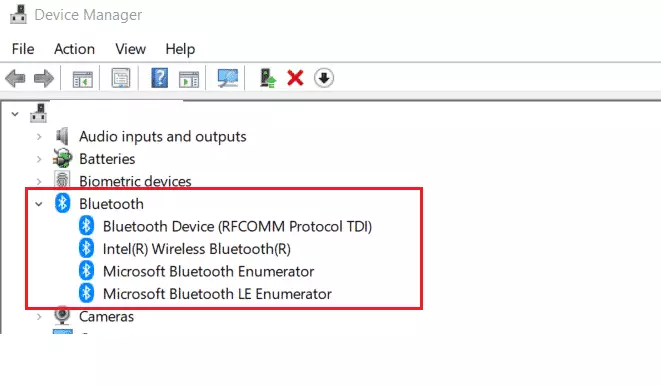
Eseguire il programma di risoluzione dei problemi Bluetooth
Se non si riesce ancora ad accoppiare il Bluetooth dopo i passaggi sopra descritti, eseguire il programma di risoluzione dei problemi del Bluetooth.
SelezionareInizioe andare aImpostazioni>Sistema>Risoluzione dei problemi>Altri risolutori di problemi.
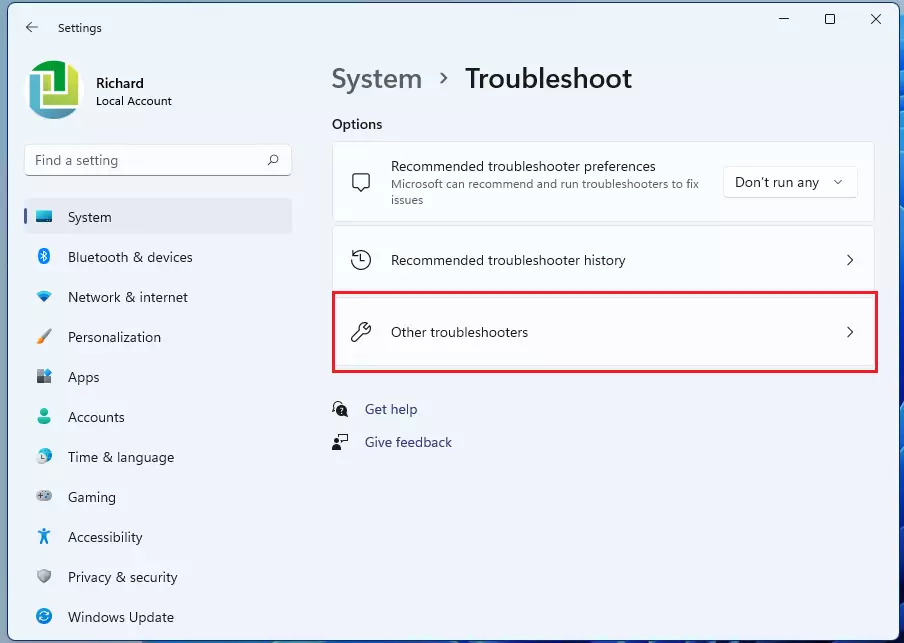
Prossimo aBluetooth, selezionareCorreree seguire le istruzioni.
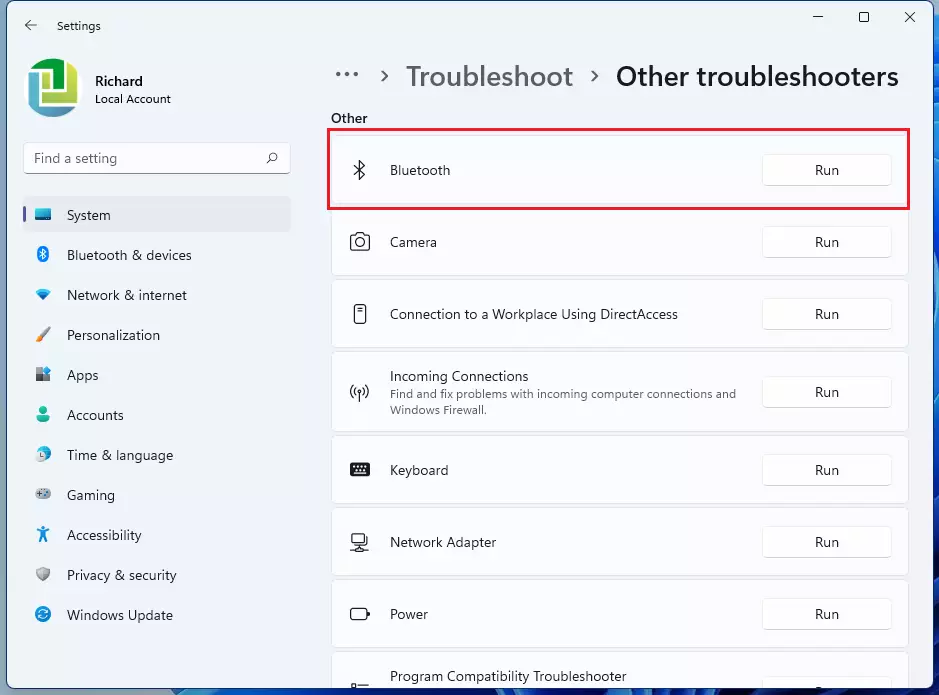
In questo modo, Windows inizierà a diagnosticare i problemi relativi al dispositivo Bluetooth e alla connettività.Dopo un breve momento, a seconda del computer, Windows dovrebbe restituire un risultato.
Se è stato trovato un problema, verrà eseguita una correzione e Windows ne fornirà i motivi.È quindi possibile controllare nuovamente il dispositivo Bluetooth.
Altri messaggi di aiuto sono elencati di seguito:
Come attivare o disattivare il Bluetooth in Windows 11
Come associare un dispositivo Bluetooth in Windows 11
Come attivare il Bluetooth Swift Pair in Windows 11
Conclusione:
Questa breve esercitazione mostra come risolvere i problemi di un dispositivo Bluetooth di Windows che non funziona.Se trovate qualche errore o avete qualcosa da aggiungere, utilizzate il modulo di commento qui sotto.

