Come risolvere i file danneggiati in Windows 11 o 10
Aggiornato gennaio 2024: Smetti di ricevere messaggi di errore e rallenta il tuo sistema con il nostro strumento di ottimizzazione. Scaricalo ora a - > questo link
- Scaricare e installare lo strumento di riparazione qui.
- Lascia che scansioni il tuo computer.
- Lo strumento sarà quindi ripara il tuo computer.
Il tuo PC Windows 11 si spegne o si riavvia automaticamente quando lavori o si verificano arresti anomali dell'applicazione?In genere, tali problemi si verificano a causa di file di sistema corrotti sul tuo computer.
Quando scarichi e installi app da fonti non autenticate, non vi è alcuna garanzia che tutti i file saranno presenti per l'installazione e l'esecuzione dell'app senza problemi.L'installazione di tali app con alcuni file mancanti può causare problemi durante il processo di installazione.A volte si vede che tali app vengono installate senza problemi, ma quando le esegui viene visualizzato un errore che dice che i file sono mancanti o danneggiati.L'interruzione durante l'installazione dell'app, ad esempio arresti anomali del sistema, interruzione dell'alimentazione o interruzione della rete, può causare il danneggiamento dei file di sistema.
In questo articolo, abbiamo discusso alcune correzioni che possono aiutarti a risolvere il problema dei file danneggiati sul tuo computer Windows 11.
Correzione 1 - Esegui Controllo file di sistema (SFC)
1.Premi il tasto Windows e digita cmd nella casella di ricerca.
Note importanti:
Ora è possibile prevenire i problemi del PC utilizzando questo strumento, come la protezione contro la perdita di file e il malware. Inoltre, è un ottimo modo per ottimizzare il computer per ottenere le massime prestazioni. Il programma risolve gli errori comuni che potrebbero verificarsi sui sistemi Windows con facilità - non c'è bisogno di ore di risoluzione dei problemi quando si ha la soluzione perfetta a portata di mano:
- Passo 1: Scarica PC Repair & Optimizer Tool (Windows 11, 10, 8, 7, XP, Vista - Certificato Microsoft Gold).
- Passaggio 2: Cliccate su "Start Scan" per trovare i problemi del registro di Windows che potrebbero causare problemi al PC.
- Passaggio 3: Fare clic su "Ripara tutto" per risolvere tutti i problemi.
2.Fare clic con il tasto destro del mouse su Prompt dei comandi nel risultato della ricerca e selezionare Esegui come amministratore.
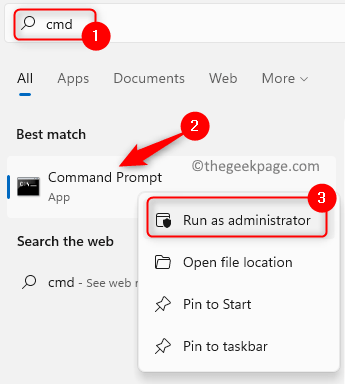
3.Digita il comando indicato di seguito e premi Invio.
sfc /scannow
4.Attendere un po' di tempo affinché il Controllo file di sistema verifichi i file di sistema.Non interrompere questo processo e lasciare che il prompt dei comandi sia aperto.

5.Identifica eventuali problemi e ripara i file di sistema.
6.Se la scansione si completa con un messaggio che dice una delle seguenti cose, passare alla correzione successiva ed eseguire una scansione DISM.
Protezione risorse di Windows ha rilevato file corrotti ma non è stato in grado di risolverne alcuni
Protezione risorse di Windows non ha rilevato alcuna violazione dell'integrità
7.Se vedi un messaggio che dice che i file sono stati riparati correttamente, controlla se il problema è stato risolto.
Correzione 2: utilizzare lo strumento DISM (Deployment Image and Service Management).
1.Premi la combinazione di tasti Windows e R per aprire la finestra di dialogo Esegui.
2.Digita cmd e premi Ctrl + Maiusc + Invio per aprire il prompt dei comandi come amministratore.
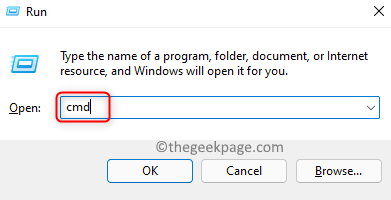
3.Eseguire il comando seguente per eseguire una scansione DISM.
DISM /Online /Cleanup-Image /RestoreHealth
4.Lo strumento DISM può richiedere alcuni minuti per completare il processo di riparazione.Aiuta a risolvere eventuali problemi di corruzione che lo strumento SFC non è stato in grado di rilevare.
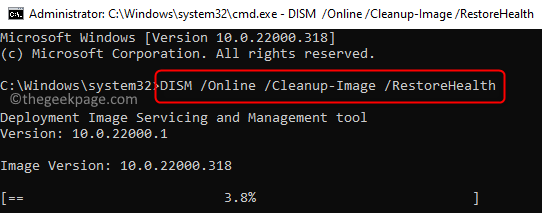
5.Riavvia il PC al termine dell'esecuzione dello strumento.Controlla se il problema di corruzione è stato risolto.
Correzione 3: eseguire la scansione SFC in modalità provvisoria
1.Apri Esegui usando i tasti Windows e R sulla tastiera.
2.Digita msconfig e premi Invio per aprire Configurazione di sistema.
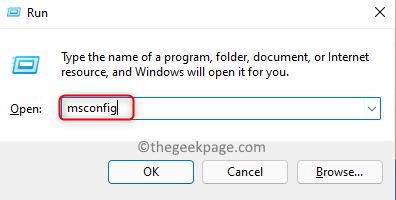
3.Nella finestra Configurazione del sistema, vai alla scheda Boot.
4.Seleziona l'opzione Avvio sicuro nella sezione Opzioni di avvio.
5.Fare clic su Applica e poi su OK per applicare e salvare le modifiche.
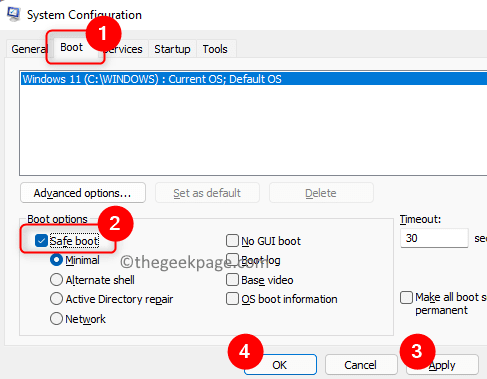
6.Riavvia il tuo computer.
7.Dopo il riavvio del sistema in modalità provvisoria, premi il tasto Windows e digita cmd nella casella di ricerca.
8.Fai clic con il pulsante destro del mouse su Prompt dei comandi nel risultato della ricerca e scegli Esegui come amministratore.
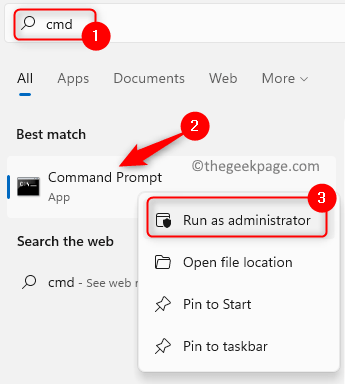
9.Digita il comando qui sotto ed eseguilo.
sfc /scannow
10.Attendi che la scansione cerchi i file corrotti e li risolva.

11.Una volta completata la scansione, riavviare il PC in modalità normale modificando la Configurazione del sistema.
- Eseguire i passaggi 1 - 3 sopra.
- Deseleziona l'opzione Avvio sicuro in Opzioni di avvio.
- Fare clic su Applica e poi su OK.
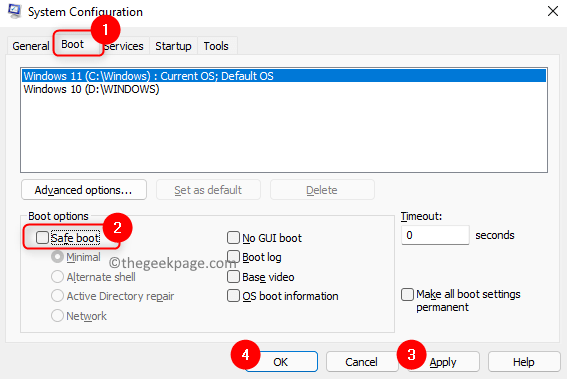
- Riavvia il PC per avviare in modalità normale.
Correzione 4: eseguire un ripristino del sistema
1.Premi Windows + R per aprire Esegui.
2.Digita rstrui e premi Invio per aprire Ripristino configurazione di sistema.
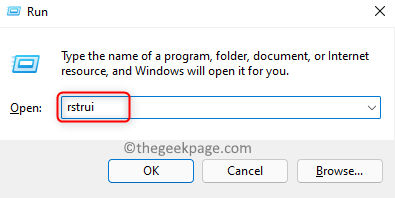
3.Nella finestra Ripristino configurazione di sistema, scegli il punto di ripristino consigliato o scegli un punto di ripristino diverso.
Nota: puoi creare un punto di ripristino se non ne hai creato nessuno fino ad ora.Segui i passaggi in questo articolo per creare un nuovo punto di ripristino.
4.Se in precedenza hai creato un punto di ripristino del sistema, seleziona Scegli un punto di ripristino diverso e fai clic su Avanti.
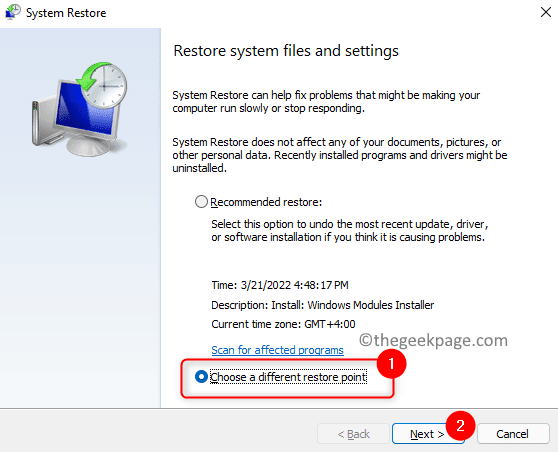
5.Seleziona il punto di ripristino che desideri utilizzare e fai clic su Avanti.
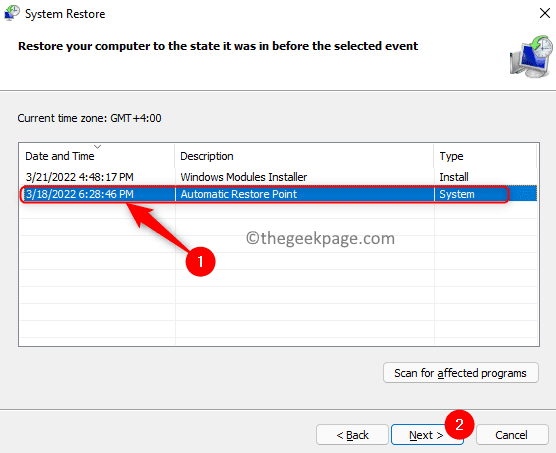
6.Conferma il punto di ripristino scelto e fai clic su Fine per avviare il processo.
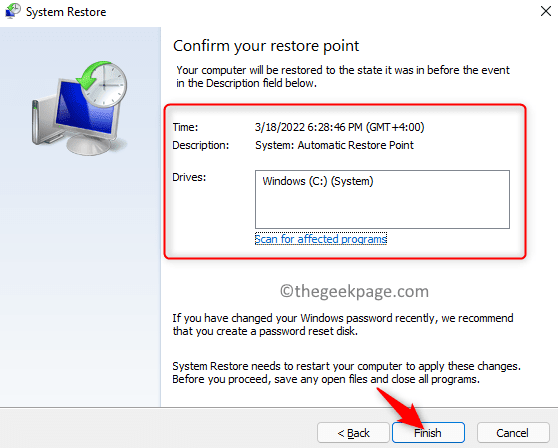
7.Attendere qualche tempo fino al completamento del processo di ripristino.Controlla se il problema è stato risolto.
6.Nel passaggio 4, puoi utilizzare il ripristino consigliato e fare clic su Avanti per ripristinare il sistema a un punto precedente.
Se nessuna delle soluzioni precedenti ha risolto il problema dei file di sistema danneggiati in Windows 11, puoi provare a eseguire un ripristino del sistema utilizzando i passaggi indicati in questo articolo.
Grazie per aver letto.
Ci auguriamo che i metodi di risoluzione dei problemi in questo articolo ti abbiano aiutato a riparare i file corrotti sul tuo computer Windows 11.Per favore, facci sapere la correzione che ha funzionato per te nei commenti qui sotto.
Puoi anche scaricare questo strumento di riparazione del PC per individuare e risolvere qualsiasi problema del PC:
Passo 1 -
Scarica lo strumento di riparazione del PC Restoro da qui

