Come risolvere i file corrotti in Windows 11
Aggiornato gennaio 2024: Smetti di ricevere messaggi di errore e rallenta il tuo sistema con il nostro strumento di ottimizzazione. Scaricalo ora a - > questo link
- Scaricare e installare lo strumento di riparazione qui.
- Lascia che scansioni il tuo computer.
- Lo strumento sarà quindi ripara il tuo computer.
Risolvete i file di installazione di Windows danneggiati che potrebbero danneggiare il vostro PC, causando errori e arresti anomali o addirittura BSOD.
Se si verificano arresti anomali della finestra, errori casuali, arresti anomali delle app o un errore di schermata blu, il problema potrebbe essere dovuto a file di sistema danneggiati o file mancanti sul PC Windows 11.
I file di Windows possono essere danneggiati per diversi motivi, come interruzioni di corrente, virus, malware, problemi hardware, errori di aggiornamento, crash del software, ecc.
Fortunatamente, esistono diversi modi per riparare o sostituire i file danneggiati in Windows 11.In questo articolo li esploreremo tutti.
Note importanti:
Ora è possibile prevenire i problemi del PC utilizzando questo strumento, come la protezione contro la perdita di file e il malware. Inoltre, è un ottimo modo per ottimizzare il computer per ottenere le massime prestazioni. Il programma risolve gli errori comuni che potrebbero verificarsi sui sistemi Windows con facilità - non c'è bisogno di ore di risoluzione dei problemi quando si ha la soluzione perfetta a portata di mano:
- Passo 1: Scarica PC Repair & Optimizer Tool (Windows 11, 10, 8, 7, XP, Vista - Certificato Microsoft Gold).
- Passaggio 2: Cliccate su "Start Scan" per trovare i problemi del registro di Windows che potrebbero causare problemi al PC.
- Passaggio 3: Fare clic su "Ripara tutto" per risolvere tutti i problemi.
Scansione dei file corrotti e loro correzione
SFC, acronimo di System File Checker, è uno strumento integrato a riga di comando che consente di rilevare e riparare i file di sistema corrotti in Windows.La scansione SFC è il metodo più comune per risolvere i file di sistema corrotti o mancanti nei moderni computer Windows.Vediamo come farlo in dettaglio:
Per prima cosa, lanciare il Prompt dei comandi con accesso ai privilegi amministrativi.Per farlo, fate clic sul menu Start o sull'icona di ricerca nella barra delle applicazioni e cercate "Prompt dei comandi" o "cmd".Quindi, selezionare "Esegui come amministratore" dal pannello di destra.
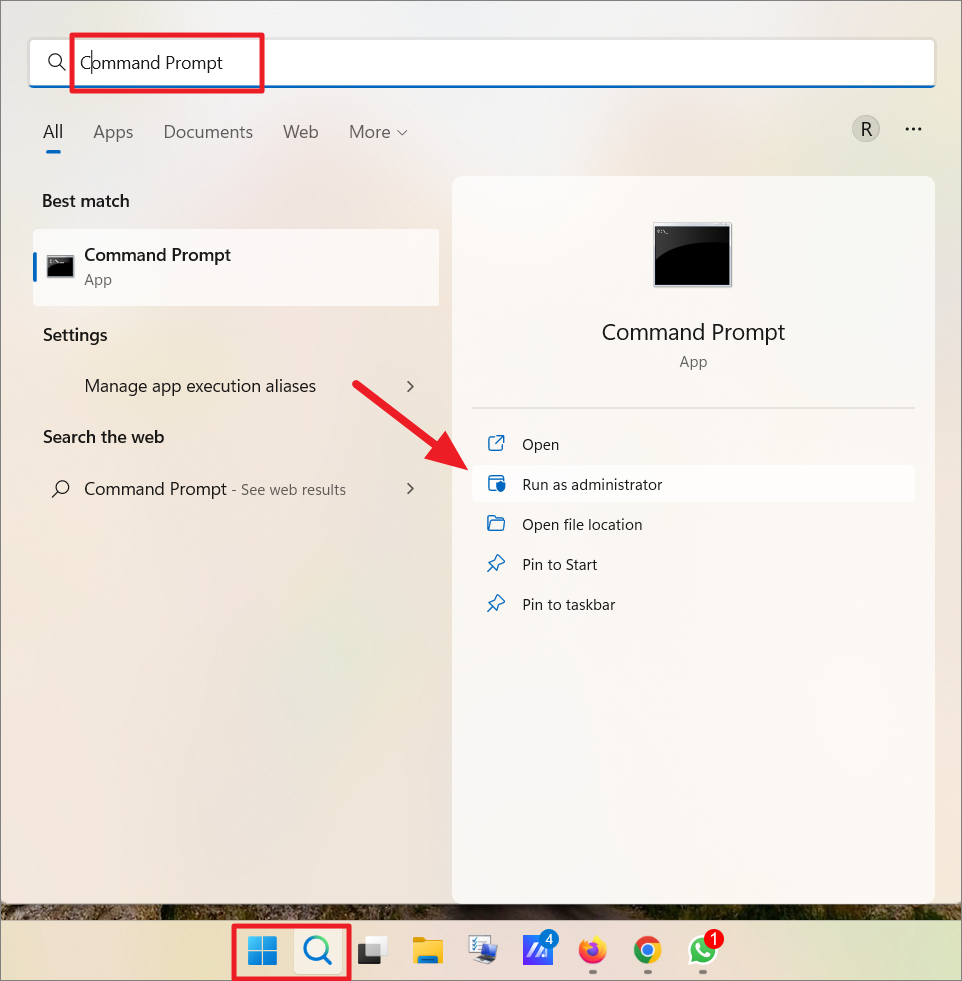
Una volta lanciato il Prompt dei comandi elevato, digitare il seguente comando e premereEntrare:
sfc/ scannow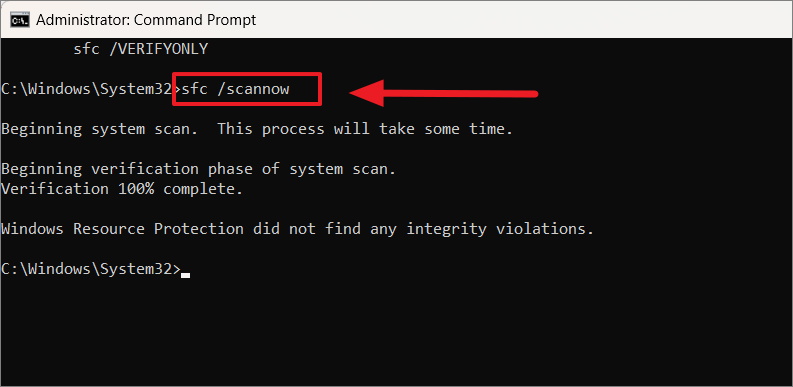
A seconda dei file e delle applicazioni presenti sul computer, il processo richiederà del tempo per essere completato.Una volta completata la scansione, verrà visualizzato uno dei seguenti messaggi.
- "Windows Resource Protection non ha rilevato alcuna violazione dell'integrità". - Significa che non sono stati riscontrati problemi.
- "Protezione risorse di Windows ha trovato file corrotti e li ha riparati con successo. I dettagli sono inclusi nel file CBS.Log windir\Logs\CBS\CBS.log. Ad esempio C:\Windows\Logs\CBS\CBS.log". - Significa che i file danneggiati e altri problemi sono stati individuati e risolti.
- "Windows Resource Protection non è stato in grado di eseguire l'operazione richiesta" - Se viene visualizzato questo messaggio, è necessario eseguire la scansione SFC in modalità provvisoria, che verrà descritta nella sezione successiva di questo articolo.
- "Protezione risorse di Windows ha trovato file corrotti ma non è stato possibile ripararne alcuni. I dettagli sono inclusi nel registro CBS %WinDir%\Logs\CBS\CBS.log" - In questo caso, è possibile ripararli manualmente (come descritto in questo articolo) o utilizzare altri metodi.
Parametri diversi
Il comando precedente esegue una scansione di base e risolve la maggior parte dei problemi.Tuttavia, esistono diverse sintassi o parametri che possono essere utilizzati con il comando:
-
sfc /scannow- Esegue la scansione di tutti i file di sistema e sostituisce i file danneggiati, se possibile. -
sfc /VERIFICA- Esegue solo una scansione dell'integrità del sistema o dei file protetti, ma non esegue alcuna riparazione.Assicuratevi di specificare il percorso completo del file o della cartella.Es.sfc /VERIFYONLY=C:\Windows\SysWOW64\crypt32.dll -
sfc /SCANFILE- Esegue una scansione dell'integrità del file specificato ed esegue le riparazioni necessarie.Es.sfc /SCANFILE=C:\Windows\SysWOW64\crypt32.dll -
sfc /VERIFYFILE- Questo modificatore verifica il file di riferimento, ma non esegue alcuna riparazione.Es.sfc /VERIFYFILE=C:\Windows\SysWOW64\crypt32.dll -
sfc /OFFBOOTDIR- Questo parametro esegue la riparazione offline della directory di avvio.È necessario fare riferimento alla posizione della directory di avvio offline. -
sfc /OFFWINDIR- Viene utilizzato per eseguire riparazioni offline sulla directory di Windows.È necessario specificare la posizione della directory di avvio offline. -
sfc /OFFLOGFILE- Questo parametro consente di registrare i risultati della scansione SFC specificando il percorso di un file di log.
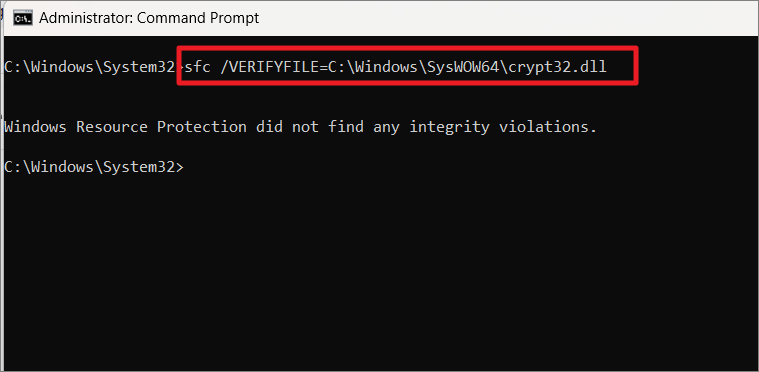
Visualizzazione e analisi dei registri di System File Checker
Dopo l'esecuzione di ogni scansione, System File Checker genera un file di registro denominato 'CBS.log' per elencare tutti i file sottoposti a scansione e tutti i file riparati.
Il file di log della scansione SFC si trova nella seguente posizione:
C:\Windows\Logs\CBSAprire Esplora file e navigare nella posizione sopra indicata e fare doppio clic sul file di testo 'CBS.log' per visualizzare i dettagli della riparazione SFC nel Blocco note.
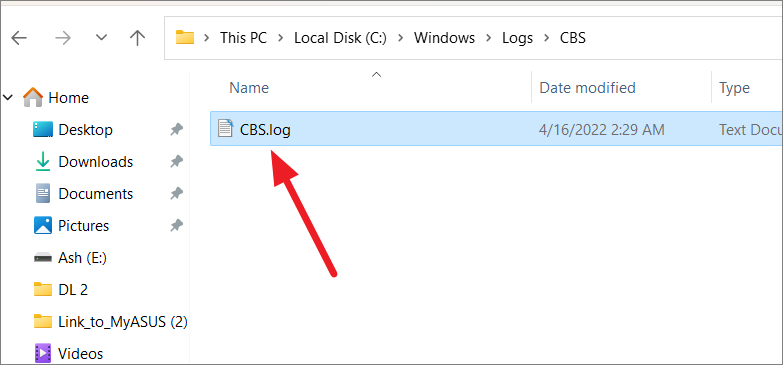
È anche possibile creare un file di registro separato in una posizione specifica utilizzando il comando seguente:
findstr /c:"[SR]" %windir%\Logs\CBS\CBS.log > "C:\SFClogs\sfclogs.txt"Qui sostituireC:\SFClogs\sfclogs.txtcon il percorso della posizione in cui si desidera creare il file di registro.
Oppure utilizzare questo comando per creare un file di registro SFC sul desktop:
findstr /c:"[SR]" %windir%\Logs\CBS\CBS.log >"%userprofile%\Desktop\sfclogs.txt"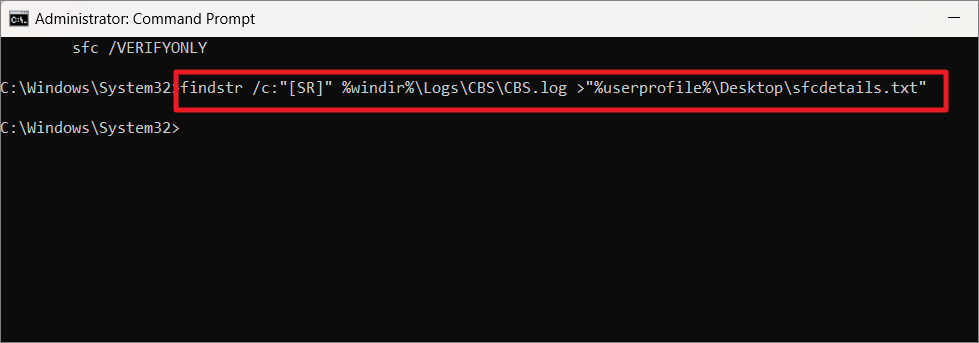
Eseguire i comandi DISM per ripristinare i file danneggiati
DISM (Deployment Image Servicing and Management) è uno strumento di comando sviluppato per amministratori ed esperti per scansionare e riparare le immagini di Windows, tra cui Windows Recovery Environment, Windows Setup e Windows PE (WinPE).
Se il metodo precedente non riesce a risolvere i file danneggiati, è possibile eseguire una scansione DISM (Deployment Image Servicing and Management).DISM analizza innanzitutto il computer alla ricerca di file danneggiati o mancanti associati a diversi servizi di Windows.Successivamente, scaricherà le immagini e i file necessari dal server Microsoft e sostituirà i file danneggiati.Per funzionare, è necessario disporre di una connessione Internet attiva.
Per eseguire questo strumento, aprire il Prompt dei comandi come amministratore, come si è fatto per la scansione SFC.Quindi, digitare i seguenti comandi uno dopo l'altro e premereEntrareper ogni comando:
DISM/Online /Pulizia immagine /Scanhealth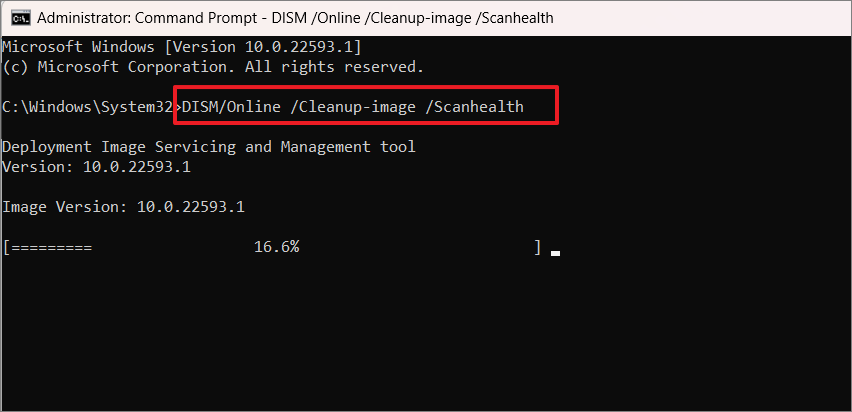
Una volta che il primo comando ha terminato la scansione, immettere il successivo per ripristinare i file danneggiati.
DISM/Online/Pulizia-Immagine/Ripristino Salute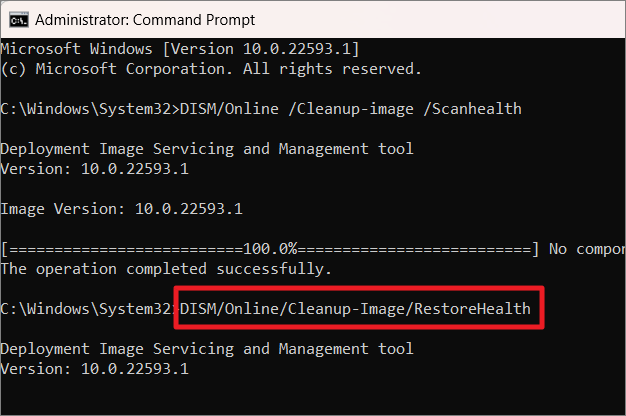
In alternativa, è possibile provare il seguente comando:
DISM /Online /Cleanup-Image /RestoreHealth /source:F:\Sources\Install.wim:1 /LimitAccess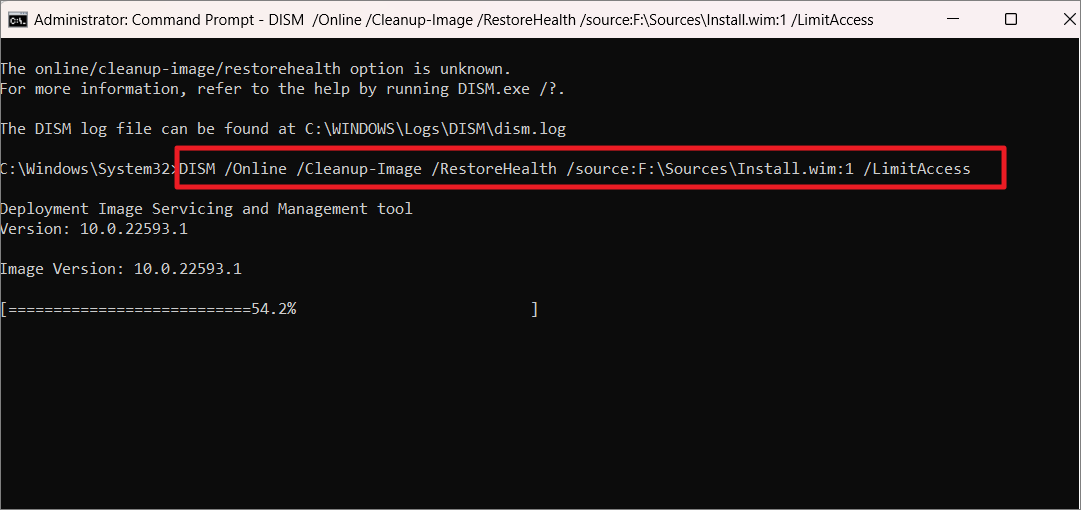
Non interrompere il processo finché non è terminato.Al termine del processo, riavviare il PC e verificare se il problema è stato risolto o meno.
Eseguire la riparazione offline di DISM
Se non si dispone di connettività a Internet o se ci sono problemi di connessione, utilizzare il comando seguente per eseguire la riparazione offline:
DISM /Immagine: C:\offline /Pulizia-Immagine /RipristinoSalute /Sorgente: c:\test\mount\windows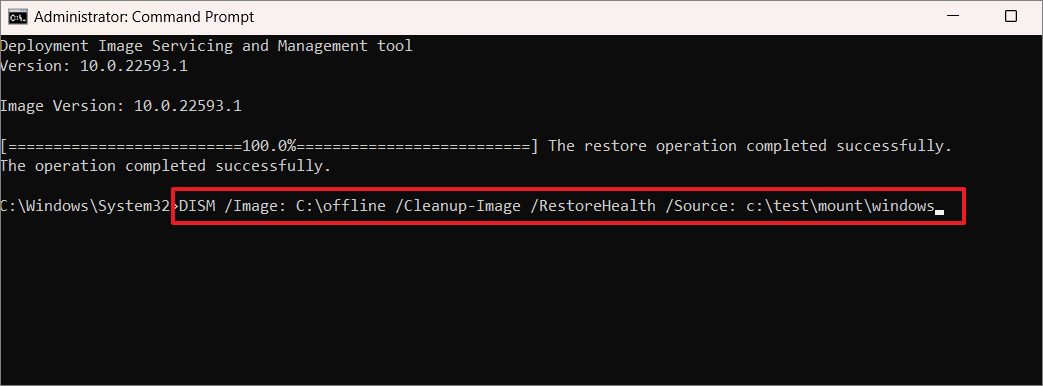
Se viene visualizzato il messaggio "Windows Resource Protection ha rilevato i file danneggiati e li ha ripristinati con successo", significa che DISM ha trovato e risolto i file danneggiati.È quindi possibile riavviare il PC e verificare se il problema è stato risolto.
Eseguire System File Checker (scansione SFC) in modalità provvisoria
Se la scansione System File Checker (sfc) e la scansione DSIM non risolvono i file danneggiati, si può provare a riavviare il sistema in modalità provvisoria ed eseguire la scansione SFC.Le applicazioni e i programmi di terze parti sono spesso la causa del danneggiamento dei file o del blocco del sistema in Windows, quindi quando si avvia il sistema in modalità provvisoria, viene caricato solo un set minimo di driver e servizi senza alcun coinvolgimento di terze parti.
Pertanto, l'esecuzione di SFC in questa modalità diagnostica può aiutare a risolvere il problema riscontrato.Ecco come:
Per avviare il sistema in modalità provvisoria, premereFinestre+R per aprire la casella di comando Esegui.Quindi, digitaremsconfig nel campo di testo e premereEntrare.
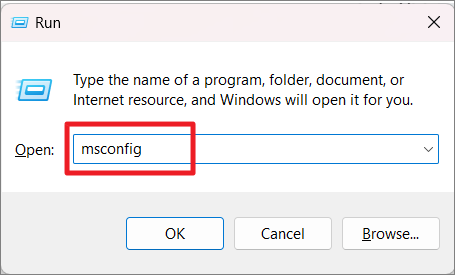
Quando si apre il pannello di controllo Configurazione del sistema, spostarsi sulla scheda "Avvio" e fare clic sulla casella davanti a "Avvio sicuro" in Opzioni di avvio per attivare l'opzione.Quindi, fare clic su "Applica" e poi su "OK".
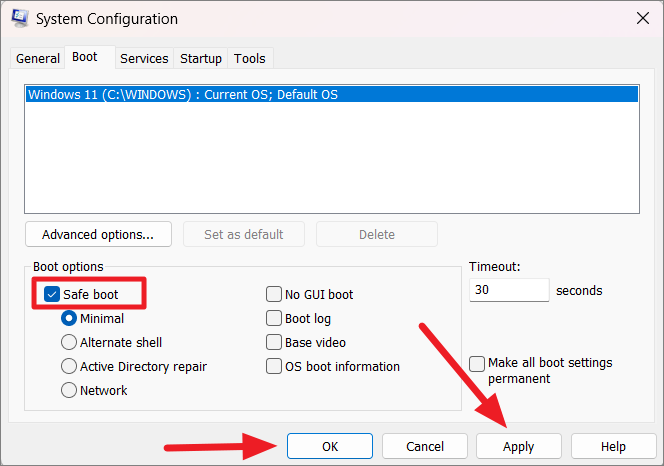
Dopodiché, fare clic su "Riavvia" nella casella di conferma per riavviare subito il sistema in modalità sicura (automaticamente), oppure fare clic su "Esci senza riavviare" per riavviare il PC in seguito (manualmente). Se si seleziona "Esci senza riavviare" è possibile salvare il lavoro e chiudere correttamente tutti i programmi aperti.
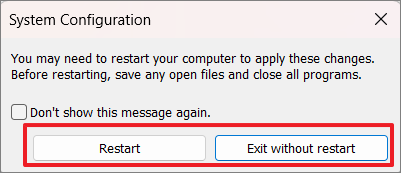
Dopo il riavvio del sistema in modalità sicura, accedere al PC.Cercate "cmd" o "prompt dei comandi" nella ricerca di Windows e fate clic su "Esegui come amministratore" per l'applicazione del prompt dei comandi nei risultati della ricerca.
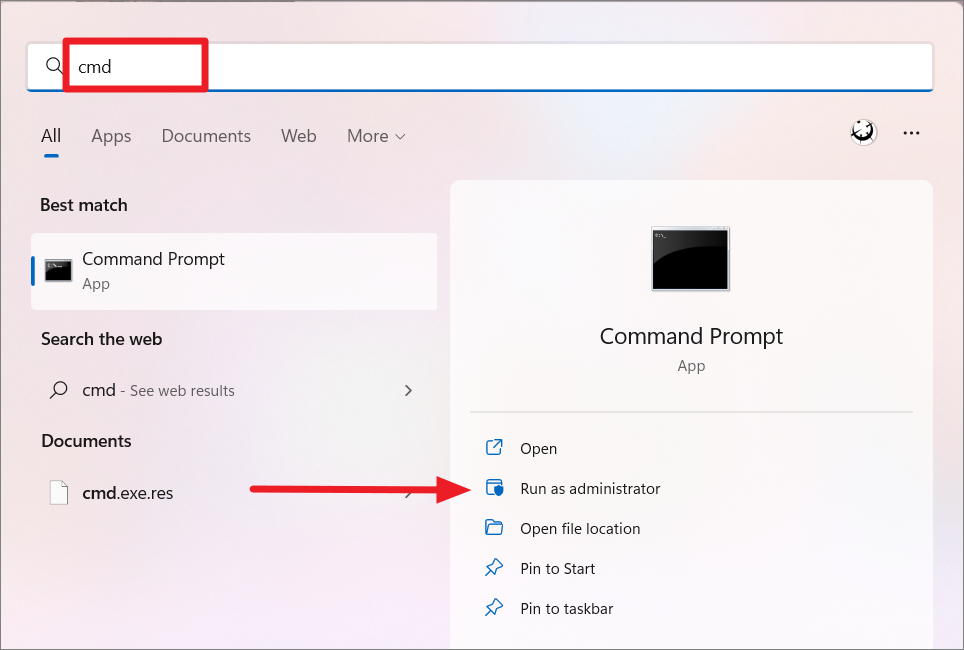
Quando si apre la finestra del Prompt dei comandi, digitare il comando seguente e premereEntrare.
sfc /scannow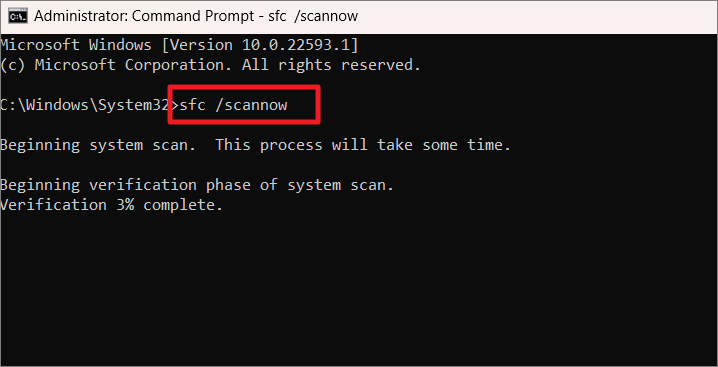
Al termine della scansione, è necessario disattivare la modalità sicura e riavviare il sistema in modalità normale di Windows.A tal fine, aprire nuovamente lo strumento di configurazione del sistema eseguendo la casella di comando Esegui, digitando "msconfig" nella finestra di dialogo e facendo clic su "OK".
Nella casella "Configurazione del sistema", andare alla scheda "Avvio" e disattivare l'opzione "Avvio sicuro" in Opzioni di avvio.Quindi, fare clic su "Applica" e poi su "OK".
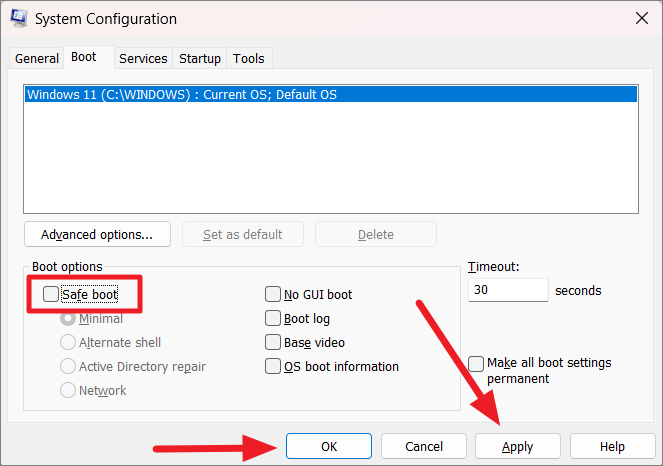
Quindi, fare clic su "Riavvia" nella casella di conferma per riavviare il sistema in modalità normale.
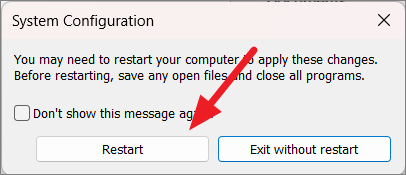
Usare Startup Repair per riparare i file corrotti
Se Windows 11 non si carica o si blocca continuamente a causa di file danneggiati, è possibile avviare la riparazione per risolvere i problemi.Può essere utilizzato anche per riparare i file danneggiati o rotti in Windows 11. Seguite questi passaggi per avviare la riparazione:
Per prima cosa, aprire le impostazioni di Windows 11 facendo clic con il tasto destro del mouse sul pulsante Start e selezionando "Impostazioni" dall'elenco delle opzioni. oppure premere il tastoFinestre+Iscorciatoia.
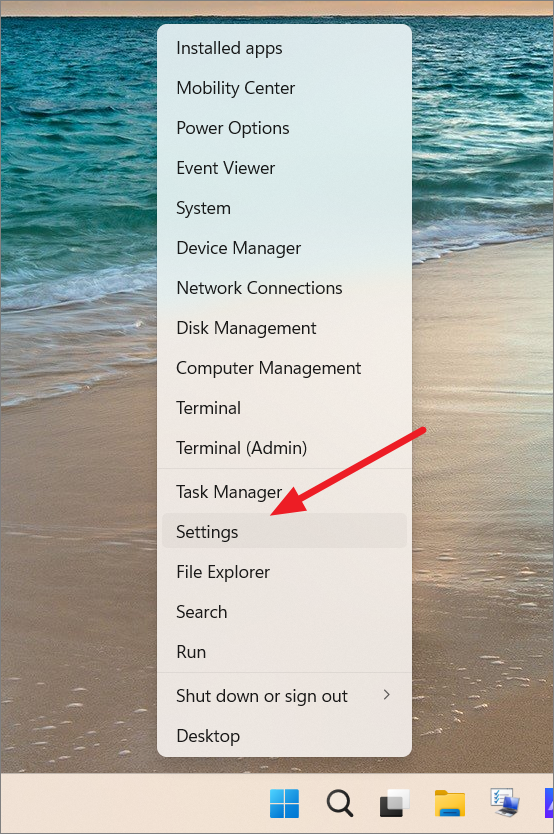
Accedere alla sezione "Sistema" nel riquadro sinistro e fare clic sull'opzione "Ripristino" nel riquadro destro.
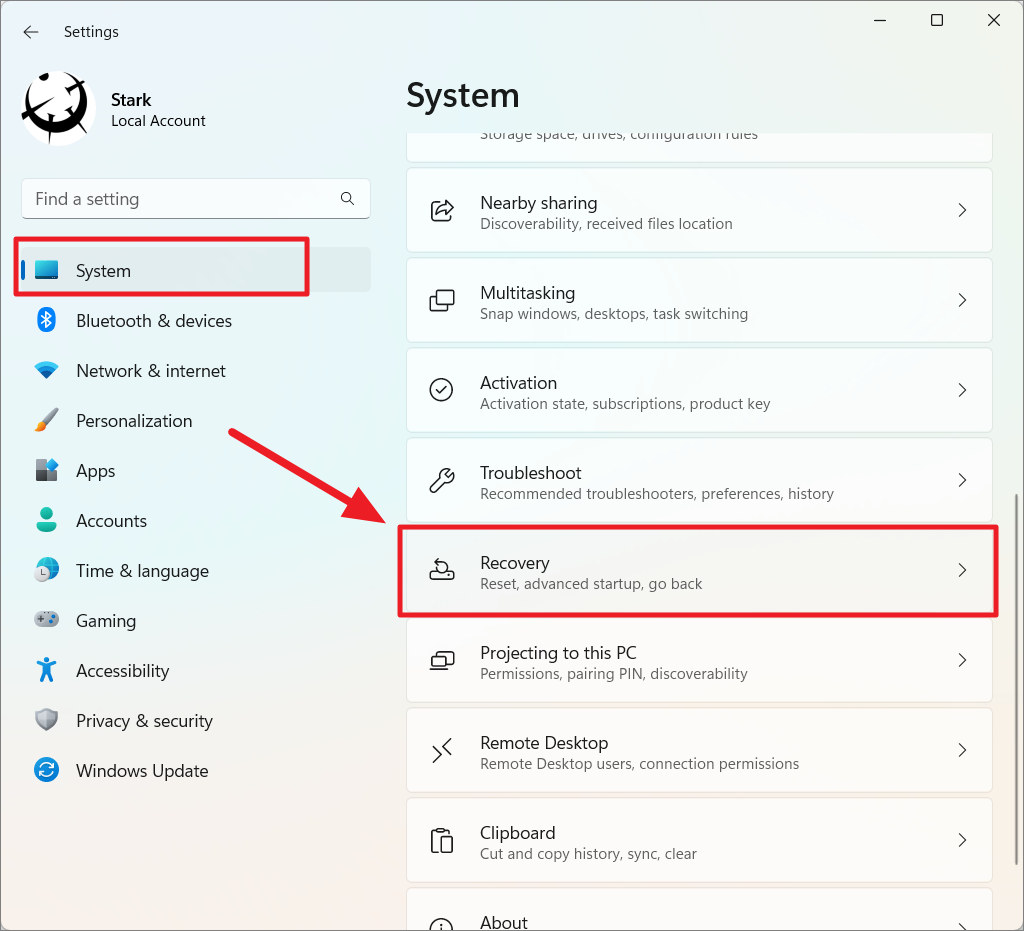
Nella pagina delle impostazioni di ripristino, fare clic sul pulsante "Riavvia ora" accanto all'avvio avanzato.
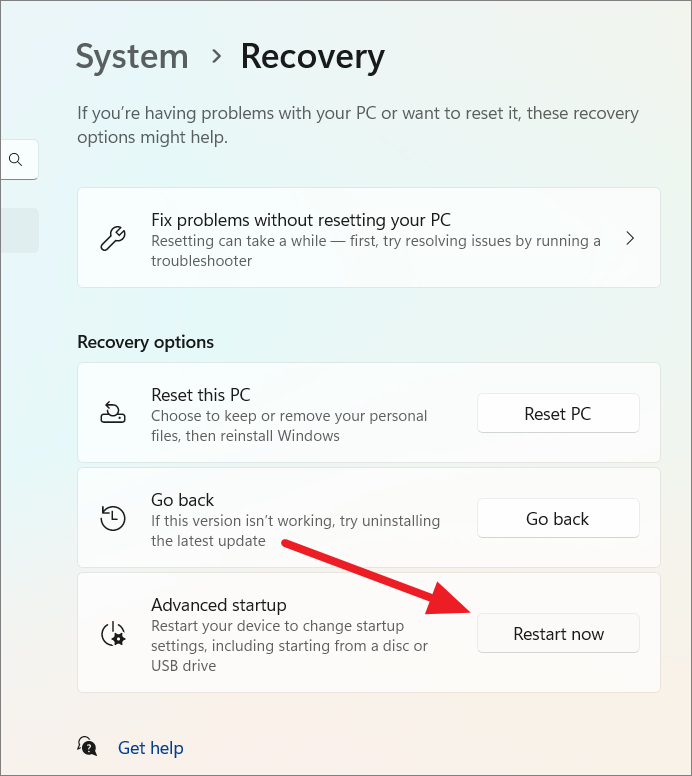
A questo punto il computer entra nell'ambiente di ripristino di Windows (WinRE). WinRE è un ambiente di ripristino che aiuta a risolvere i problemi di avvio più comuni, il ripristino o l'avvio da supporti esterni.
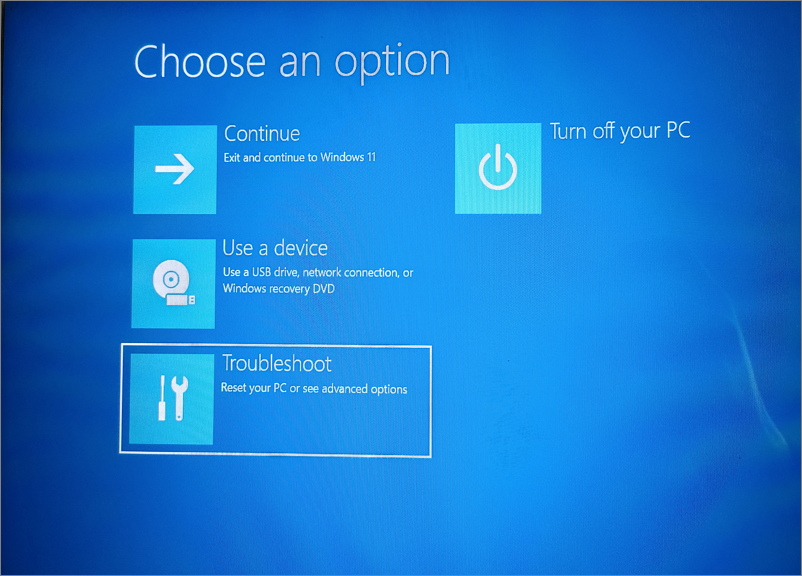
Se il computer non si avvia correttamente, accedere alle impostazioni di cui sopra.Esistono modi alternativi per accedere al Windows Recovery Environment (WinRE).
Utilizzo di un riavvio duro
Innanzitutto, spegnere il PC o spegnere il PC e poi premere il pulsante di accensione per accendere il sistema.Quando Windows inizia a caricarsi, tenere premuto il pulsante di accensione per spegnere forzatamente il PC.
Ripetete questi passaggi due o tre volte e la quarta volta lasciate che Windows si carichi normalmente.Si avvierà automaticamente in Windows Recovery Environment (WinRE). Quando appare la schermata di riparazione automatica, fate clic su "Opzioni avanzate".
Utilizzo dei supporti di installazione di Windows
Se il metodo precedente non funziona, inserire il supporto di installazione di Windows 11 su disco o USB nel computer.Quindi avviare il sistema dal supporto di installazione.Quando appare la schermata Windows Install now, fate clic sull'opzione "Ripara il computer" in basso.
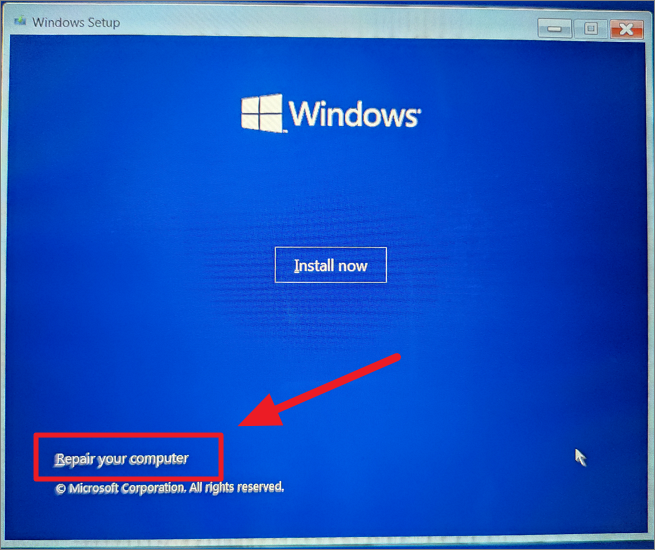
Una volta visualizzato l'ambiente di ripristino di Windows, fare clic sull'opzione "Risoluzione dei problemi" nella schermata Scegliere un'opzione.
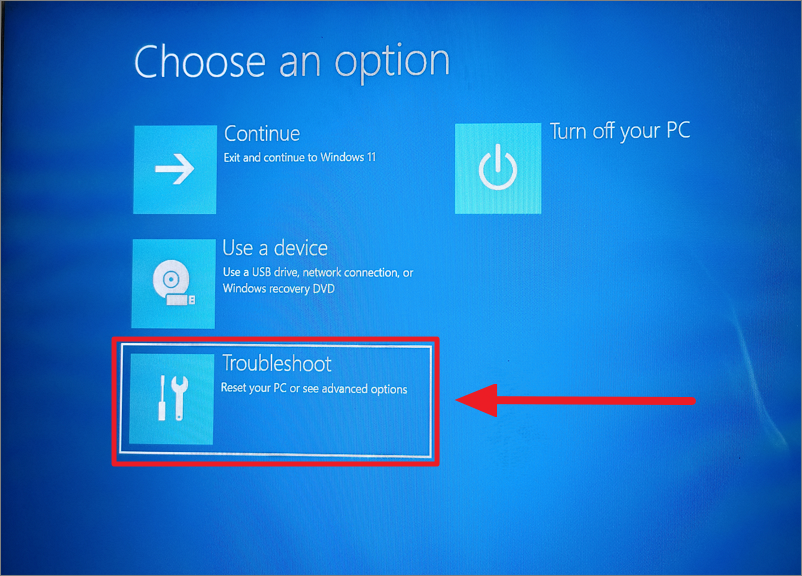
Quindi, fare clic su "Opzioni avanzate".
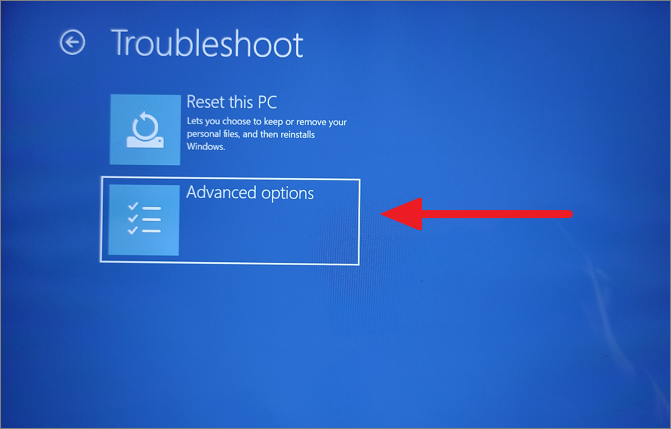
Nella finestra delle opzioni avanzate, selezionare l'opzione "Riparazione dell'avvio".
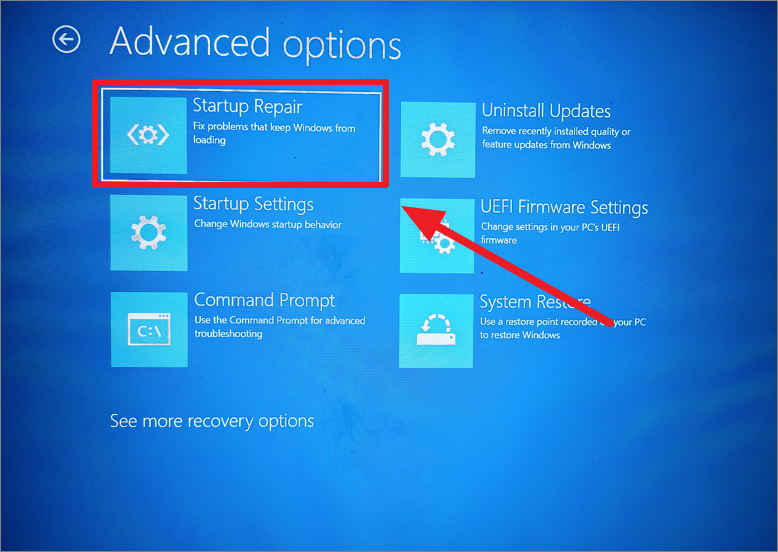
A questo punto, lo strumento Startup Repair effettuerà una diagnosi del sistema e correggerà i file danneggiati, se possibile.
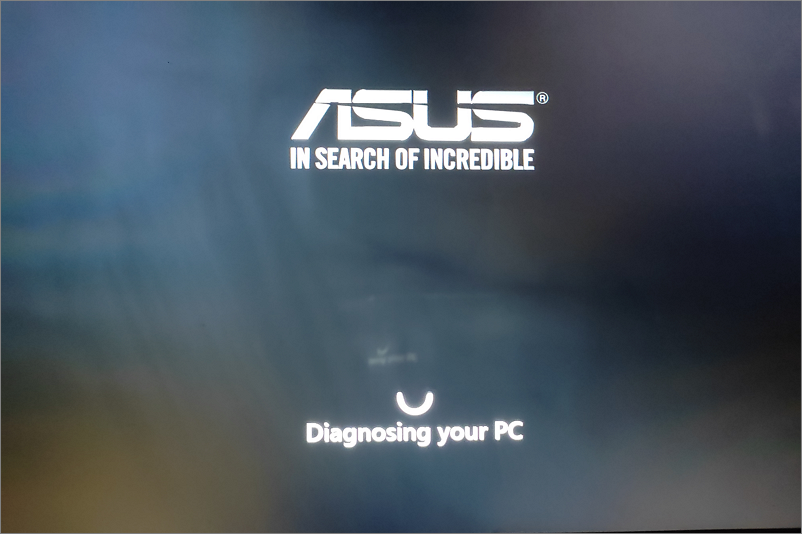
Eseguire una scansione SFC prima dell'avvio di Windows
Se anche il metodo precedente non funziona, si può provare a eseguire la scansione SFC prima dell'avvio di Windows (nell'ambiente di ripristino di Windows). SFC non può eseguire la scansione di alcuni file protetti quando Windows è in esecuzione, per questo motivo è necessario eseguire una scansione SFC prima dell'avvio di Windows.Per farlo, seguite i seguenti passaggi:
Per prima cosa, aprite l'ambiente di ripristino di Windows (WinRE) utilizzando gli stessi passaggi del metodo precedente.
Una volta visualizzata la schermata Scegliere un'opzione, fare clic sull'opzione "Risoluzione dei problemi".
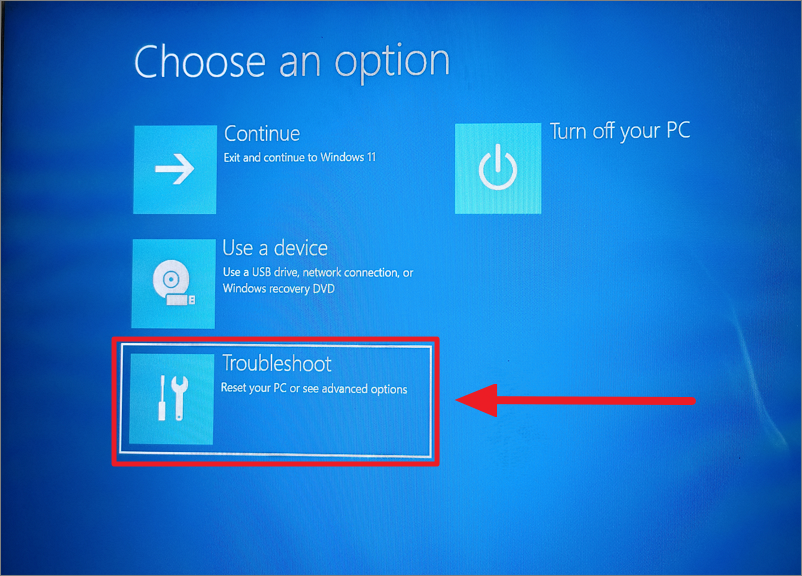
Nella schermata successiva, fare clic su "Opzioni avanzate".
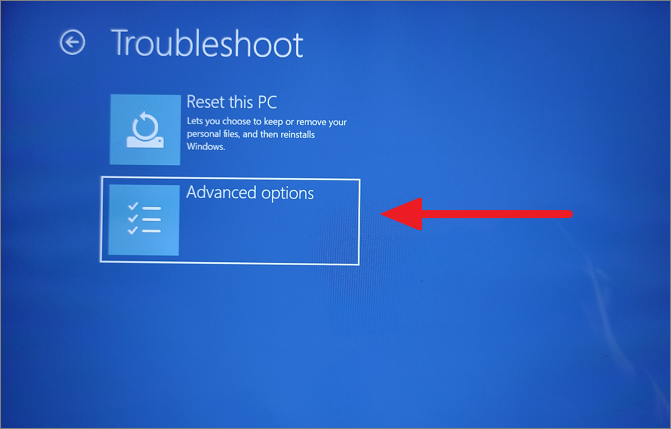
Quindi, in Opzioni avanzate, selezionate "Prompt dei comandi".
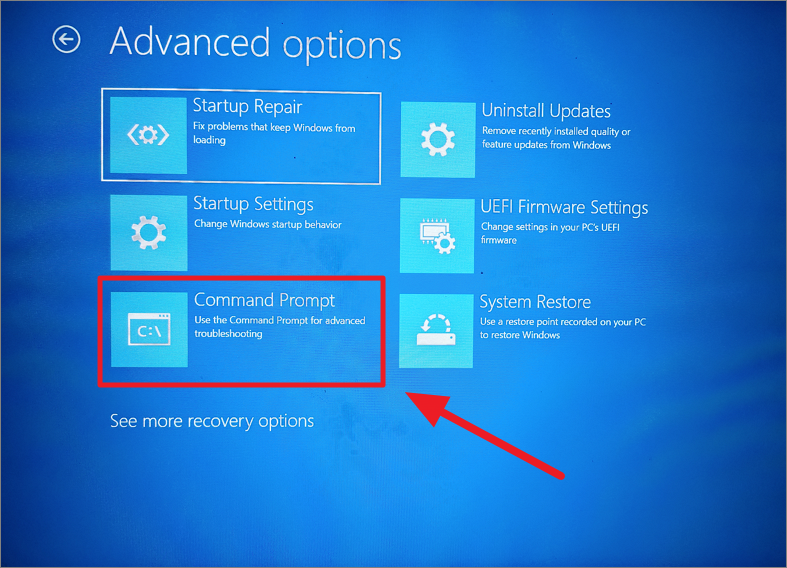
In questo modo si aprirà una finestra del Prompt dei comandi con privilegi amministrativi in cui è possibile eseguire la risoluzione avanzata dei problemi.
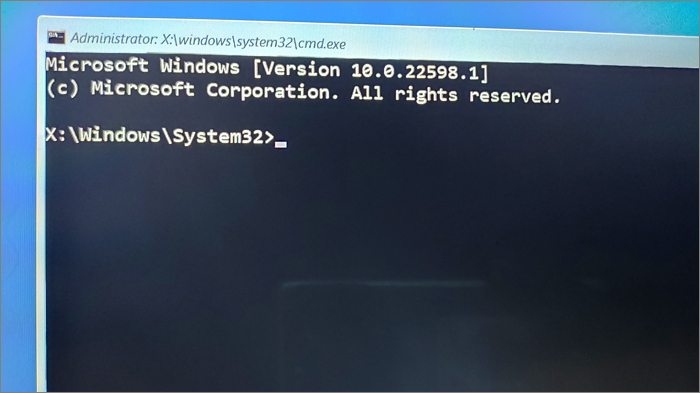
Windows viene solitamente installato sull'unità C, ma in questo caso la directory di Windows sarà diversa.Se non si è sicuri, inserire il comando seguente per trovare il driver in cui è installato Windows 11 e premereEntrare:
wmic logicaldisk get deviceid, volumename, description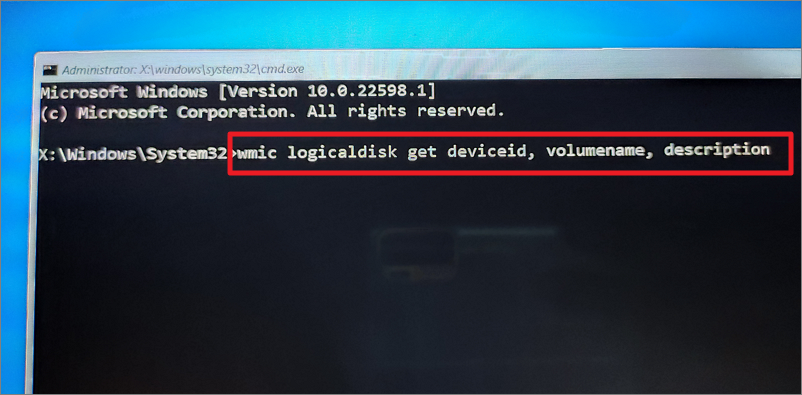
Annotate il nome del volume.Nella maggior parte dei PC Windows 11, il nome del volume Windows sarà assegnato a D o X.Quando si esegue il Prompt dei comandi prima dell'avvio di Windows, la maggior parte delle lettere delle unità non sono corrispondenti, come mostrato di seguito.
Quindi, immettere il seguente comando per avviare il processo di scansione
sfc /scannow /offbootdir=X:\ /offwindir=F:\WindowsIn questo esempio, la directory di avvio èXe la directory di Windows èF. Assicurarsi di utilizzare la lettera di unità corretta ottenuta con il comando precedente.
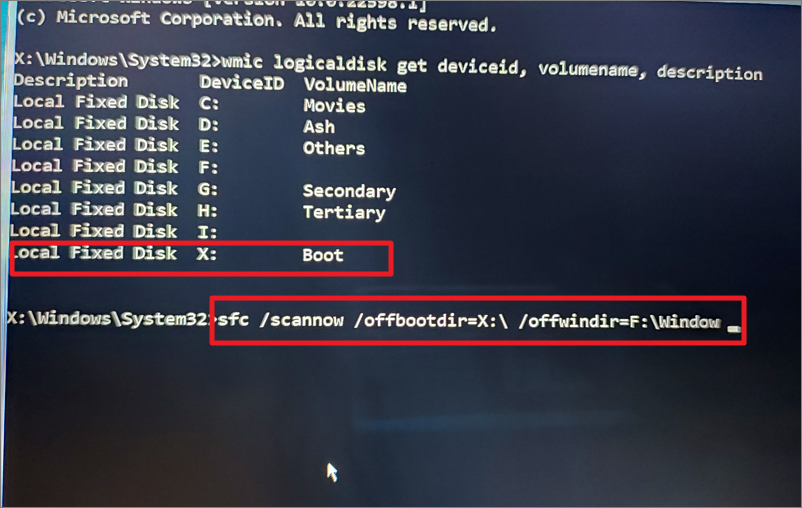
Il processo di scansione richiederà un certo tempo per essere completato.Una volta terminato, chiudere il Prompt dei comandi e avviare normalmente Windows 11.
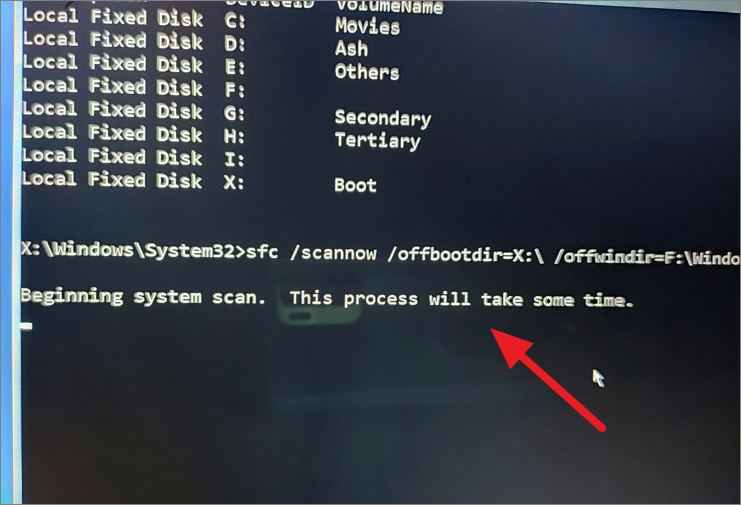
Eseguire il ripristino del sistema
Il Ripristino del sistema è un altro ottimo metodo per risolvere i file danneggiati o corrotti in Windows 11.La funzione di ripristino del sistema di Windows crea automaticamente punti di ripristino ogni volta che si verificano cambiamenti importanti nel sistema, come l'installazione di software, l'installazione di dispositivi, l'aggiornamento di Windows, ecc.Inoltre, i punti di ripristino possono essere creati anche manualmente.
Questa funzione ripristina il sistema a uno stato o a un punto precedente e annulla tutte le modifiche recenti (compresi i file danneggiati) apportate al PC.Ripristina il vostro Windows e i file di sistema importanti (come i driver, i programmi installati, i registri di Windows e le impostazioni di sistema) allo stato precedente.Ecco come fare:
Fare clic sul menu Start o premere il tastoFinestree cercare "Ripristino configurazione di sistema" nella ricerca di Windows e selezionare il pannello di controllo "Crea un punto di ripristino" nel risultato.
Quando si apre la finestra Proprietà del sistema, fare clic sul pulsante "Ripristino del sistema" nella scheda "Protezione del sistema".
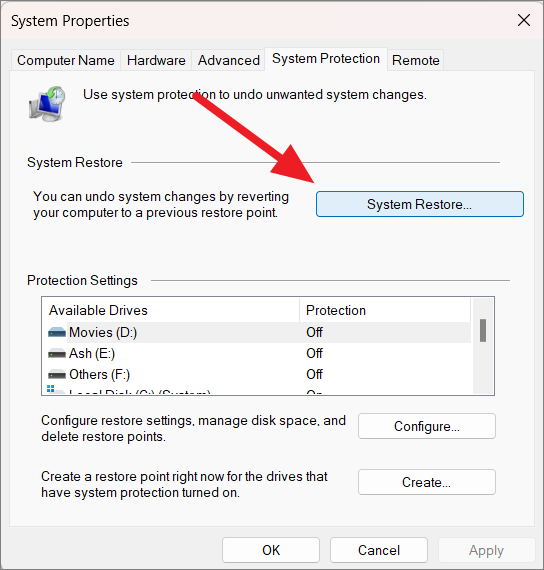
La funzione di ripristino del sistema può suggerire un punto di ripristino consigliato, se ne esiste uno.Se lo si desidera, è possibile selezionare l'opzione "Ripristino consigliato" o "Scegli un punto di ripristino diverso" se si desidera utilizzarne uno diverso e fare clic su "Avanti".Se non vedete il suggerimento, fate semplicemente clic su "Avanti" per continuare.
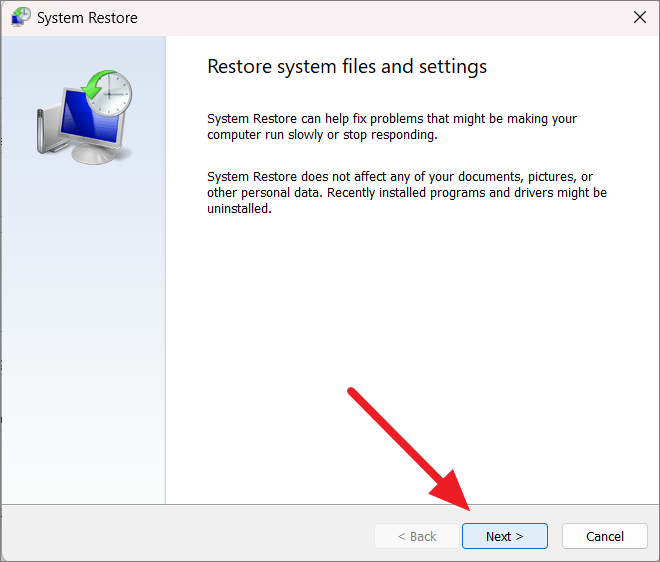
La schermata successiva mostrerà un elenco di tutti i punti di ripristino disponibili (manuali e automatici) con le date e brevi descrizioni.Selezionare il punto di ripristino desiderato e fare clic su "Avanti".
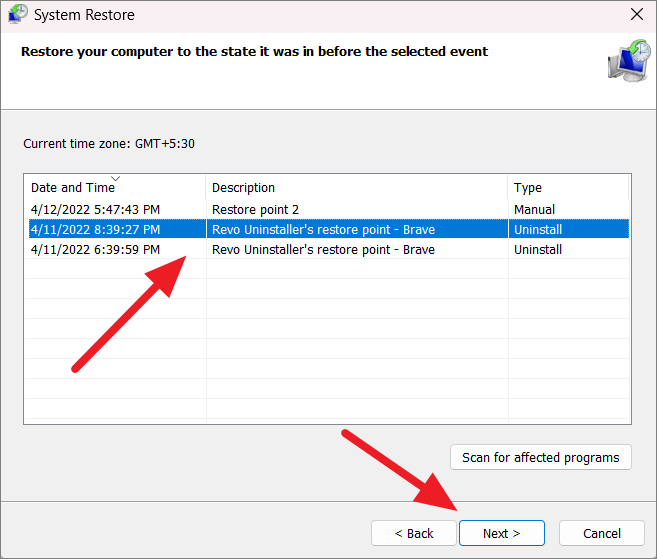
Assicurarsi di scegliere un punto di ripristino prima che i file fossero danneggiati o al momento del danneggiamento dei file.
Infine, fare clic sul pulsante "Fine" per avviare il processo di ripristino.
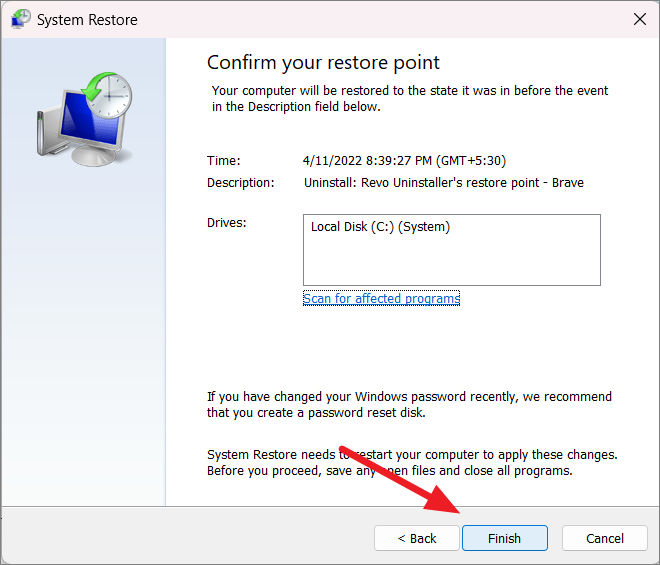
A questo punto, il sistema verrà ripristinato allo stato in cui si trovava prima dell'evento selezionato e i file originali sostituiranno quelli danneggiati.
Sostituire manualmente i file corrotti
Se la scansione SFC o DISM non risolve i file danneggiati, potrebbe essere necessario sostituire manualmente un file di sistema corrotto con una copia corretta del file.È possibile ottenere una buona copia dei file di sistema danneggiati da un altro PC Windows 11 o da Internet.
Per farlo, è necessario innanzitutto individuare il file danneggiato utilizzando il file di registro SFC.Il file di registro SFC elenca tutti i file danneggiati di Windows.
Metodo 1:
Copiare la copia buona dei file danneggiati da un altro computer o scaricarla da Internet.Aprire la directory in cui si trova il file danneggiato ed eliminarlo.
Copiare e incollare la nuova copia del file nella stessa directory.Quindi riavviare il computer.
Metodo 2:
Tuttavia, se il file danneggiato è protetto, non è possibile sostituirlo con il metodo sopra descritto.In tal caso, procedere come segue:
Per prima cosa, aprite il Prompt dei comandi con privilegi amministrativi.Quindi, digitate il seguente comando per assumere la proprietà del file:
takeown /f nome del percorsoNel comando precedente, sostituirepercorsocon il percorso del file danneggiato enome del filecon il nome del file danneggiato.
Esempio:
takeown /f C:\Windows\System32\MUI\0409\mscorees.dll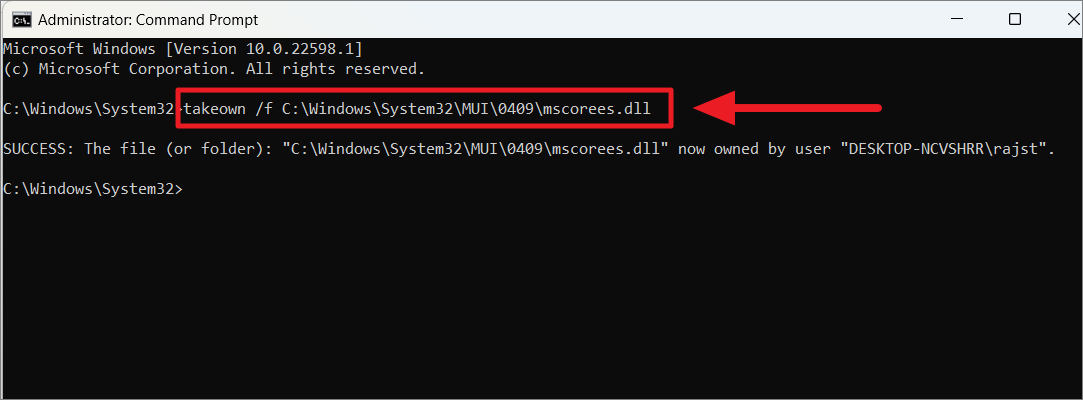
Quindi, inserire il comando seguente per concedere l'accesso completo di amministratore al file danneggiato:
percorso icacls /concessione amministratori:FSostituire quinome del percorsocon il percorso del file danneggiato e il nome del file.
Esempio:
icacls C:\Windows\System32\MUI\0409\mscorees.dll / concedere agli amministratori:FIl comando precedente garantisce l'accesso completo al file 'mscores.dll'.
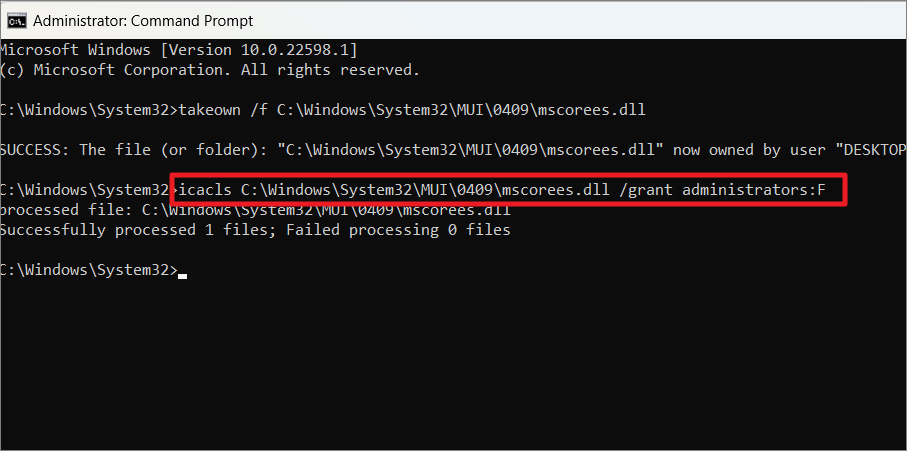
Ora è necessario copiare il nuovo file e sostituirlo a quello danneggiato.
copiare il percorso di origine nome del percorso di destinazione nome del percorsoNella sintassi precedente, sostituirepercorso sorgentecon il percorso e il nome del nuovo file epercorso di destinazione\filenamecon il percorso e il nome del file danneggiato.
copiare C:´Users'rajst'Downloads'New´mscorees.dll C:´Windows'System32´MUI´0409´mscorees.dll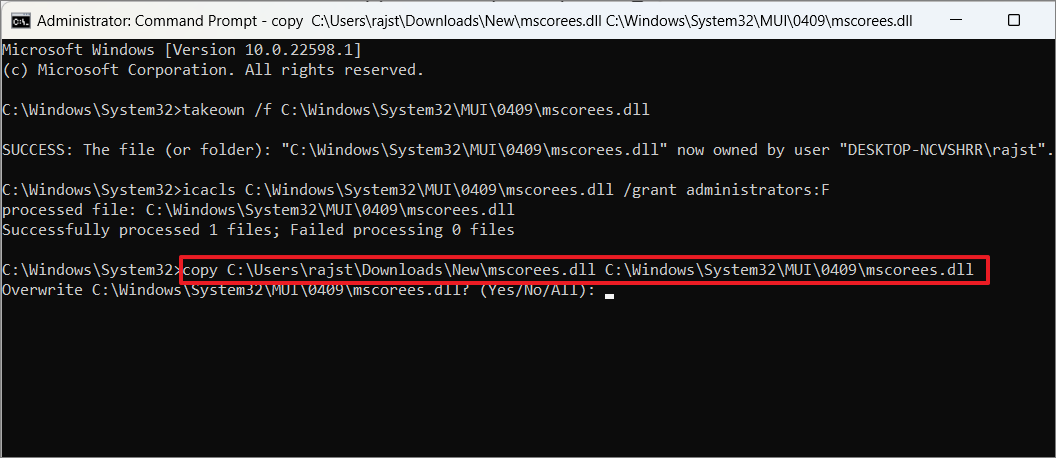
CMD chiederà la conferma della sovrascrittura del file, premereye poiEntrare.
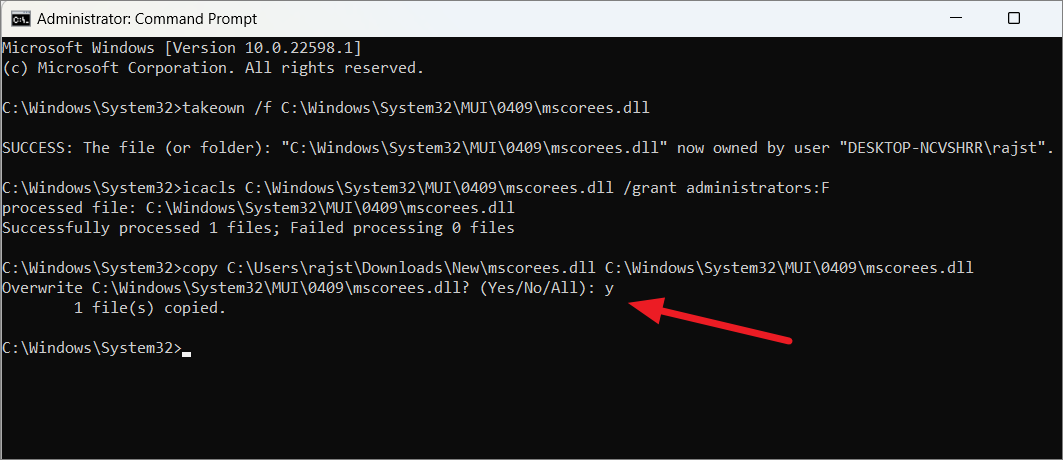
Questo sostituirà il file danneggiato con il nuovo file corretto.
Infine, utilizzate il comando seguente per verificare l'integrità dei file di sistema:
sfc /verifica soloSe si desidera verificare solo l'integrità del file appena sostituito, utilizzare il comando seguente:
sfc /verifyfile=C:\Windows\System32\MUI\0409\mscorees.dll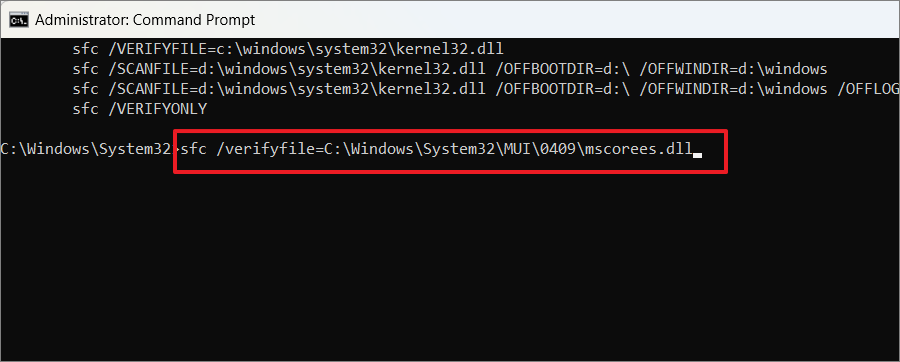
Controllare l'aggiornamento di Windows
In alcuni casi, l'esecuzione di un Windows obsoleto può causare il danneggiamento dei file e vari altri problemi sul computer.Pertanto, l'aggiornamento di Windows con l'ultimo aggiornamento disponibile può aiutare a risolvere il problema.Ecco come aggiornare il PC Windows 11:
Fare clic sul menu Start e selezionare "Impostazioni" oppure premereVincere+Iper aprire l'applicazione delle impostazioni.
Nelle Impostazioni di Windows, selezionate la scheda "Windows Update" nel riquadro di sinistra e fate clic sul pulsante "Verifica aggiornamenti" nel riquadro di destra.
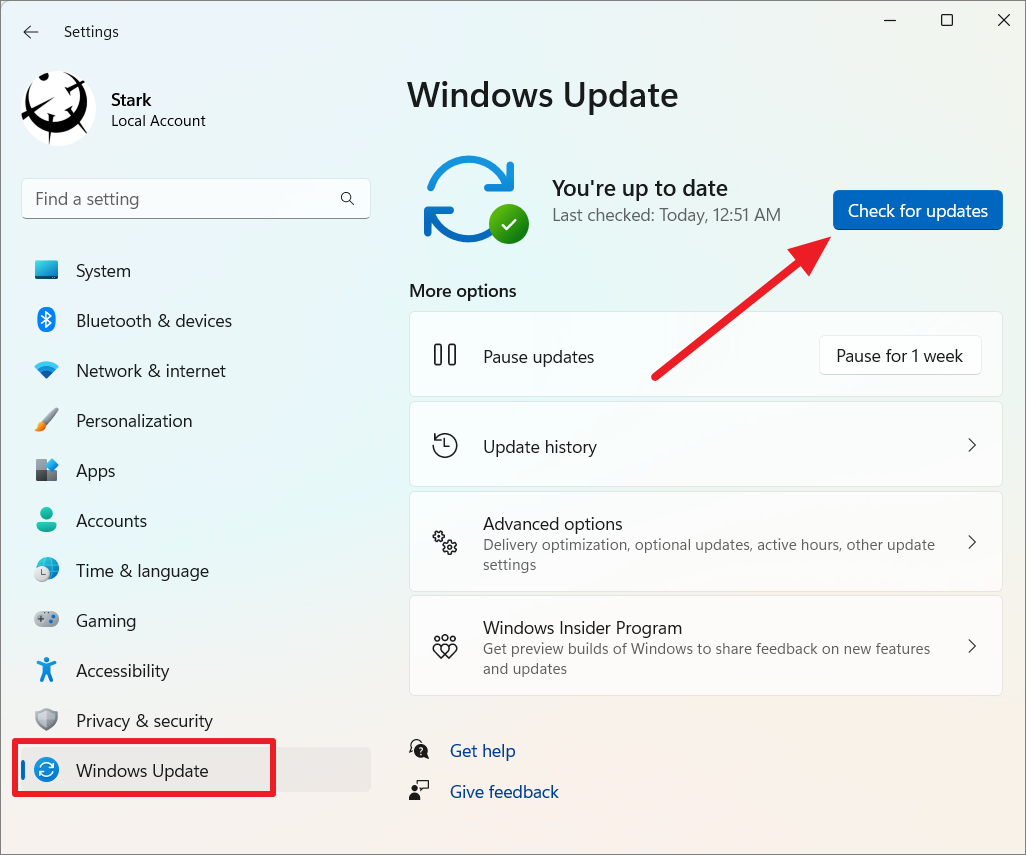
Se ci sono aggiornamenti in attesa, Windows inizierà a scaricarli e installarli automaticamente.A volte è necessario selezionare manualmente il pulsante "Installa" per installare gli aggiornamenti disponibili.
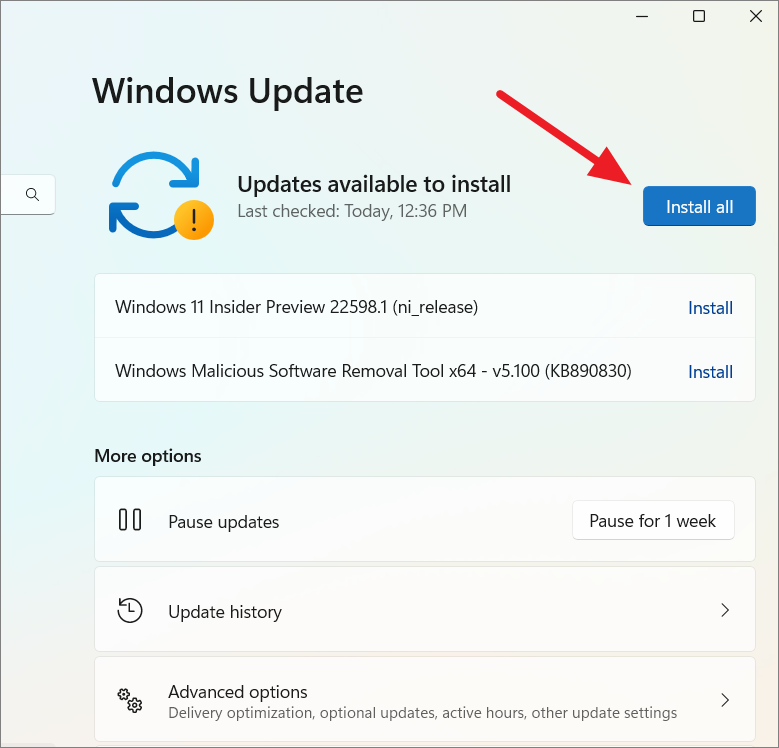
Al termine dell'aggiornamento, riavviare il computer.
Eseguire la risoluzione dei problemi di manutenzione del sistema
È inoltre possibile eseguire System Maintenance Troubleshooter per cercare errori e file danneggiati in tutto il sistema e risolverli.Ecco come eseguire la risoluzione dei problemi di manutenzione del sistema:
Aprite la Ricerca di Windows e cercate 'Pannello di controllo' oppure aprite il comando Esegui, digitate 'pannello di controllo' e premeteEntrareper avviare il Pannello di controllo.
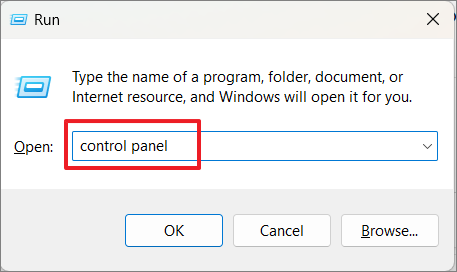
Nel Pannello di controllo, andate nell'angolo in alto a destra, fate clic sul menu a tendina "Visualizza per" e selezionate "Icone grandi".
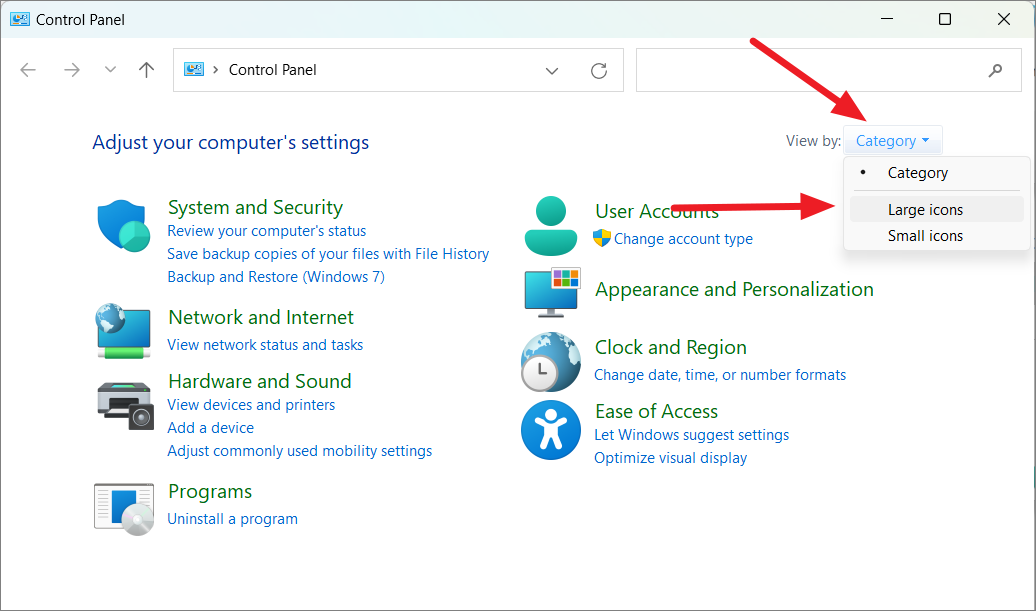
Dall'elenco delle impostazioni, fare clic su "Risoluzione dei problemi".
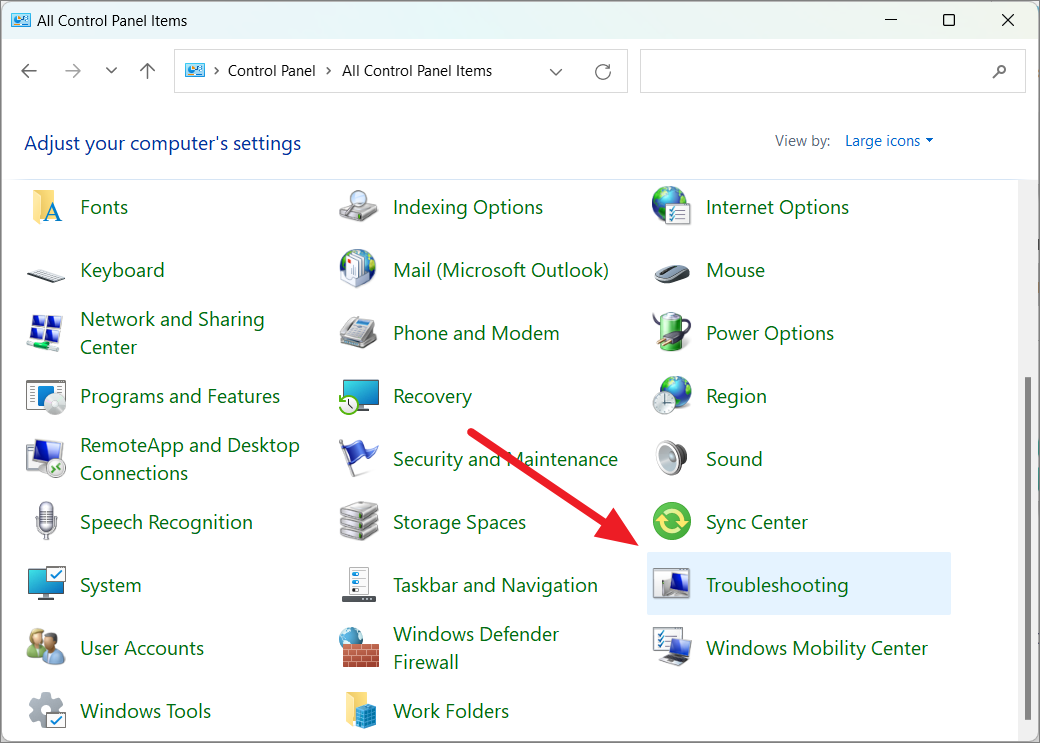
Nella finestra Risoluzione dei problemi, fare clic su "Visualizza tutto" dal pannello laterale sinistro.
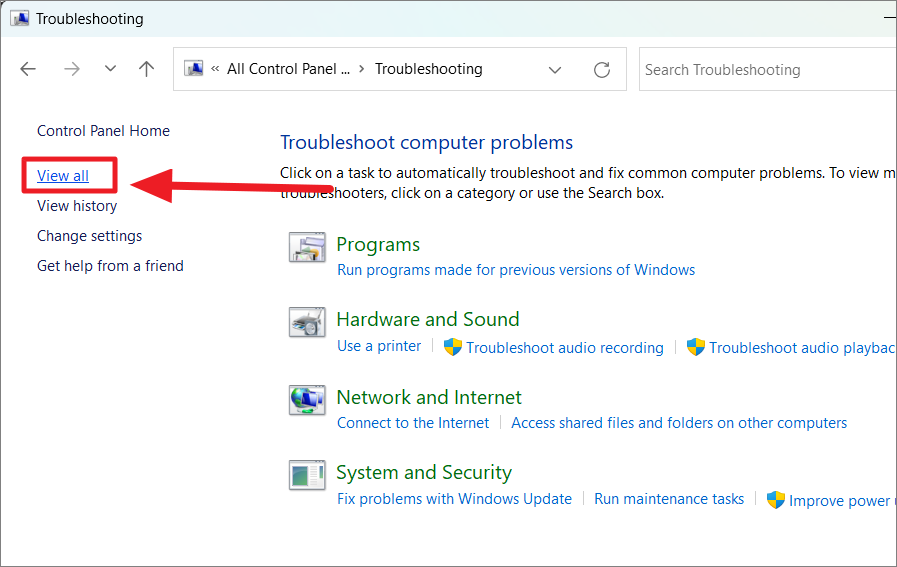
Successivamente, si aprirà il pannello di controllo Tutte le categorie con l'elenco dei vari risolutori di problemi.Qui, fare clic su "Manutenzione del sistema" dall'elenco.
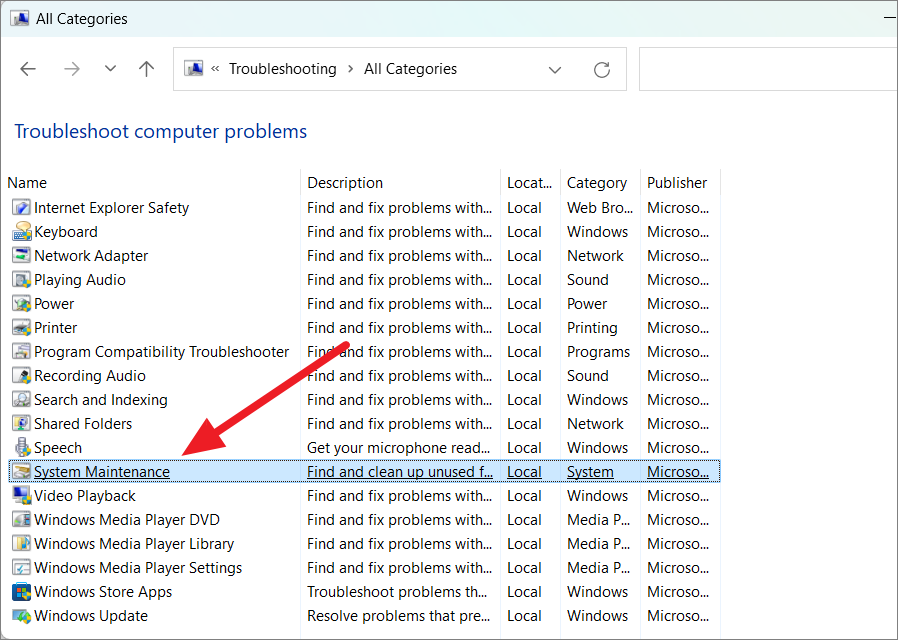
In questo modo si avvia il programma di risoluzione dei problemi di manutenzione del sistema.A questo punto, fare clic sull'impostazione "Avanzate" nell'angolo in basso a sinistra.
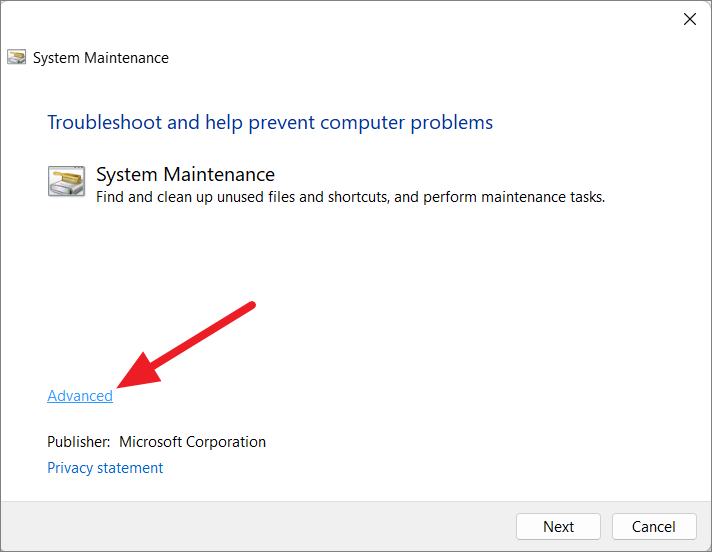
Quindi, fare clic sul collegamento "Esegui come amministratore" per eseguire il programma di risoluzione dei problemi con i permessi di amministratore ed eseguire una scansione più approfondita del computer.
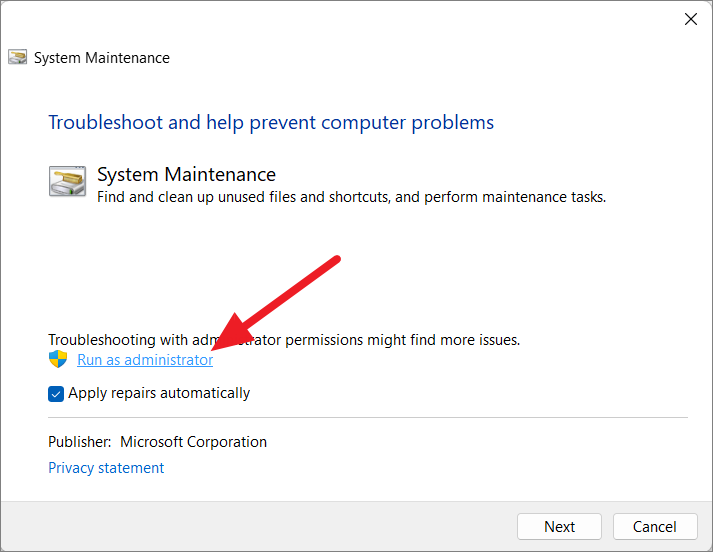
Quindi, fare clic su "Avanti" per avviare il processo.
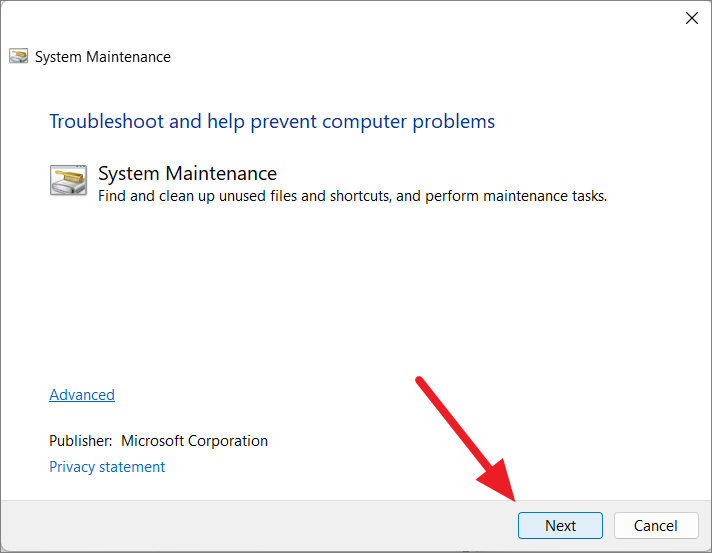
Il programma di risoluzione dei problemi controlla il computer alla ricerca di file inutili o corrotti e li corregge se ne trova qualcuno.
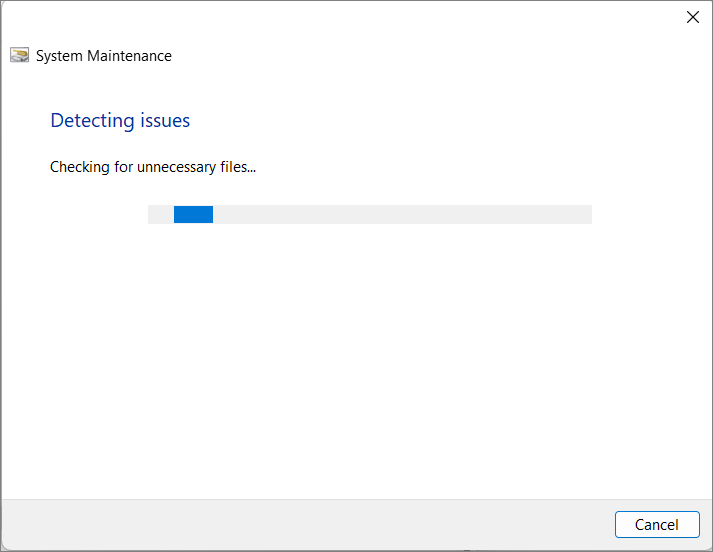
Eseguire il comando Controlla disco (CHKDSK)
Check Disk Command (CHKDSK) è un altro strumento a riga di comando per il controllo degli errori che può essere utilizzato per correggere gli errori e i file danneggiati nell'unità o nella directory.Può essere utilizzato anche per verificare la presenza di errori in driver diversi dall'unità di Windows.
Aprire il Prompt dei comandi con accesso da amministratore e inserire il comando seguente:
chkdsk [percorso dell'unità o del file] /f /r /xNel comando sopra riportato, sostituite il comando[percorso dell'unità o del file]con il percorso del file danneggiato o la lettera dell'unità.
chkdsk E: /f /r /x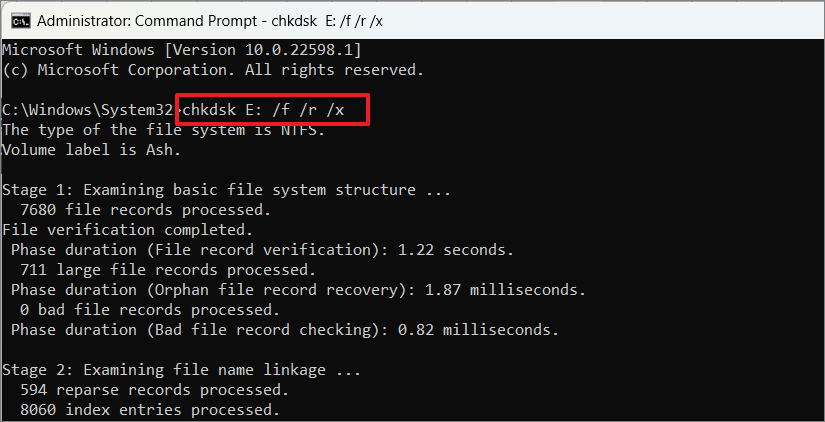
Tuttavia, se si tenta di eseguire il comando Controlla disco sull'unità di Windows (C:), viene chiesto se si desidera pianificare il controllo di questo volume al successivo riavvio del sistema.Digitare "Y" e premereEntrare.
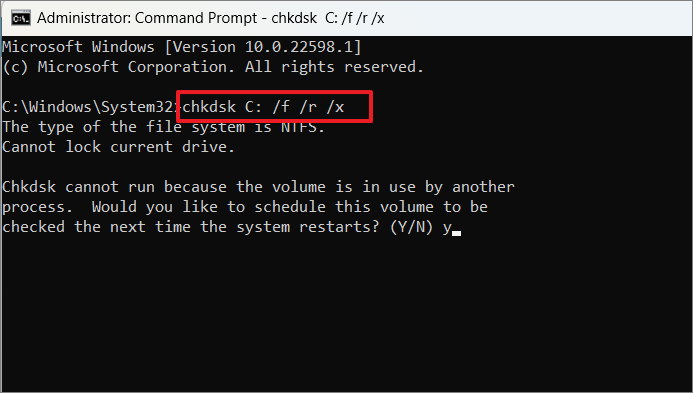
Eseguire un controllo sul driver utilizzando la funzione di controllo degli errori
È inoltre possibile verificare la presenza di errori o file danneggiati utilizzando la funzione Erro Check dalle proprietà dell'unità.Ecco come fare:
Per prima cosa, aprire Esplora file e fare clic con il pulsante destro del mouse sull'unità che presenta file danneggiati.Quindi, selezionare "Proprietà" dal menu contestuale.
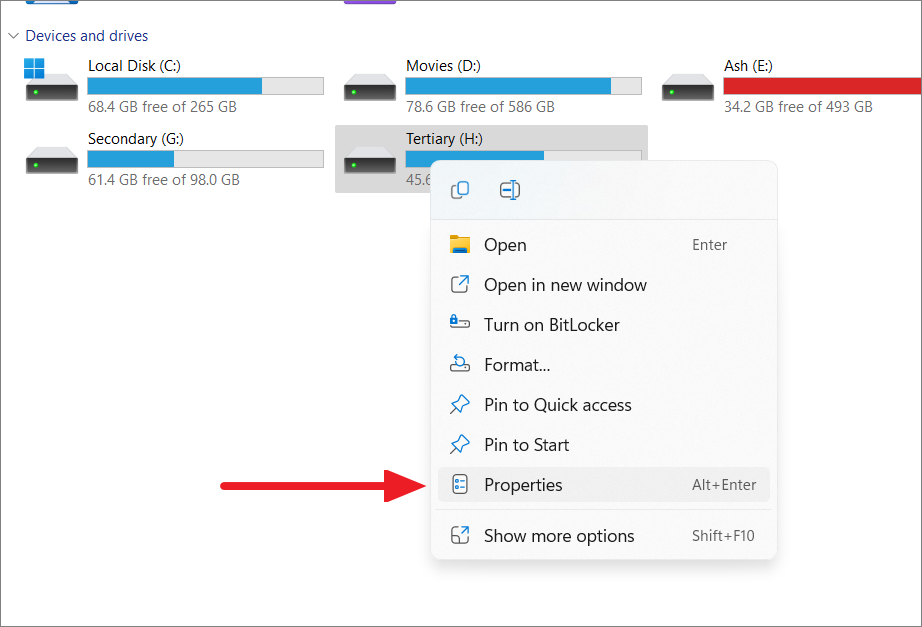
Nella finestra delle proprietà, passare alla scheda "Strumenti" e selezionare "Controllo" nella sezione Controllo errori.
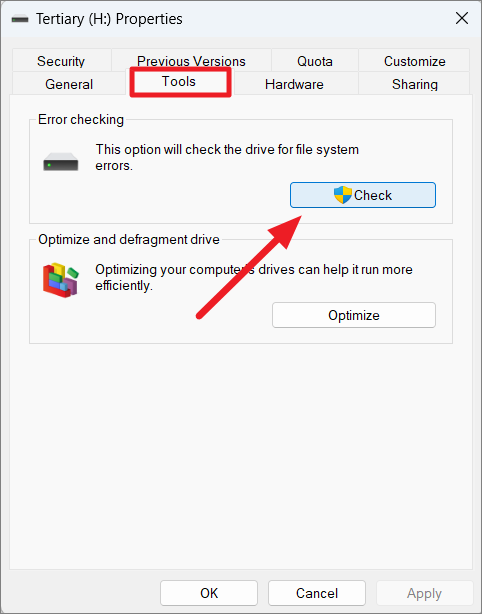
Quindi, fare clic sull'opzione "Seleziona unità".
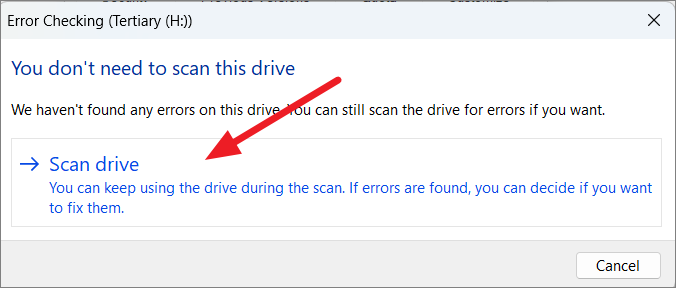
Lo strumento verificherà la presenza di errori e li correggerà per voi.
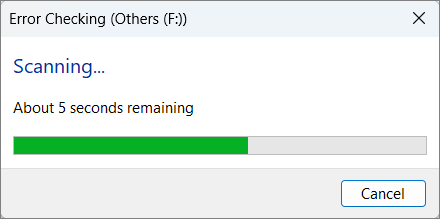
Ripristino del PC Windows 11
Se nessuno dei metodi sopra descritti può aiutare a risolvere i file danneggiati, è possibile ripristinare il PC Windows per risolvere il problema.Il ripristino di Windows reinstallerà il sistema operativo Windows 11 dall'immagine di backup o dal servizio cloud.Quando si reinstalla Windows, si può scegliere di mantenere i file personali e di rimuovere tutte le applicazioni e le impostazioni.
È possibile scegliere di mantenere i file personali, ma tutto il resto verrà rimosso (dall'unità C), comprese tutte le applicazioni di terze parti, i driver, i file di sistema e le impostazioni.Il ripristino di Windows reinstalla il sistema operativo, rimuovendo tutti i file danneggiati e sostituendoli con file di sistema nuovi.Seguire queste istruzioni per ripristinare il PC Windows 11:
Aprite l'applicazione Impostazioni di Windows 11 premendoVincere+Io dal menu Start.Nell'app Impostazioni, andare alla scheda "Sistema", scorrere verso il basso e fare clic sull'opzione "Ripristino" a destra.

Nella sezione Opzioni di ripristino, fare clic sul pulsante "Ripristina PC".
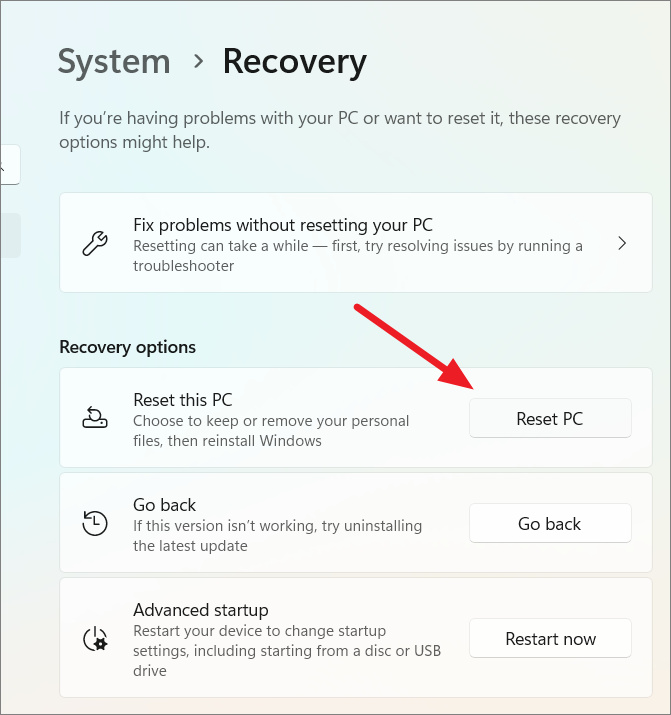
Una volta fatto, apparirà in blu una nuova finestra di dialogo denominata Reimposta questo PC.
Qui è possibile scegliere se si desidera "Mantenere i file" ma rimuovere le applicazioni e le impostazioni o "Rimuovere tutto", compresi i file personali dalle librerie.A questo punto, selezionare l'opzione desiderata per continuare.
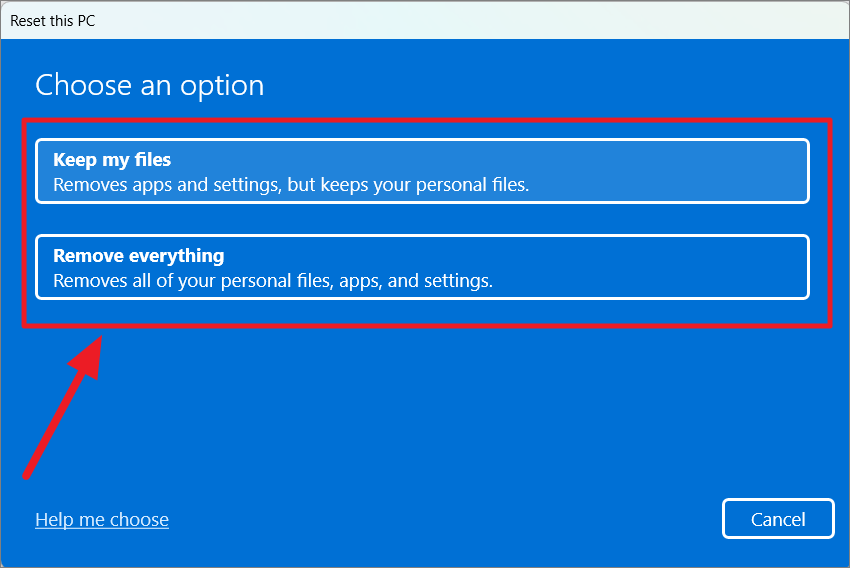
Quindi, scegliete come reinstallare Windows: con un'immagine di backup locale dal vostro dispositivo o tramite il download e la reinstallazione di Windows tramite Cloud.
Se si sceglie "download da cloud", verrà scaricata e reinstallata l'ultima build di Windows 11, ma saranno necessari anche Internet e 4 GB di dati.Se invece si sceglie "reinstallazione locale", verrà reinstallata la stessa build del sistema operativo dall'immagine di backup nascosta nel dispositivo.
Dato che stiamo cercando di correggere i file corrotti, è meglio usare "Cloud download" perché questa opzione scaricherà l'ultima build del sistema operativo.
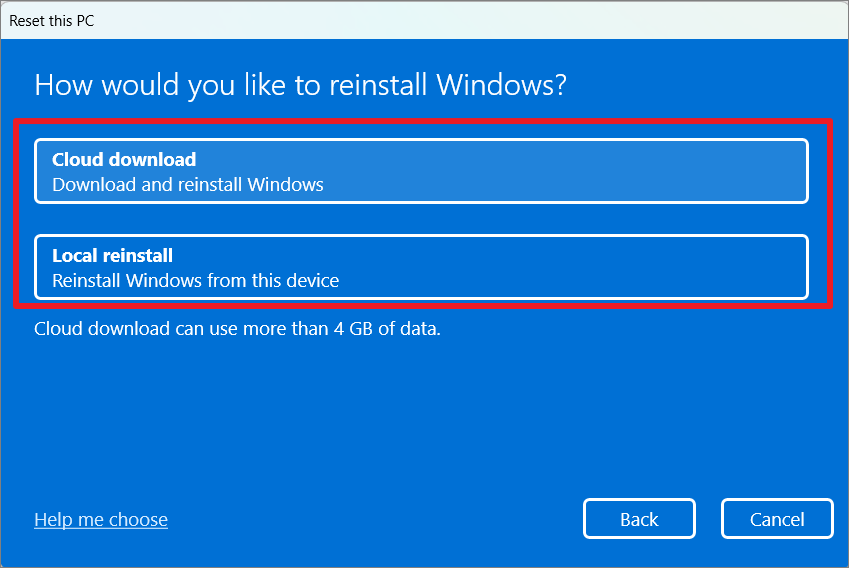
Nelle finestre successive, fare clic sul pulsante "Avanti".
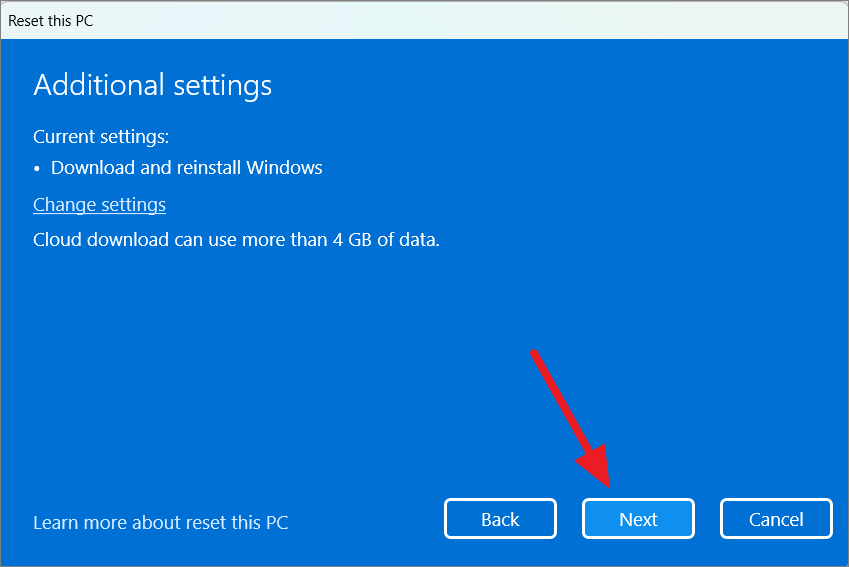
Infine, fare clic sul pulsante "Reimposta" per avviare il processo di reimpostazione.
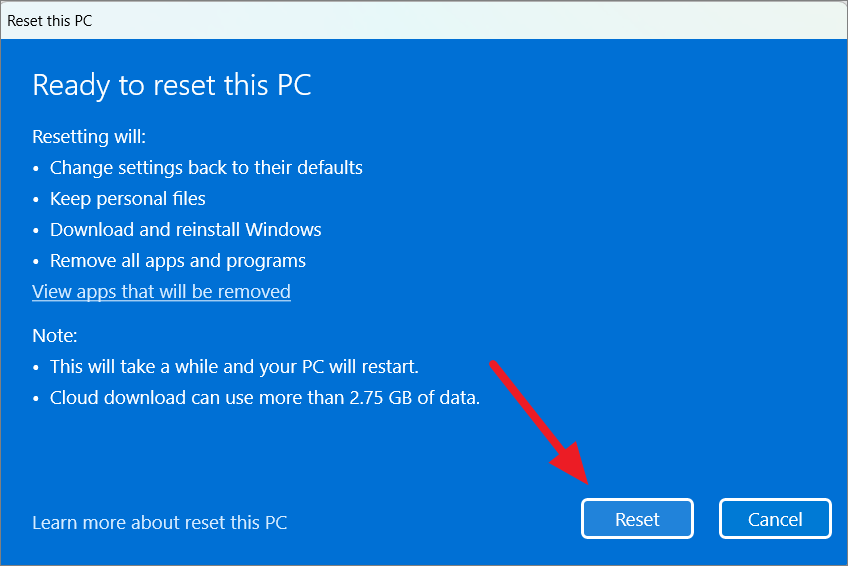
Il processo richiederà un po' di tempo per essere completato e, una volta terminato, avrete un nuovo sistema operativo Windows 11 senza alcun problema.
Tutto qui.

