Come risolvere Google Translate che non funziona in Chrome
Aggiornato gennaio 2024: Smetti di ricevere messaggi di errore e rallenta il tuo sistema con il nostro strumento di ottimizzazione. Scaricalo ora a - > questo link
- Scaricare e installare lo strumento di riparazione qui.
- Lascia che scansioni il tuo computer.
- Lo strumento sarà quindi ripara il tuo computer.
Google Translate è una delle funzionalità evidenziate in Chrome che sicuramente rende la navigazione in Internet molto più semplice.Mentre continui a cercare informazioni sul World Wide Web e trovi qualcosa di rilevante, ma se tutte le informazioni sono disponibili in una lingua straniera, deve essere davvero straziante.Fortunatamente, se utilizzi il browser Chrome, puoi tradurlo facilmente in qualsiasi lingua desideri.Ora, che si tratti di francese, tedesco, spagnolo o latino, puoi tradurlo istantaneamente nella tua lingua preferita con un solo clic.
Ma, di tanto in tanto, gli utenti si sono imbattuti nel problema per cui non possono tradurre le pagine Web su Chrome.Alcuni utenti hanno affermato che mentre cercano di farlo funzionare, riscontrano un errore che dice "Questa pagina Web non può essere tradotta".Bene, potrebbero esserci così tanti motivi per cui potresti avere problemi a utilizzare Google Translate su Chrome.Pertanto, per aiutarti a risolvere veramente il problema, abbiamo apportato alcune potenziali soluzioni.In questo articolo imparerai i motivi più comuni per cui Google Translate potrebbe non funzionare sul browser Chrome e sulle relative soluzioni funzionanti.
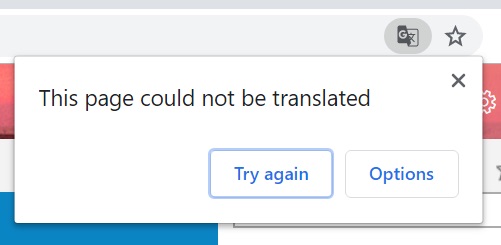
Contenuto della pagina
Note importanti:
Ora è possibile prevenire i problemi del PC utilizzando questo strumento, come la protezione contro la perdita di file e il malware. Inoltre, è un ottimo modo per ottimizzare il computer per ottenere le massime prestazioni. Il programma risolve gli errori comuni che potrebbero verificarsi sui sistemi Windows con facilità - non c'è bisogno di ore di risoluzione dei problemi quando si ha la soluzione perfetta a portata di mano:
- Passo 1: Scarica PC Repair & Optimizer Tool (Windows 11, 10, 8, 7, XP, Vista - Certificato Microsoft Gold).
- Passaggio 2: Cliccate su "Start Scan" per trovare i problemi del registro di Windows che potrebbero causare problemi al PC.
- Passaggio 3: Fare clic su "Ripara tutto" per risolvere tutti i problemi.
La migliore soluzione per Google Translate che non funziona in Chrome
Google Translate non funziona correttamente su Chrome potrebbe verificarsi a causa di una configurazione inappropriata delle impostazioni del browser, delle impostazioni della lingua, delle estensioni di terze parti e così via.Bene, in ogni caso, esamineremo alcune soluzioni affidabili che potrebbero aiutarti ad affrontare facilmente questo problema.
1.Aggiorna Google Chrome
Prima di iniziare effettivamente con le nostre soluzioni, è necessario assicurarsi di utilizzare l'ultima versione del browser Chrome.Mantenere aggiornato il software è la risposta migliore per evitare tali problemi.
Bene, una volta che ne sei sicuro e hai ancora problemi simili, allora potresti voler guardare le prossime correzioni.
2.Abilita i prompt di Google Translate su Chrome
Per impostazione predefinita, ogni volta che apri una pagina web con contenuti in una lingua straniera, il browser Chrome ti chiede automaticamente di tradurla nella tua lingua preferita.E facendo clic su OK, dovresti essere in grado di tradurre facilmente la pagina.Tuttavia, se non vedi questo messaggio sullo schermo, potresti doverlo abilitare nelle Impostazioni.
- Apri il tuo browser Chrome.
- Fai clic sull'icona a tre punti nell'angolo in alto a destra e seleziona Impostazioni.
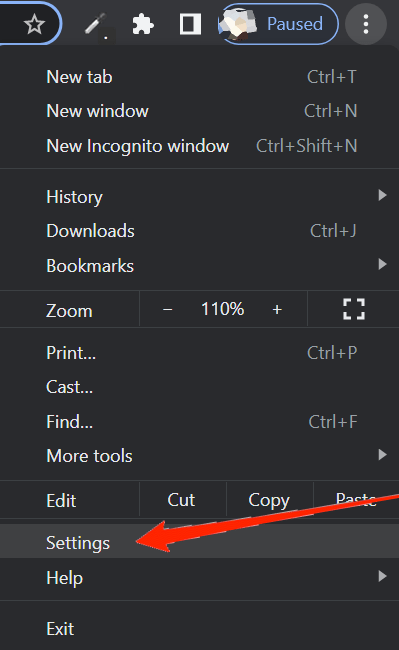
- Ora, espandi la sezione Avanzate e fai clic su Lingue.
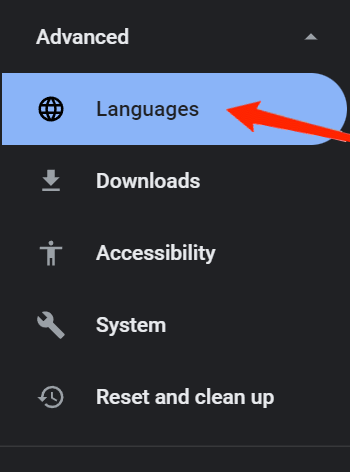
- Fai clic sulla lingua selezionata nella sezione Lingue.
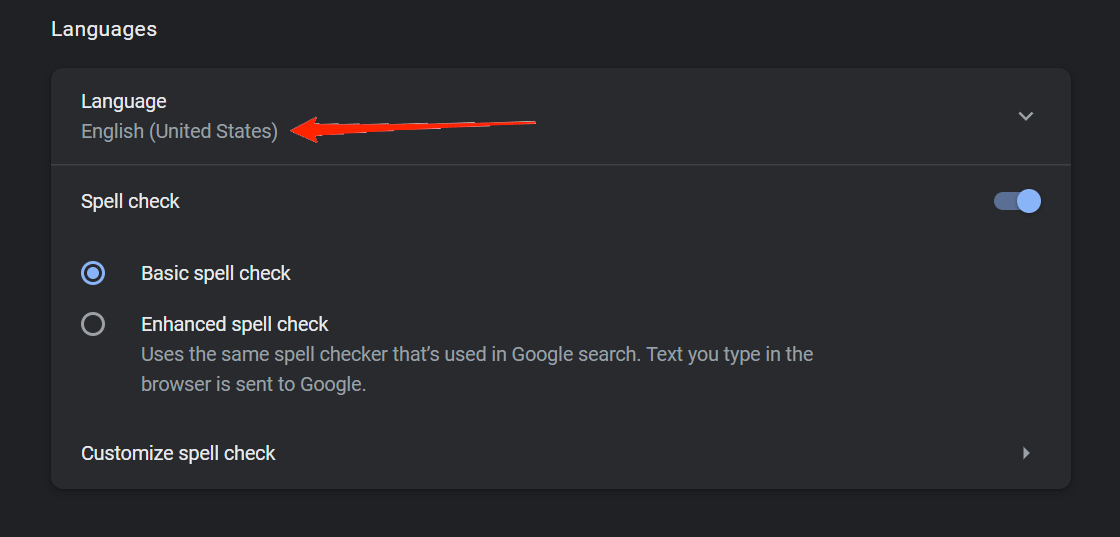
- Ancora una volta, fai clic sui tre punti accanto alla lingua selezionata.
- Assicurati di controllare "Offerta per tradurre pagine web in questa lingua".
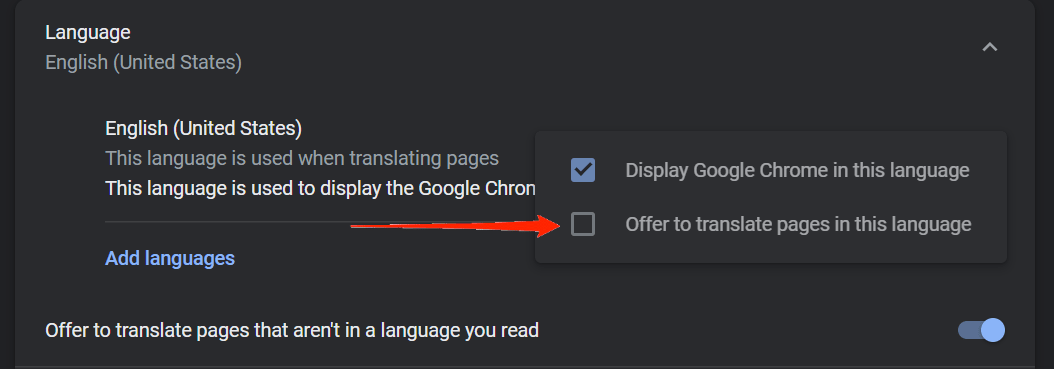
3.Traduci manualmente le pagine web
Molte volte, arriverai attraverso pagine Web che contengono contenuti in più lingue.In questi casi, si osserva spesso che Chrome non richiede di tradurre le pagine web.Quindi, in questi momenti, potresti dover considerare di tradurre manualmente le pagine web.Questo è in realtà molto più semplice.
Tutto quello che devi fare è fare clic con il pulsante destro del mouse in qualsiasi spazio nero all'interno della pagina web.Vedrai quindi un'opzione "Traduci in (la tua lingua predefinita)".Basta fare clic su di esso e sarà tradotto all'istante.
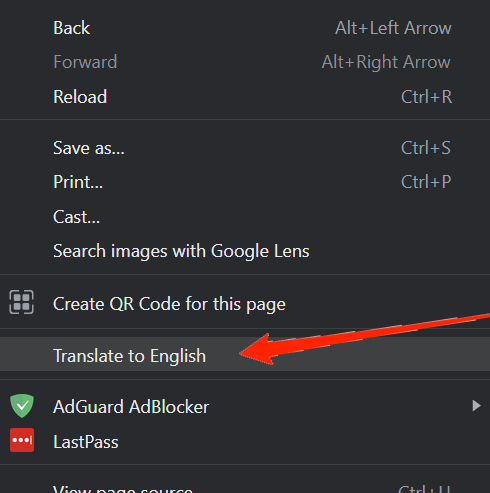
4.Cancella i cookie del sito
Se stai affrontando questo problema solo con un determinato sito, ci sono alte probabilità che i vecchi cookie e cache stiano causando tutti i problemi.Per evitare il problema in tal caso, prova a svuotare la cache e i cookie per il sito.Puoi farlo seguendo i passaggi seguenti:
- In primo luogo, visita il sito che causa tutti i problemi.
- Ora, individua l'icona del lucchetto appena posizionata davanti al collegamento della pagina web.
- Fare clic sull'icona del lucchetto e selezionare Impostazioni sito.
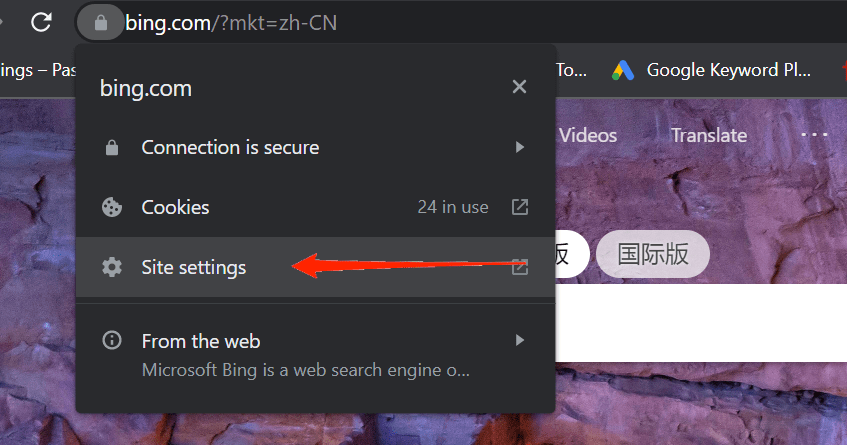
- Quindi, fai clic sull'opzione Cancella dati.
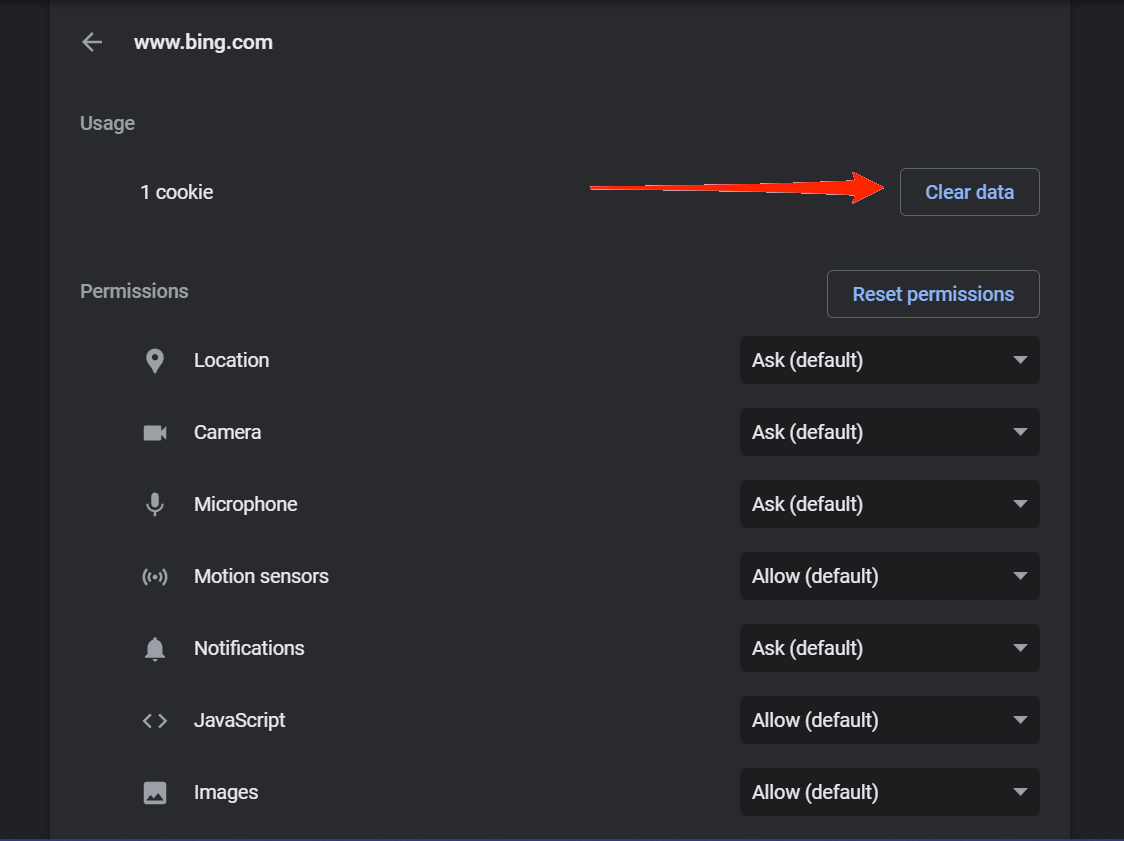
- Torna al sito Web e aggiornalo.
Dopo averlo fatto, dovresti essere in grado di tradurre facilmente la pagina web senza ulteriori problemi.
5.Prova la modalità di navigazione in incognito
Se nessuna di queste correzioni funziona, è possibile che alcune estensioni di terze parti stiano creando un ostacolo nel flusso di lavoro di Google Translate.Il modo migliore per scoprirlo è utilizzare la modalità di navigazione in incognito.Apri lo stesso sito Web in modalità di navigazione in incognito sul tuo browser.
Tieni presente che la modalità di navigazione in incognito funziona disabilitando tutte le estensioni preinstallate per impostazione predefinita.Pertanto, se si tratta di un'estensione, saprai immediatamente che Google Translate funziona in modalità di navigazione in incognito.
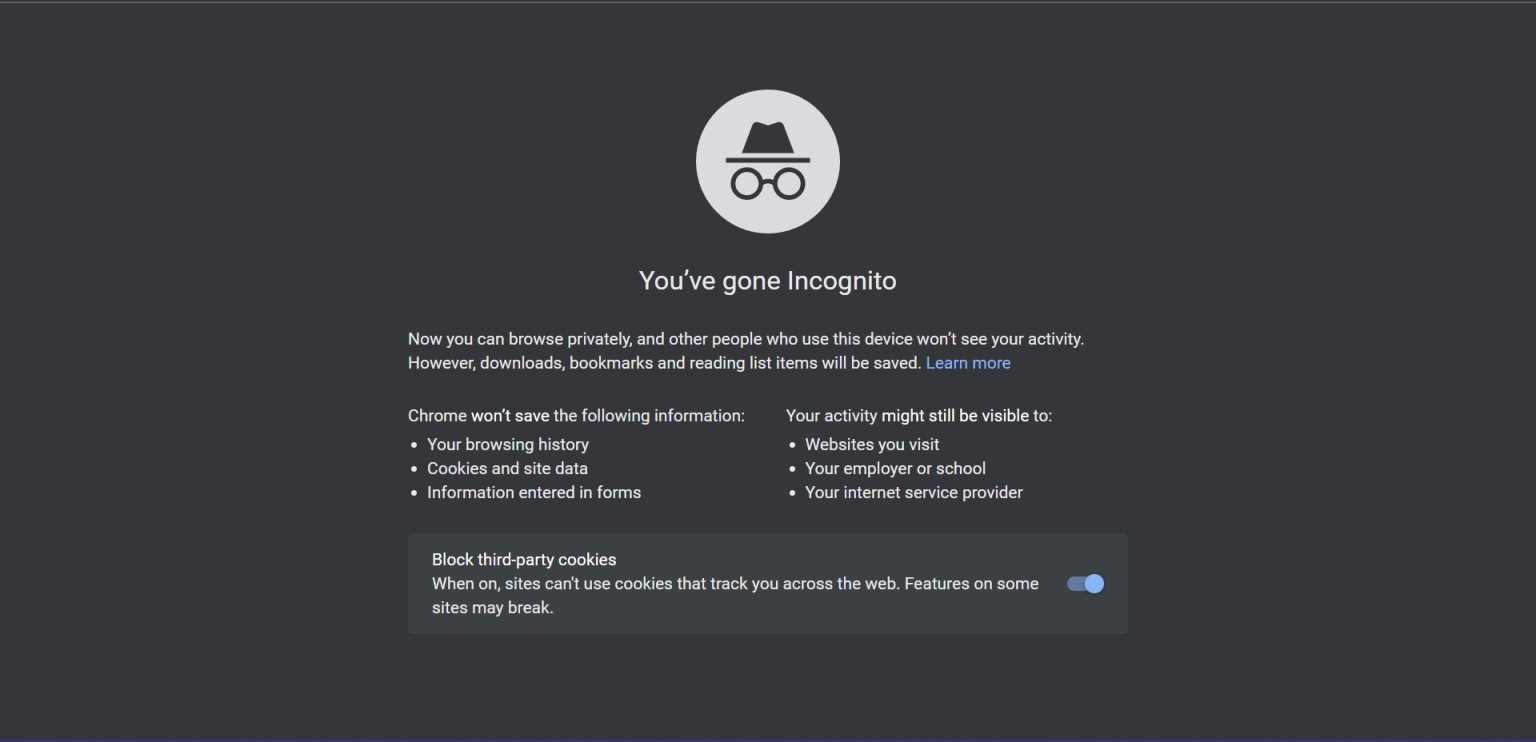
In tal caso, potrebbe essere necessario identificare e disabilitare l'estensione specifica.Per fare ciò, fare riferimento ai passaggi seguenti:
- Vai alle Impostazioni del tuo browser.
- Vai su Estensioni.
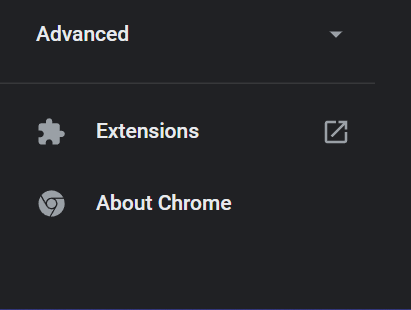
- Disabilita tutte le estensioni una per una e controlla se Google Translate funziona ogni volta dopo aver disabilitato un'estensione.
In questo modo puoi trovare l'estensione problematica.Puoi quindi tenerlo disabilitato per impostazione predefinita e abilitarlo ogni volta che ne hai effettivamente bisogno.
6.Prova le estensioni
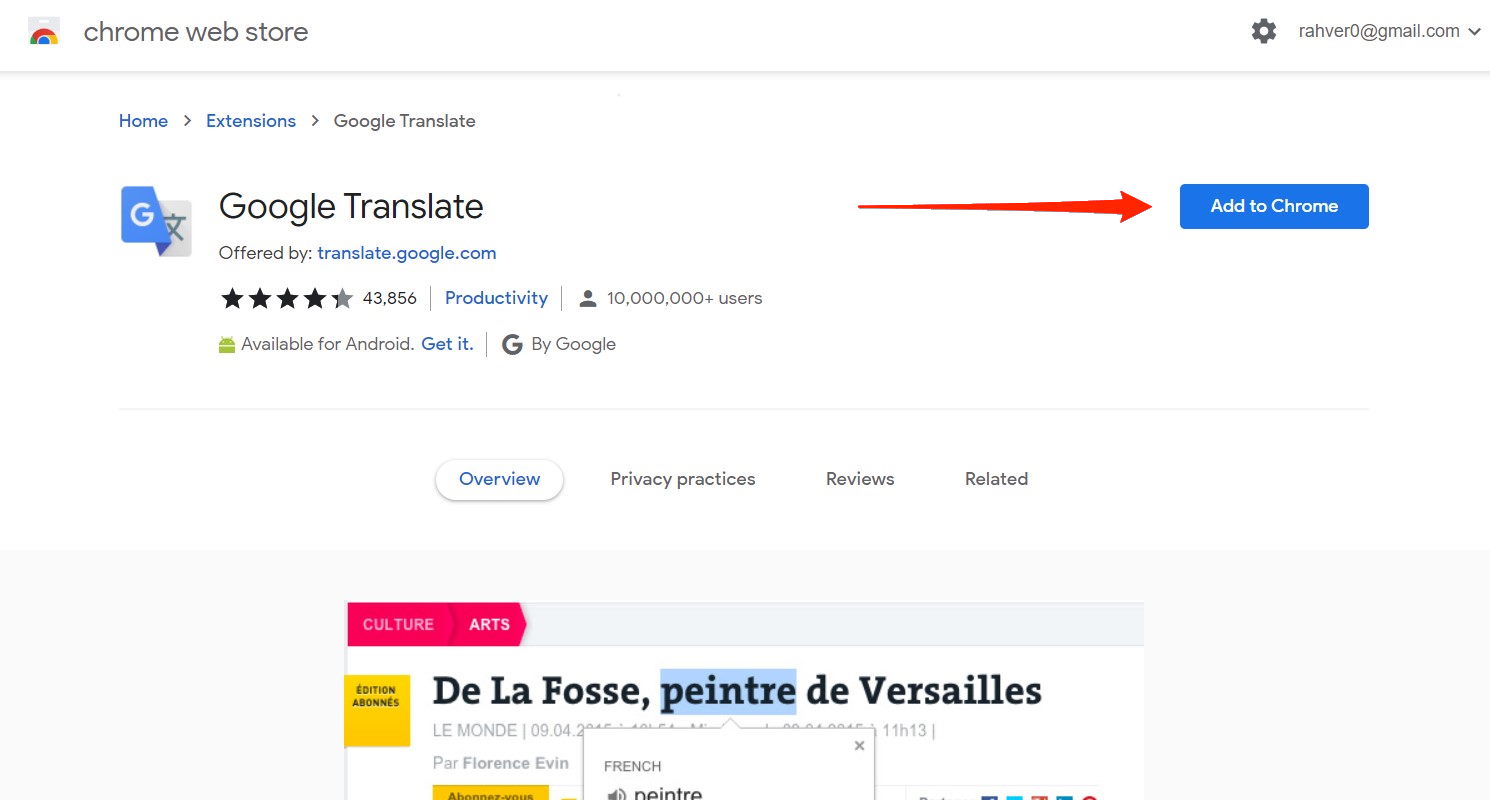
Se nessuno dei metodi di cui sopra funziona per te e hai urgente bisogno di tradurre un sito Web sul tuo PC, puoi avvalerti dell'aiuto delle estensioni di traduzione.Chrome Webstore è pieno di più estensioni di terze parti che offrono servizi di traduzione.Ti consigliamo di provarli se riscontri problemi con i servizi di traduzione integrati.
Incartare
Nella maggior parte dei casi, le persone mantengono disabilitata l'opzione di traduzione della pagina nelle loro Impostazioni.E si osserva che è la causa più comune dietro il problema.Pertanto, assicurati di averlo abilitato prima di passare a qualsiasi altra correzione.Se non funziona nulla, potresti provare a svuotare la cache del browser o a reinstallare Chrome nello scenario peggiore.Facci sapere se queste informazioni ti sono state utili e qual è stata la causa principale di questo problema nel tuo caso.
Se hai qualche idea su come risolvere Google Translate "Questa pagina non può essere tradotta"?, quindi sentiti libero di inserire la casella dei commenti qui sotto.Inoltre, iscriviti al nostro canale YouTube DigitBin per i tutorial video.Saluti!

