Come risolvere gli errori di schermo nero o vuoto in Windows 11
Aggiornato gennaio 2024: Smetti di ricevere messaggi di errore e rallenta il tuo sistema con il nostro strumento di ottimizzazione. Scaricalo ora a - > questo link
- Scaricare e installare lo strumento di riparazione qui.
- Lascia che scansioni il tuo computer.
- Lo strumento sarà quindi ripara il tuo computer.
Questo post mostra agli studenti e ai nuovi utenti i passaggi per risolvere gli errori di schermo bianco o nero quando si usa Windows 11.Di tanto in tanto, il computer Windows potrebbe visualizzare una schermata nera o vuota all'accensione.
Se il computer Windows non visualizza nulla sullo schermo dopo l'accensione o dopo aver effettuato l'accesso, può significare che c'è un problema con i driver di visualizzazione del dispositivo Windows o con il monitor.
Di seguito verranno illustrati alcuni passaggi per la risoluzione dei problemi e il controllo dell'hardware e del software per ripristinare il funzionamento dello schermo del computer.Le ragioni per cui lo schermo del computer potrebbe diventare bianco sono molteplici e la risoluzione dei problemi di seguito riportati potrebbe essere d'aiuto.
- Problemi di connessione con il monitor o lo schermo
- Problemi di aggiornamento del driver della scheda display
- Problemi con aggiornamenti o installazioni recenti del sistema
Ci sono anche molti modi in cui si può verificare una schermata nera o vuota su un computer Windows.Capire come risolvere i problemi in ciascuno dei diversi modi e scenari può aiutare a risolvere rapidamente i problemi.
Note importanti:
Ora è possibile prevenire i problemi del PC utilizzando questo strumento, come la protezione contro la perdita di file e il malware. Inoltre, è un ottimo modo per ottimizzare il computer per ottenere le massime prestazioni. Il programma risolve gli errori comuni che potrebbero verificarsi sui sistemi Windows con facilità - non c'è bisogno di ore di risoluzione dei problemi quando si ha la soluzione perfetta a portata di mano:
- Passo 1: Scarica PC Repair & Optimizer Tool (Windows 11, 10, 8, 7, XP, Vista - Certificato Microsoft Gold).
- Passaggio 2: Cliccate su "Start Scan" per trovare i problemi del registro di Windows che potrebbero causare problemi al PC.
- Passaggio 3: Fare clic su "Ripara tutto" per risolvere tutti i problemi.
Ecco alcuni modi in cui si può sperimentare una schermata vuota.
- Prima di accedere a Windows
- Dopo aver effettuato l'accesso a Windows
- Dopo l'aggiornamento e il riavvio di Windows
I passaggi indicati di seguito possono essere completati anche con Windows in modalità provvisoria, perché in questo modo Windows si avvia con un set limitato di file e driver per aiutare a circoscrivere i problemi.
Come risolvere i problemi di schermo bianco o nero prima di accedere a Windows 11
Se viene visualizzata una schermata nera o vuota prima della schermata di accesso, provare a eseguire le seguenti operazioni:
Premere il tastoCapsLock oNumLock sulla tastiera e verificare se la spia di stato del tasto si accende.Quando ilCapsLockoNumLockI tasti accesi significano che il computer è acceso ma lo schermo o la connessione al display non funzionano.
Con la spia della tastiera accesa, premere il tastoChiave di Windows +CTRL +MAIUSCOLO +Bper riavviare o ripristinare i driver del display.
Se la spia della tastiera si accende e si preme il tastoTasto Windows + CTRL + MAIUSC + BSe il problema non si risolve, tenere premuto il pulsante di accensione del PC per 10 secondi per spegnerlo.
Quindi premere e rilasciare il pulsante di accensione per riaccendere il PC.
Se si è premuto il tastoCapsLockoNumLocke la luce non si accende, tenere premuto il pulsante di accensione del dispositivo per 10 secondi per spegnerlo, quindi scollegare l'adattatore.
Dopo 30 secondi, ricollegare l'adattatore e riavviare il dispositivo.
Se si utilizza un computer con un monitor, eseguire le seguenti operazioni:
- Assicurarsi che il monitor sia collegato e acceso.
- Scollegare il cavo video dal monitor e dal PC, quindi ricollegarli saldamente.
- Provare a collegarsi a diverse uscite video del PC
- Per i computer portatili, rimuoverli temporaneamente dalla docking station se sono agganciati.
Come risolvere la schermata nera o vuota dopo l'accesso a Windows 11
Se si è arrivati alla schermata di accesso ma poi lo schermo è diventato nero o vuoto, provare a eseguire i seguenti passaggi:
Premere il tastoCapsLockoNumLocksulla tastiera e verificare se la spia di stato del tasto si accende.Quando ilCapsLockoNumLockI tasti accesi significano che il computer è acceso ma lo schermo o la connessione al display non funzionano.
Con la spia della tastiera accesa, premere il tastoChiave di Windows +CTRL +MAIUSCOLO +Bper riavviare o ripristinare i driver del display.
Se il contenuto o il cursore sono presenti sullo schermo nero o vuoto, provare a riavviare il processo di Windows Explorer.
Se dopo un aggiornamento viene visualizzata una schermata nera o bianca e prima Windows funzionava correttamente, è possibile che il problema sia causato dal driver dell'adattatore di schermo.
- Accedere a Windows in modalità sicura
- TipoGestione dispositivi nella casella di ricerca sulla barra delle applicazioni e selezionarlo dai risultati.
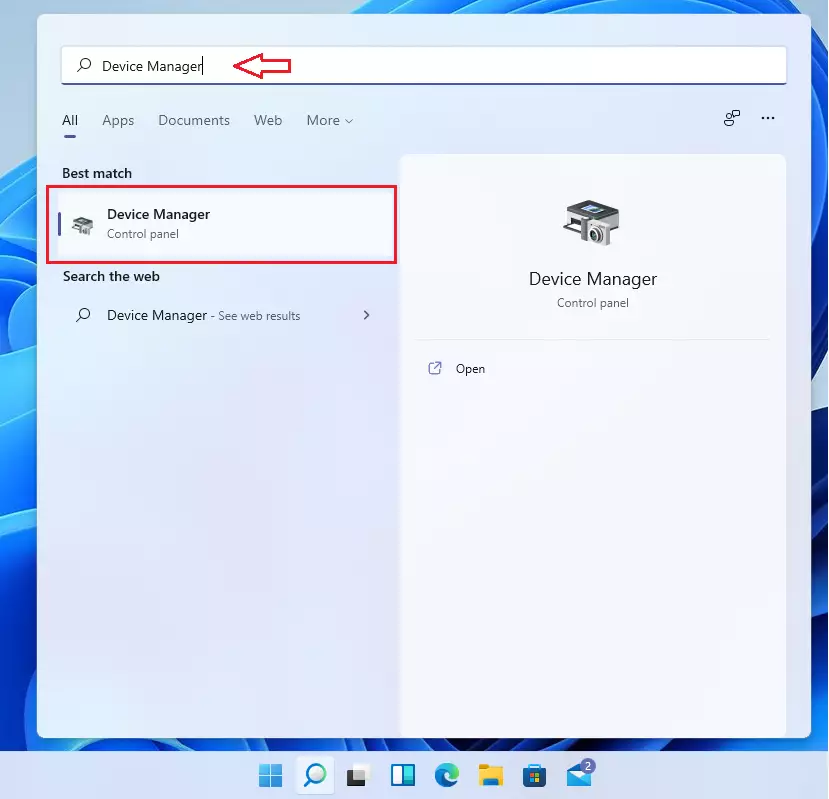
- TrovaAdattatori per display, selezionare la freccia per espanderla, quindi fare clic con il tasto destro del mouse sull'elemento sotto di essa e selezionareProprietà.
- Selezionare la voceAutistaselezionare la schedaDriver di rollback >Sì.
- Spegnere il dispositivo e riaccenderlo.
Questo dovrebbe aiutare a ripristinare i driver del display del computer.
Se si continua a visualizzare una schermata vuota, eseguire un avvio pulito in Windows 11.
Come risolvere lo schermo bianco o nero dopo l'aggiornamento di Windows 11 e il riavvio
Se avete aggiornato e riavviato il vostro dispositivo Windows e ora vedete dei puntini che si muovono in un piccolo cerchio su uno schermo nero, non preoccupatevi.
Il computer sta terminando l'aggiornamento e lo schermo potrebbe ripristinarsi.Se dopo un po' non viene visualizzata la schermata di Windows, è possibile eseguire alcune delle operazioni di risoluzione dei problemi descritte sopra per risolvere il problema di Windows.
Questo dovrebbe bastare!
Conclusione:
In questo post viene illustrato come risolvere il problema dello schermo nero o vuoto in Windows 11.Se trovate qualche errore o avete qualcosa da aggiungere, utilizzate il modulo di commento qui sotto.

