Come risolvere gli elementi di registro rotti in Windows 10
Aggiornato gennaio 2024: Smetti di ricevere messaggi di errore e rallenta il tuo sistema con il nostro strumento di ottimizzazione. Scaricalo ora a - > questo link
- Scaricare e installare lo strumento di riparazione qui.
- Lascia che scansioni il tuo computer.
- Lo strumento sarà quindi ripara il tuo computer.
Il registro o il registro di Windows è un database che contiene informazioni importanti su preferenze, app, utenti, dispositivi collegati e tutto sul tuo computer.Nel registro sono presenti due elementi di base, chiavi e valori.Ogni volta che si cambia hardware o si installa un nuovo software, si apre un programma, le modifiche vengono memorizzate in chiavi e valori.Queste modifiche sono note come file di registro.
Quando desideri che Windows funzioni come desideri o migliori le prestazioni, puoi modificare manualmente le chiavi di registro utilizzando l'editor del registro di Windows integrato.Mentre lo fai, devi stare attento poiché il tuo sistema operativo può essere danneggiato.
Cause di elementi di registro danneggiati in Windows
Man mano che personalizzi il tuo computer, Windows crea più file di registro, dai quali la maggior parte di essi non è importante.Quindi, con tali file il registro si riempie di file non necessari come danneggiati, corrotti o rotti.I problemi di registro possono verificarsi tramite malware, virus, poiché anche se il virus o il malware viene rimosso, rimane nel sistema e può rallentare il PC e mostrare messaggi di errore.
Dovresti controllare che il tuo computer Windows non sia pieno di elementi danneggiati nel registro.Quando lo fai, le prestazioni del tuo PC non verranno modificate.Quindi, è meglio rimuovere o riparare i file di registro danneggiati per essere al sicuro.Impariamo come riparare gli elementi di registro danneggiati su PC Windows.
Note importanti:
Ora è possibile prevenire i problemi del PC utilizzando questo strumento, come la protezione contro la perdita di file e il malware. Inoltre, è un ottimo modo per ottimizzare il computer per ottenere le massime prestazioni. Il programma risolve gli errori comuni che potrebbero verificarsi sui sistemi Windows con facilità - non c'è bisogno di ore di risoluzione dei problemi quando si ha la soluzione perfetta a portata di mano:
- Passo 1: Scarica PC Repair & Optimizer Tool (Windows 11, 10, 8, 7, XP, Vista - Certificato Microsoft Gold).
- Passaggio 2: Cliccate su "Start Scan" per trovare i problemi del registro di Windows che potrebbero causare problemi al PC.
- Passaggio 3: Fare clic su "Ripara tutto" per risolvere tutti i problemi.
Come risolvere gli elementi di registro rotti su PC Windows?
Se si verificano elementi di registro danneggiati, risolverli utilizzando i seguenti metodi spiegati di seguito.Ecco alcuni modi per correggere l'errore su PC Windows.
NOTA: prima di apportare modifiche, assicurati di eseguire un backup del registro poiché contiene file e impostazioni importanti.
Metodo 1: utilizzo della riparazione automatica
La riparazione automatica è disponibile nelle nuove versioni di Microsoft Windows ed è vantaggiosa per gli utenti.Questa funzione aiuta a riparare gli elementi di registro danneggiati su Windows 10.
- Innanzitutto, vai al menu Start e digita Impostazioni e apri il pannello delle impostazioni
- Ora, fai clic sull'opzione Aggiornamento e sicurezza
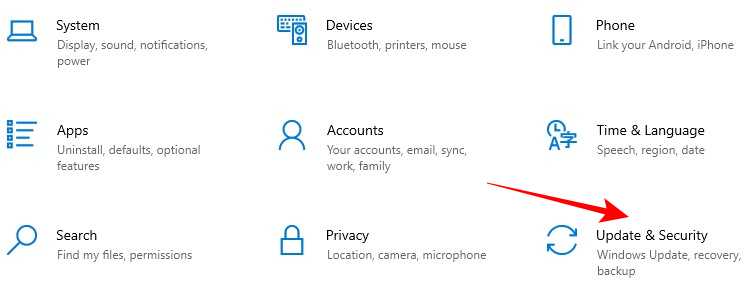
- Dal menu a sinistra, fai clic su Recupero
- Lì, in Avvio avanzato, fai clic su Riavvia ora.
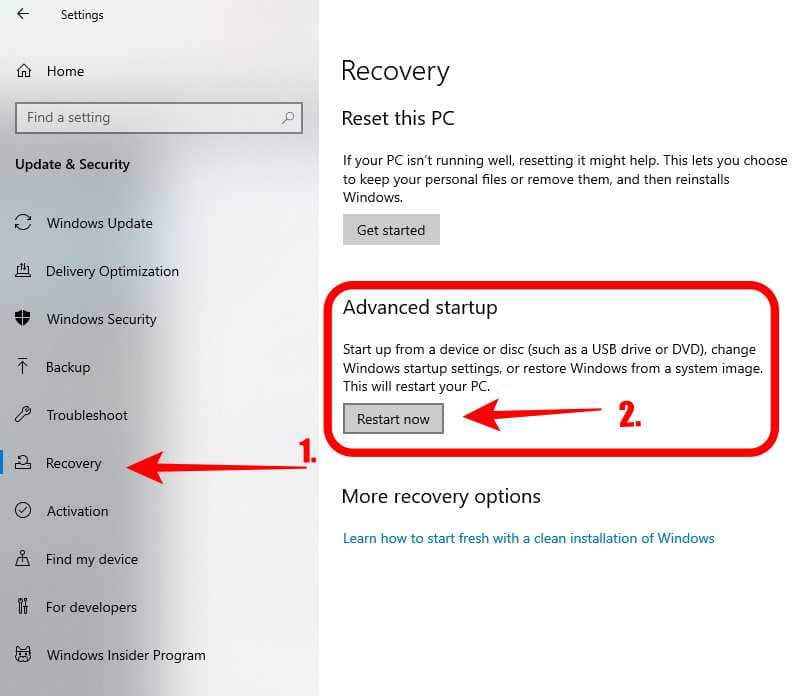
- Attendi qualche secondo e vedrai alcune opzioni.Fare clic su Risoluzione dei problemi
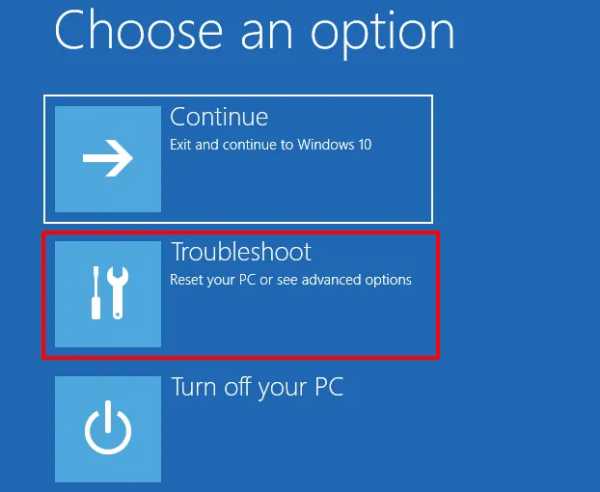
- Successivamente, tocca l'opzione Avanzate
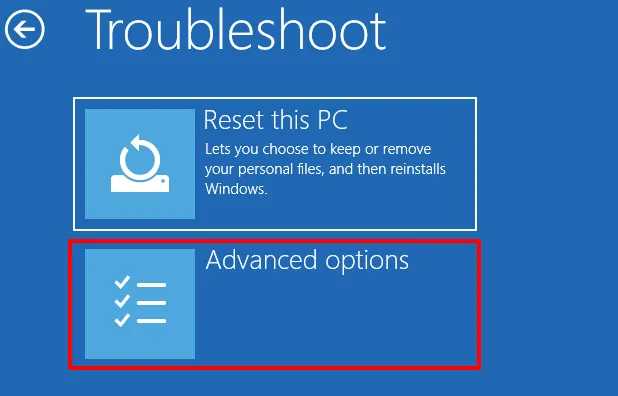
- Da lì, fai clic su Riparazione automatica/Riparazione all'avvio.
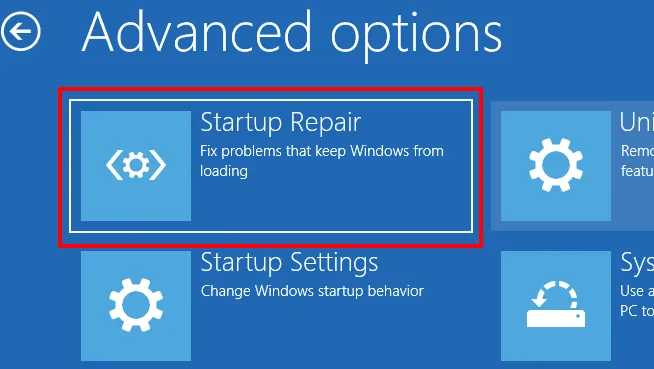
- Seleziona il tuo account e inserisci la password del profilo e fai clic su Continua.
Lo strumento eseguirà la scansione del computer e riparerà i file di registro danneggiati.
Metodo 2: eseguire la pulizia del disco
Lo strumento Pulizia disco consente di rimuovere i file non necessari dal computer.Segui i passaggi per eseguire la pulizia del disco:
- Nella casella di ricerca di Windows, digita pulizia del disco e, dai risultati, fai clic sull'opzione di pulizia del disco.
- Ora seleziona l'unità da cui vuoi ripulire
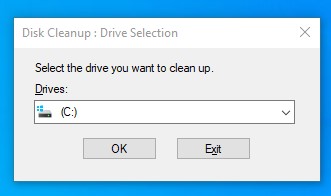
- Nella finestra, in basso a sinistra, fai clic su ok Pulisci file di sistema
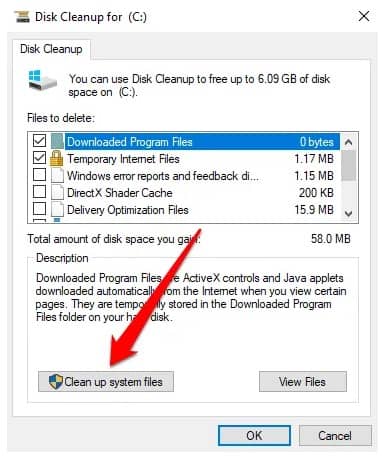
- Controlla altre opzioni di file nella finestra.Fare clic su qualsiasi tipo di file e controllare la descrizione per vedere i dettagli.Dopo aver selezionato il file, fare clic su OK.
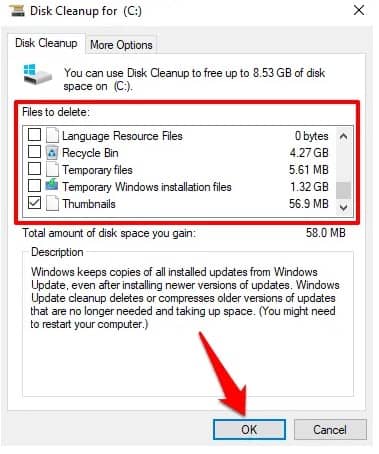
- Conferma l'eliminazione dei file e i file verranno eliminati in modo permanente.
Metodo 3: utilizzare il Controllo file di sistema
Il Controllo file di sistema (SFC) corregge il file di registro danneggiato nel prompt dei comandi.È uno strumento integrato per Windows 10 per cercare file mancanti o danneggiati nella directory dei file di sistema.
- Fai clic con il pulsante destro del mouse sul menu Start o sull'icona di Windows e apri il prompt dei comandi (CMD).
- Ora, fai clic con il pulsante destro del mouse sul prompt dei comandi, seleziona Esegui come amministratore e apri l'interfaccia CMD.
- Lì, digita il comando "sfc / scannow" e premi Invio.
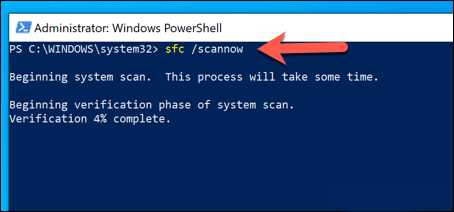
- Questo comando analizzerà tutti i file di sistema e i file danneggiati verranno sostituiti con copie memorizzate nella cache.
Questo processo richiederà del tempo per la scansione, quindi attendi che il processo di scansione sia terminato.Una volta completato, ora puoi riavviare il computer.
Metodo 4: utilizzare il comando DISM
Se i metodi precedenti non possono correggere l'errore, è possibile utilizzare il comando DISM.Esaminiamo i passaggi per eseguire la scansione del computer utilizzando il comando DISM.
- Nel menu Cerca, digita Prompt dei comandi e aprilo.
- Eseguilo con l'amministratore
- Ora digita il comando "DISM /Online /Cleanup-Image /ScanHealth" e quindi premi Invio.
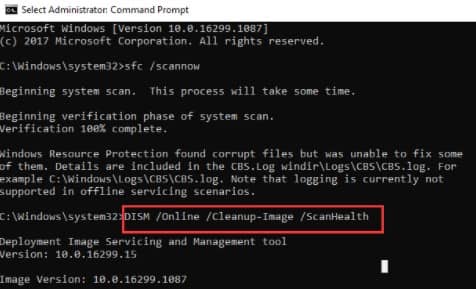
- Inizierà la scansione, attendi alcuni secondi fino al termine del processo.Una volta terminato, l'errore relativo agli elementi di registro danneggiati viene corretto.
Metodo 5: utilizzare uno scanner del registro
L'uso di uno scanner del registro ti aiuterà a riparare gli elementi di registro danneggiati sul tuo computer.Per la maggior parte degli utenti, l'utilizzo di uno scanner del registro non è consigliato poiché potresti rimuovere le voci errate.Ci sono molte app e software disponibili su Internet, ma non tutti sono originali.Alcuni di essi potrebbero portare malware al tuo sistema, quindi è meglio controllare i dettagli dell'app o del software che utilizzerai.
Se lo desideri, puoi utilizzare il software Malwarebytes per riparare gli elementi di registro danneggiati su Windows.

