Come risolvere FPS di gioco bassi in Windows 11
Aggiornato gennaio 2024: Smetti di ricevere messaggi di errore e rallenta il tuo sistema con il nostro strumento di ottimizzazione. Scaricalo ora a - > questo link
- Scaricare e installare lo strumento di riparazione qui.
- Lascia che scansioni il tuo computer.
- Lo strumento sarà quindi ripara il tuo computer.
Scopri i metodi di risoluzione dei problemi che possono aiutare a correggere l'FPS di gioco basso in Windows 11.
Se ti piacciono i giochi per PC, sai che il motivo più importante è che la grafica di alta qualità non ha un bell'aspetto su schermi più piccoli.Tuttavia, se il tuo PC ha un frame rate basso, purtroppo non potrai goderti i migliori giochi e grafica in generale.
Se non sei in grado di provare la migliore qualità grafica sul gioco attuale a cui giocherai, non devi più preoccuparti.
In questo articolo, elencheremo gli hack per la risoluzione dei problemi che possono aiutare a correggere l'FPS di gioco basso in Windows 11.Quindi, senza troppi indugi, diamo un'occhiata.
Note importanti:
Ora è possibile prevenire i problemi del PC utilizzando questo strumento, come la protezione contro la perdita di file e il malware. Inoltre, è un ottimo modo per ottimizzare il computer per ottenere le massime prestazioni. Il programma risolve gli errori comuni che potrebbero verificarsi sui sistemi Windows con facilità - non c'è bisogno di ore di risoluzione dei problemi quando si ha la soluzione perfetta a portata di mano:
- Passo 1: Scarica PC Repair & Optimizer Tool (Windows 11, 10, 8, 7, XP, Vista - Certificato Microsoft Gold).
- Passaggio 2: Cliccate su "Start Scan" per trovare i problemi del registro di Windows che potrebbero causare problemi al PC.
- Passaggio 3: Fare clic su "Ripara tutto" per risolvere tutti i problemi.
Leggi anche:Come ottimizzare Windows 11 per i giochi

Aggiorna i tuoi driver
La prima e più importante cosa da fare è aggiornare i driver del PC Windows 11.Mentre i normali utenti di Windows non devono preoccuparsi molto di farlo, i giochi devono mantenere aggiornati i loro driver.
Quindi andiamo avanti e aggiorniamo il driver grafico.
- Innanzitutto, usa il collegamento di Windows + R per aprire la finestra di dialogo Esegui e digita "devmgmt.msc" nel campo del comando.
- Nella finestra Gestione dispositivi, espandi Schede video e fai clic con il pulsante destro del mouse sul driver grafico elencato qui.
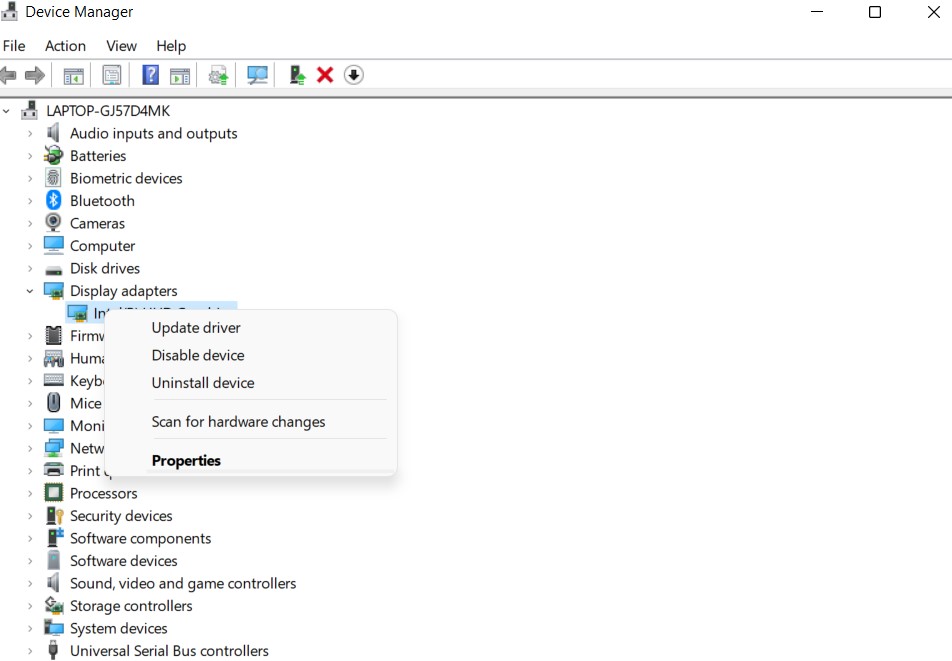
- Ora scegli l'opzione Aggiorna driver visibile qui.
- Quindi, scegli Aggiorna driver automaticamente nella nuova finestra che si apre.
- Dopo che i driver sono stati aggiornati correttamente, vai avanti e riavvia il PC.
Leggi anche:Come giocare senza GOG Galaxy in Windows 11
Chiudi i programmi in background non necessari
Se stai riscontrando un FPS di gioco basso sul tuo PC Windows 11 durante il gioco, è una buona idea chiudere tutte le app in esecuzione in background.
In questo modo rilascerà un gran numero di risorse che erano occupate da loro.
Per farlo, chiudi semplicemente tutte le finestre aperte sul tuo PC in questo momento.Se vuoi chiudere più processi, puoi visitare il task manager sul tuo PC usando la scorciatoia Ctrl + Maiusc + Esc.
Quindi, vai alla scheda Processi ed esamina le app.Ora guarda le app che consumano risorse di CPU, memoria o GPU più del normale.
Termina queste attività e quindi riavvia il gioco.
Deframmenta il tuo HDD
Se non hai ancora aggiornato a SDD fino ad ora.Fallo al più presto!Tuttavia, se stai ancora utilizzando l'HDD, è essenziale deframmentare il disco.
Vediamo cosa fare:
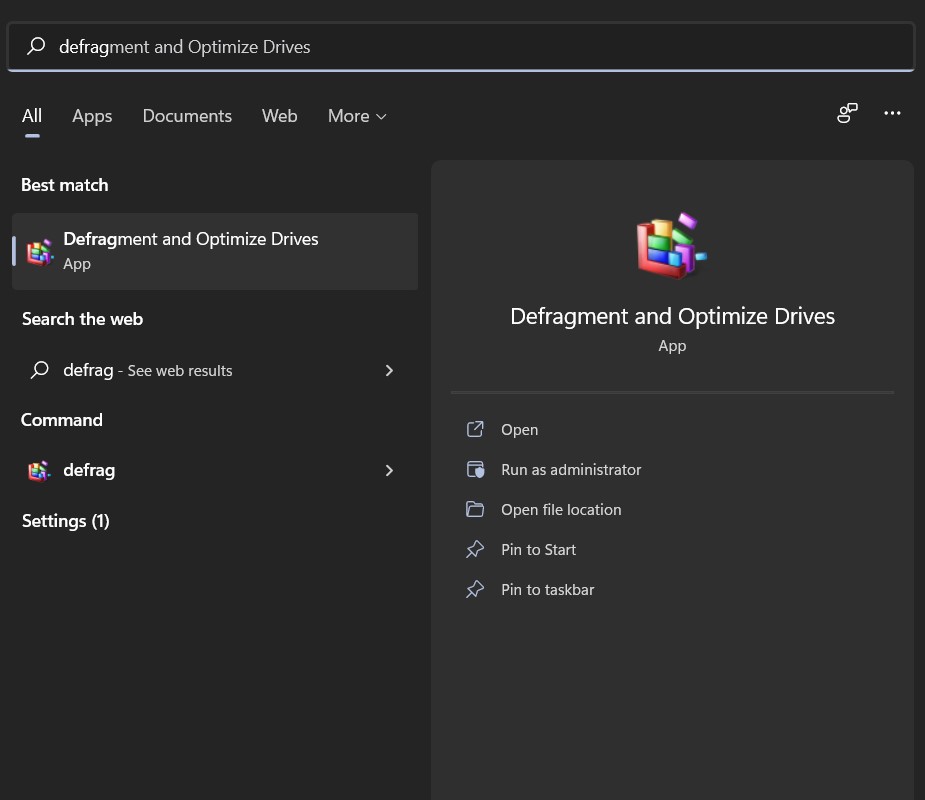
- Apri il menu Start e digita deframmentazione nella barra di ricerca.
- Tocca due volte l'opzione Deframmenta e ottimizza unità nella barra di ricerca e guarda quando è stata l'ultima volta che hai deframmentato il disco.
Se sono passati secoli, fallo ora.
Leggi anche:I 7 migliori giochi per PC da giocare nel 2022
Regola le opzioni di alimentazione
Windows 11 ha opzioni di alimentazione integrate che ti consentono di controllare l'energia consumata dal tuo PC.Per impostazione predefinita, il piano ti consente di bilanciare il consumo energetico e di fornire prestazioni medie.
Tuttavia, quando vuoi giocare sul tuo PC, è essenziale passare a un piano ad alte prestazioni.Ecco come farlo:
- Prima di tutto, usa la scorciatoia Windows+I per visualizzare le Impostazioni.
- Ora passa alla scheda Sistema e quindi scegli l'opzione Power & Sleep.
- Quindi, scegli l'opzione "Impostazioni di alimentazione aggiuntive" elencata sul lato destro.
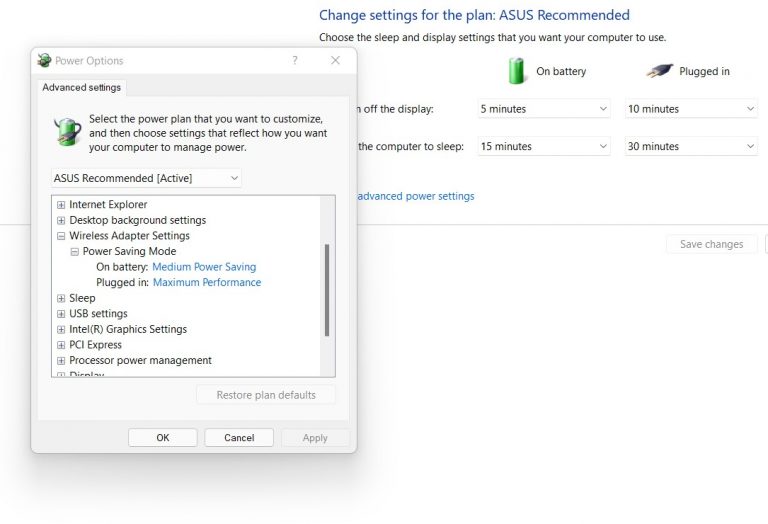
- Nella finestra Opzioni risparmio energia del Pannello di controllo, fai clic sul pulsante Mostra piani aggiuntivi.Ora scegli l'opzione ad alte prestazioni e salva le impostazioni.
Nota: la scelta della modalità ad alte prestazioni sul PC aumenterà il consumo energetico e ridurrà la durata della batteria.
Leggi anche:Steam Overlay non funziona in Windows 11?Prova queste correzioni
Disabilita gli effetti visivi in Windows 11
Microsoft ha introdotto diversi effetti visivi in Windows 11.Questi effetti rendono fluidi i menu e altri elementi, ma in cambio consumano molte risorse.
Poiché anche il minimo consumo di risorse indesiderato influisce sui giochi, è essenziale disabilitare per sempre gli effetti visivi in Windows 11.
- Prima di tutto, vai al menu Start e poi inserisci la performance nella barra di ricerca.
- Ora scegli l'opzione Regola l'aspetto e le prestazioni.
- Nella scheda Effetti visivi, vedrai diverse funzionalità grafiche che appaiono nell'elenco.
- Qui devi fare clic sul pulsante Regola per le migliori prestazioni.In questo modo disabiliterai tutti questi effetti.Infine, premere il pulsante OK.
Disabilita la barra di gioco e la registrazione in background
Microsoft ha introdotto la funzione Game Bar che ti consente di registrare il gameplay e persino di acquisire schermate.Sebbene questa sia una funzionalità impressionante, ha un impatto negativo sulle prestazioni di Windows 11 durante il gioco.Quindi è meglio disabilitare la barra di gioco.
- Per farlo, vai alla finestra Impostazioni di Windows 11.
- Quindi, accedi all'opzione Gioco e quindi scegli l'opzione Xbox Game Bar.
- Qui disattiva l'interruttore per la Xbox Game Bar.
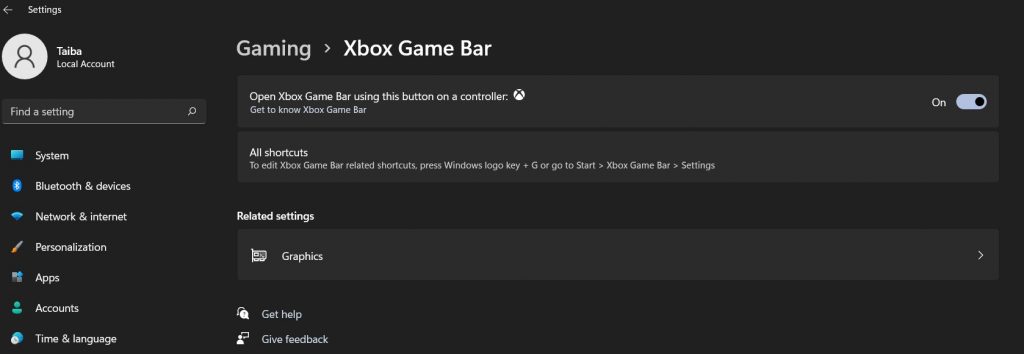
- Ora vai alla scheda Catture e disabilita l'interruttore per Registra in background mentre sto giocando.
Leggi anche:Come creare una configurazione di gioco e streaming nel 2022?
Riassumendo
Spero che l'FPS di gioco basso sul tuo problema con Windows 11 sia stato risolto ora e che tu possa goderti la grafica del gioco come dovresti.Ricorda sempre che più risorse sono disponibili per il gioco, migliore sarà il suo rendimento.Con questo, la firma!

