Come risolvere -File non trovato o nessuna autorizzazione di lettura- in Windows
Aggiornato gennaio 2024: Smetti di ricevere messaggi di errore e rallenta il tuo sistema con il nostro strumento di ottimizzazione. Scaricalo ora a - > questo link
- Scaricare e installare lo strumento di riparazione qui.
- Lascia che scansioni il tuo computer.
- Lo strumento sarà quindi ripara il tuo computer.
Hai ricevuto "file non trovato o nessuna autorizzazione di lettura" su PC Windows 10?È un errore comune che non ha nulla a che fare con il formato del file, ed è il contrario.Naturalmente, esiste una connessione tra Windows e il formato del file di archivio, ma nella maggior parte dei casi è possibile risolverlo a seconda delle circostanze.Windows non è in grado di leggere il contenuto al suo interno non ha l'autorizzazione per leggere la cartella o il file.
Contenuto della pagina
Perché ricevo un errore "File non trovato o nessuna autorizzazione di lettura"?
Note importanti:
Ora è possibile prevenire i problemi del PC utilizzando questo strumento, come la protezione contro la perdita di file e il malware. Inoltre, è un ottimo modo per ottimizzare il computer per ottenere le massime prestazioni. Il programma risolve gli errori comuni che potrebbero verificarsi sui sistemi Windows con facilità - non c'è bisogno di ore di risoluzione dei problemi quando si ha la soluzione perfetta a portata di mano:
- Passo 1: Scarica PC Repair & Optimizer Tool (Windows 11, 10, 8, 7, XP, Vista - Certificato Microsoft Gold).
- Passaggio 2: Cliccate su "Start Scan" per trovare i problemi del registro di Windows che potrebbero causare problemi al PC.
- Passaggio 3: Fare clic su "Ripara tutto" per risolvere tutti i problemi.
Ho provato ad archiviare la cartella contenente cartelle, file DOCX e immagini in formato PNG.Windows ha un compressore integrato, in cui puoi archiviare la cartella in un file e inviarlo via e-mail o trasportarlo nell'unità rimovibile.Tuttavia, continuo a ricevere l'errore "file non trovato o nessun permesso di lettura" indipendentemente dalla soluzione che ho applicato.Sono stato in grado di archiviare il file in un formato compresso e puoi fare lo stesso senza errori seguendo le soluzioni.
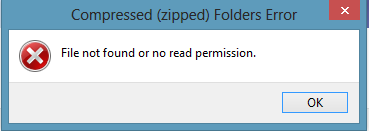
Modi per correggere il file non trovato o nessuna autorizzazione di lettura nel PC
Ecco le migliori soluzioni per correggere il file di errore della cartella zip compresso non trovato o nessuna autorizzazione di lettura per computer Windows
Spegni il PC
Non applicare alcuna soluzione fino a quando non si spegne il PC e lo si riaccende dopo cinque minuti di raffreddamento.
Passaggio 1: premi il tasto Windows + S, quindi apri CMD come amministratore.
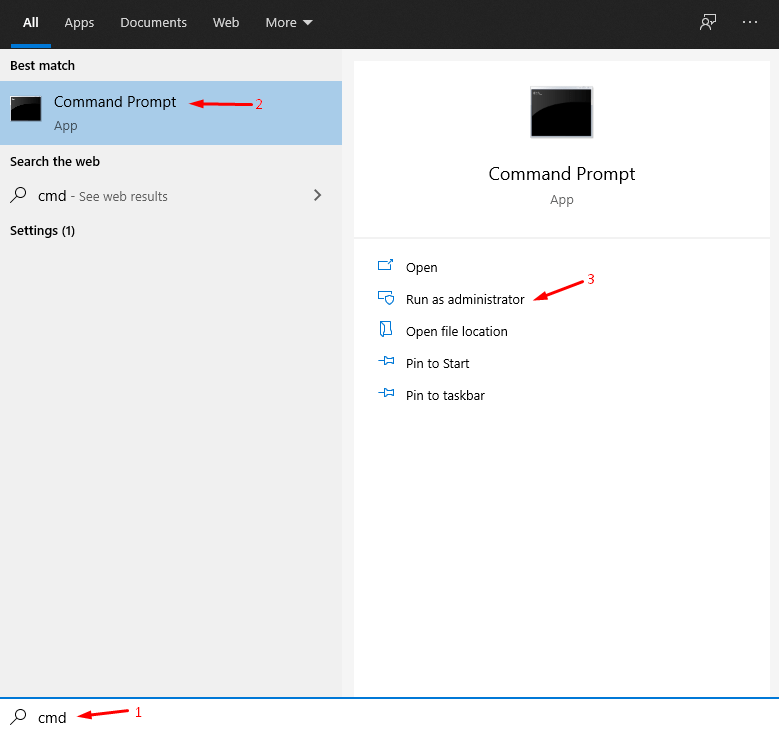
Passaggio 2: digita il comando shutdown /sqe premi invio.
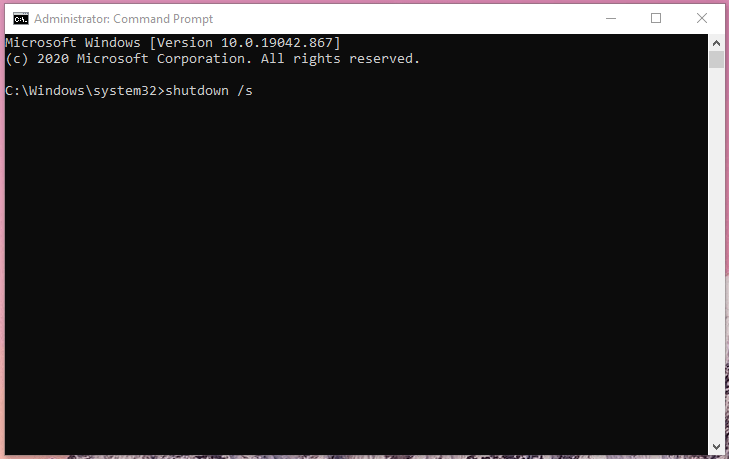
Passaggio 3: il PC si spegnerà in un paio di istanti.
Lascia raffreddare la macchina per cinque minuti e poi riaccendi il PC.
Usa il formato file RAR
Ho sempre considerato RAR il formato di file avanzato per comprimere un file perché non interferisce con Windows e funziona perfettamente su macchine Windows, Linux e macOS.
Ecco la tua opportunità di provare WinRAR nella tua macchina e ottenere il meglio dal programma gratuito.Dopo 40 giorni viene visualizzato un popup che richiede di acquistare la licenza, ma puoi continuare a utilizzarla senza acquistare la licenza.Gli utenti visualizzeranno il pop-up di acquisto solo quando utilizzano il programma.
Passaggio 1: scarica WinRAR e installalo.
Passaggio 2: aprire la cartella contenente la destinazione e fare clic con il pulsante destro del mouse per visualizzare più opzioni.
Passaggio 3: ora scegli (Aggiungi a "Sample.rar") per creare un file compresso.
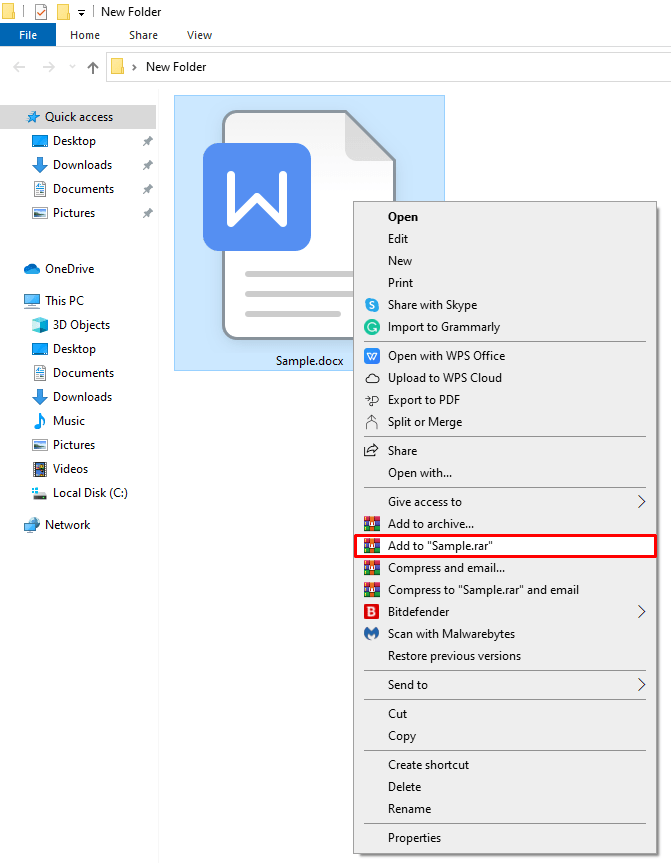
Passaggio 4: viene creato un nuovo file compresso contenente il contenuto.
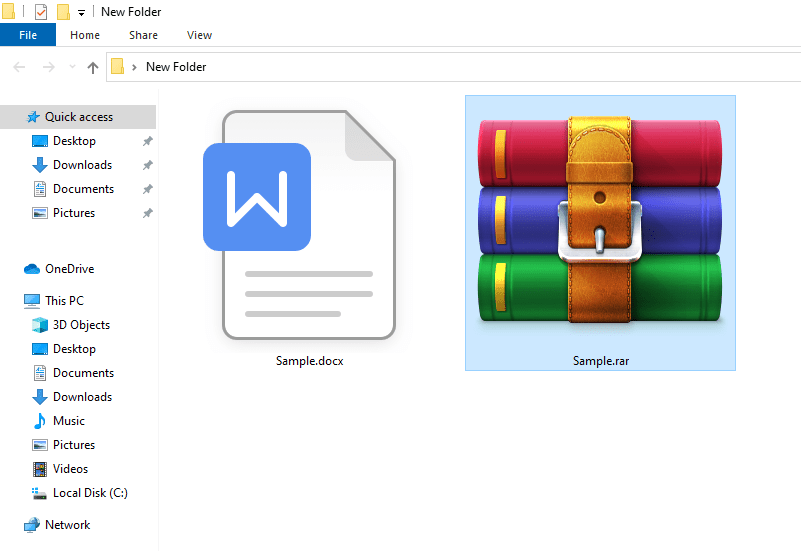
WinRAR non scherza con la cartella originale o il suo contenuto e crea invece un nuovo file.Non devi preoccuparti del danneggiamento dei file e della perdita di dati perché il file o la cartella di origine rimangono intatti.
Usa il formato file ZIP
Il formato di file ZIP è estremamente popolare tra gli uomini d'affari e se non hai un'opzione per utilizzare WinRAR, 7-Zip è un salvatore.I lettori non devono spendere un centesimo in quanto ci sono progetti open source 7-Zip, che si sono fatti avanti per fornire programmi di compressione avanzati con licenza freeware.
Passaggio 1: scarica 7-Zip (GRATUITAMENTE) e installalo.
Passaggio 2: copia la posizione di origine dagli appunti.
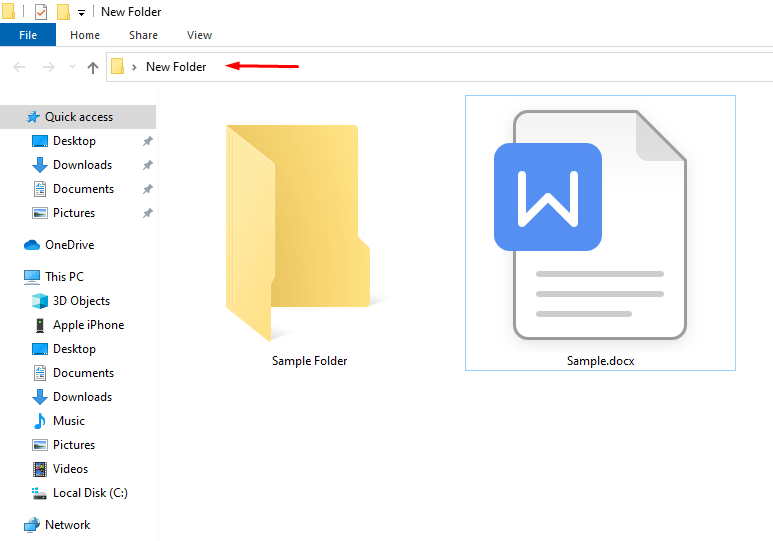
Passaggio 3: premi il tasto Windows + S e apri 7-Zip.
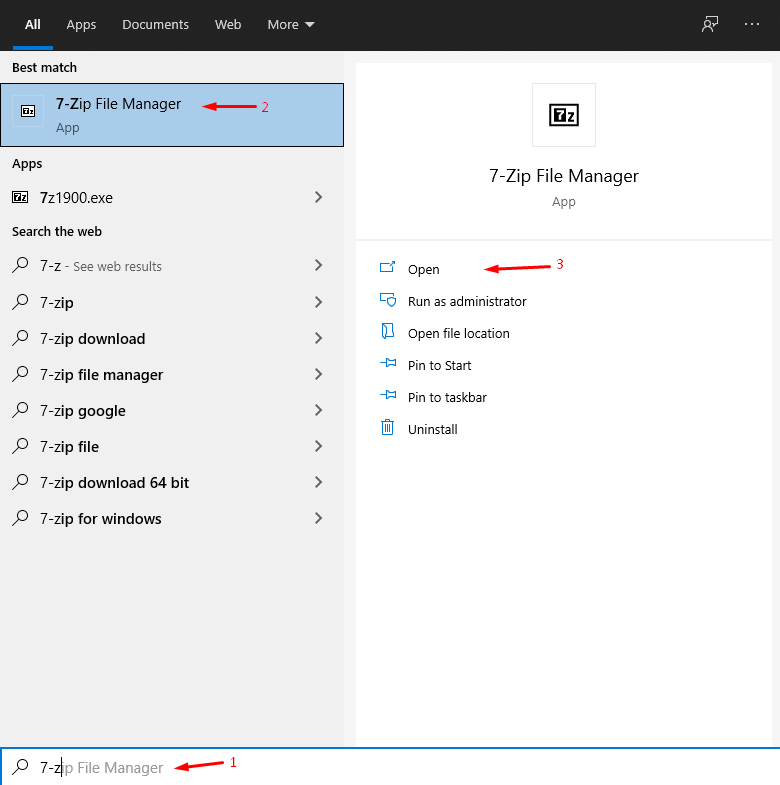
Passaggio 4: incolla la posizione copiata nel programma 7-Zip.
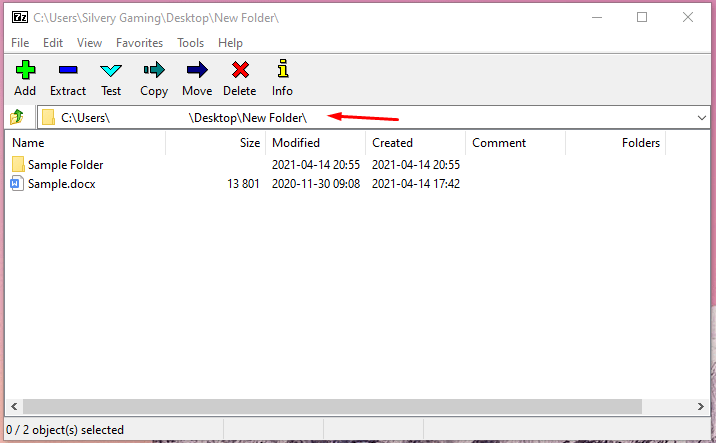
Passaggio 5: seleziona i file e quindi fai clic su "Aggiungi" per continuare.
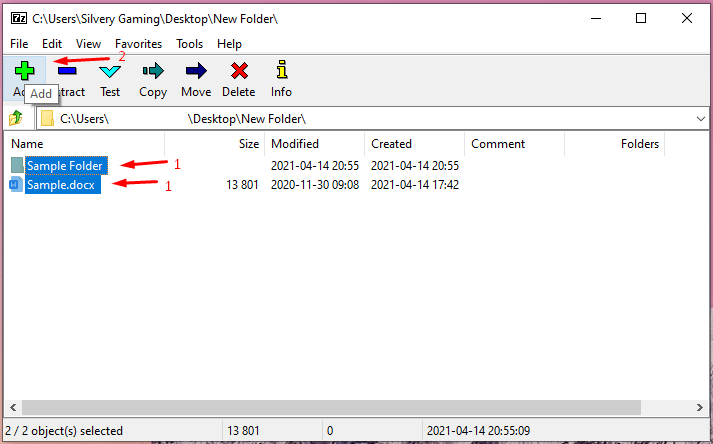
Passaggio 6: Assegna un nome al nuovo file ZIP, quindi scegli il formato di archivio "ZIP" e quindi fai clic su "OK" per completare il processo.

Passaggio 7: il file ZIP viene creato correttamente senza alcun problema.
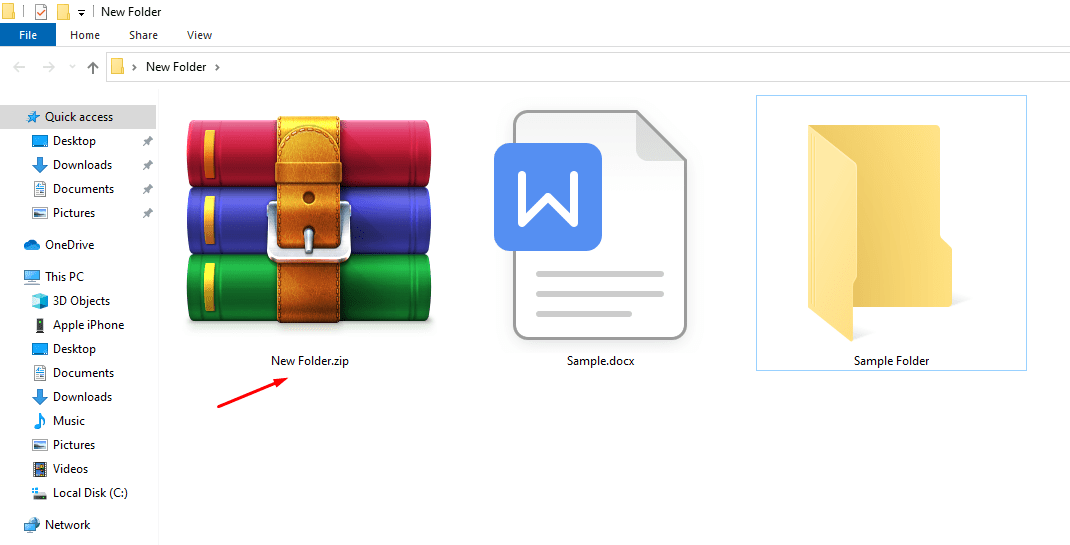
Ricorda, puoi utilizzare lo stesso programma per decomprimere un file, se stai riscontrando un errore "file non trovato o nessun permesso di lettura". 7-Zip è un progetto open source che non ha alcun bloatware, quindi le possibilità persistenti sono minime.
Crea o apri l'archivio su PC Linux
Non sottovalutare la potenza di Linux, ed è così che voglio descrivere il software Linux.Sono stato in grado di creare il file ZIP dalla fonte senza errori, ed è così che vengo a sapere che si tratta di un problema specifico di Windows.Scopri come eseguire Linux su una USB e portare a termine il lavoro senza reinstallare il sistema operativo Windows.
Passaggio 1: apri la cartella di origine, quindi seleziona i file.
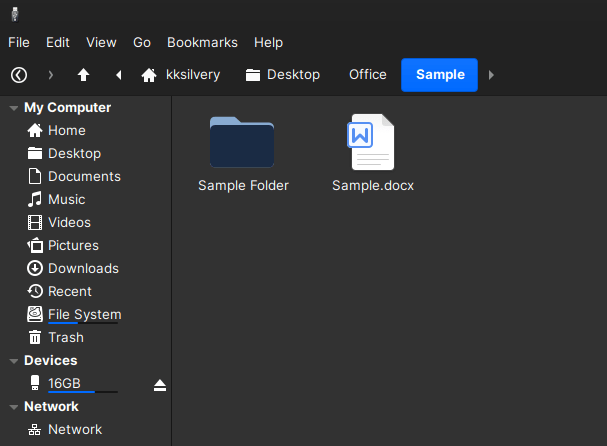
Passaggio 2: fare clic con il pulsante destro del mouse per visualizzare più opzioni, quindi fare clic su "Comprimi" dalle opzioni.
Passaggio 3: personalizza la posizione, il nome, il formato dell'archivio e altro.Fare clic su "OK" una volta terminate le personalizzazioni.
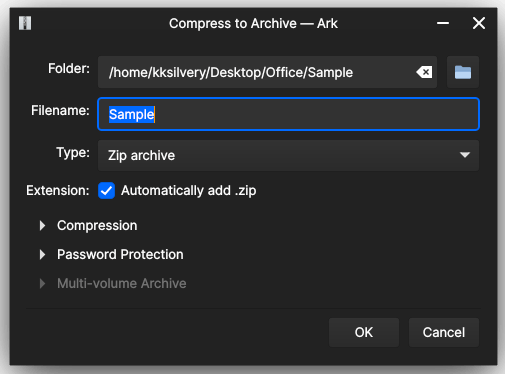
Passaggio 4: il file ZIP viene creato correttamente senza errori.
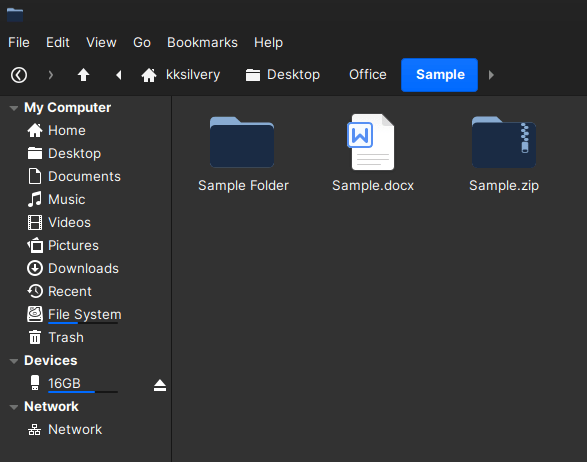
Non è necessario installare Linux su un PC per utilizzare le funzionalità e funzionerà senza problemi nell'unità flash USB.Non preoccuparti della compatibilità multipiattaforma perché l'ho fatto più di cento volte e non ho mai riscontrato alcun problema.
Dai il permesso alla cartella
Lo strumento di archiviazione predefinito di Windows non è in grado di leggere la cartella, quindi concedi al programma un'autorizzazione speciale.Consenti alla cartella di consentire ai programmi di terze parti di leggerlo e risolverà l'errore "file non trovato o nessuna autorizzazione di lettura".
Passaggio 1: crea una copia del file o della cartella, nel caso in cui qualcosa vada storto, avrai un file di backup.
Passaggio 2: seleziona la fonte copiata e fai clic con il pulsante destro del mouse per visualizzare più opzioni e scegli "Proprietà" per continuare.
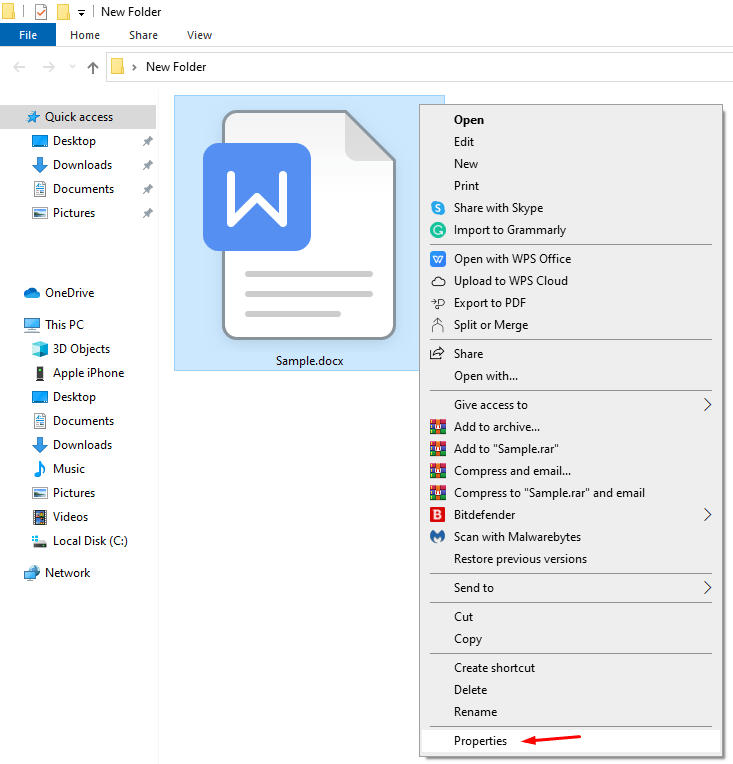
Passaggio 3: scegli "Sicurezza" e fai clic su "Avanzate" per continuare.
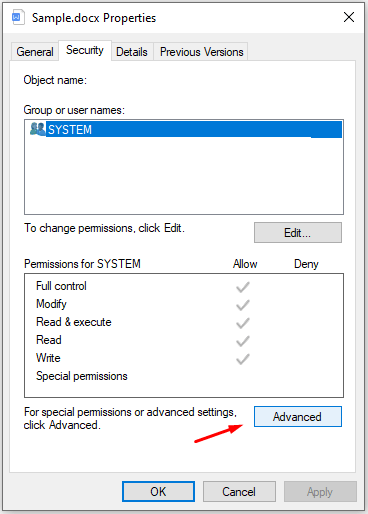
Passaggio 4: fare clic su "Disabilita ereditarietà" per continuare.
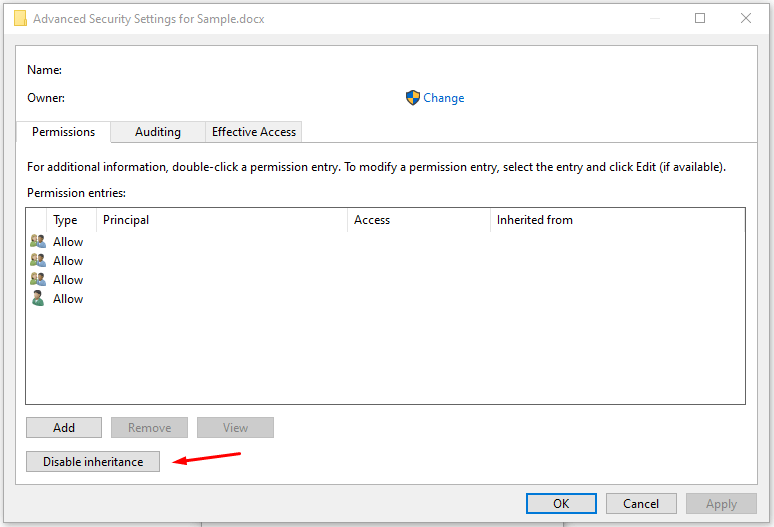
Passaggio 5: scegli "Rimuovi tutte le autorizzazioni ereditate da questo oggetto" per continuare.
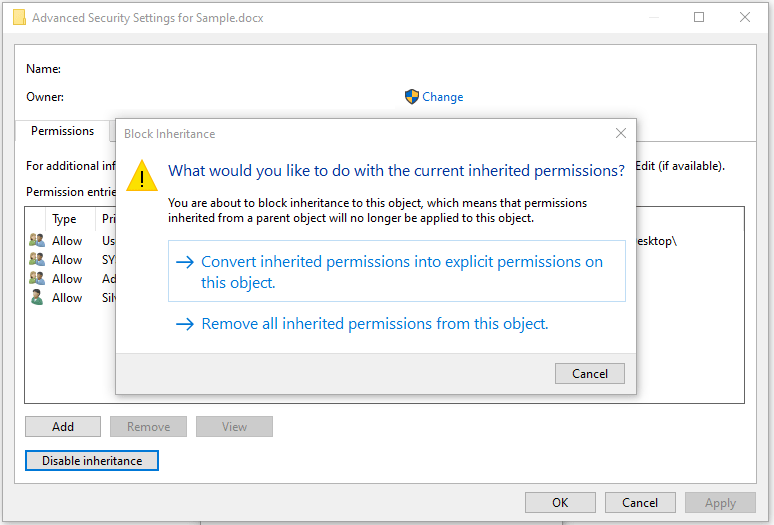
Passaggio 6: fare clic su "Aggiungi" per aggiungere le autorizzazioni.
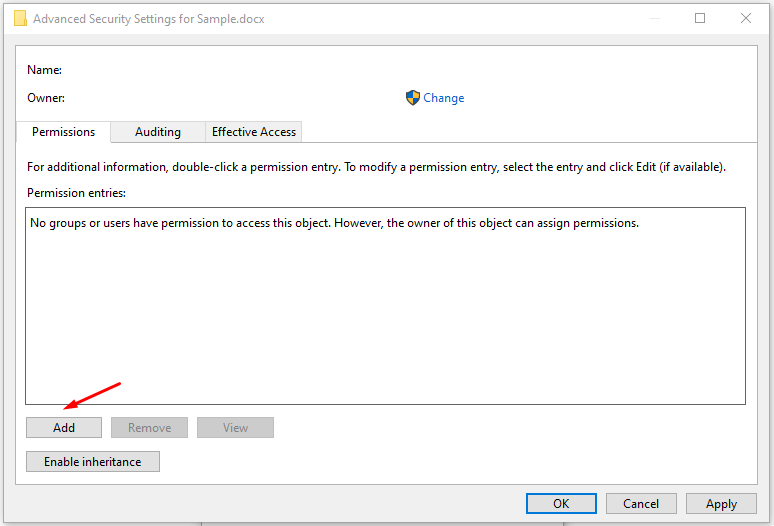
Passaggio 7: digita "amministratore" e quindi fai clic su "Controlla nomi" per aggiungere l'account amministratore.
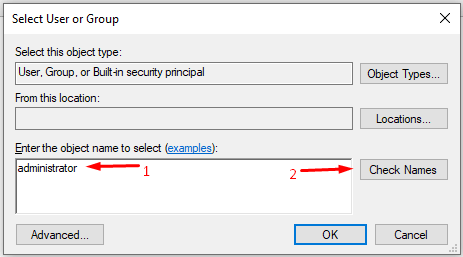
Passaggio 8: fare clic su "OK" per salvarlo.
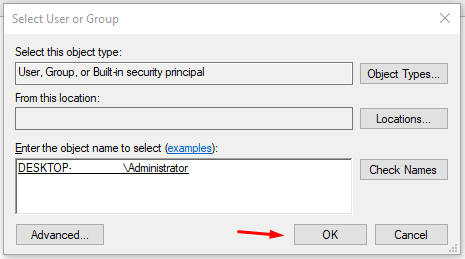
Passaggio 9: scegli tutte le autorizzazioni e quindi fai clic su "OK" per salvare le modifiche.
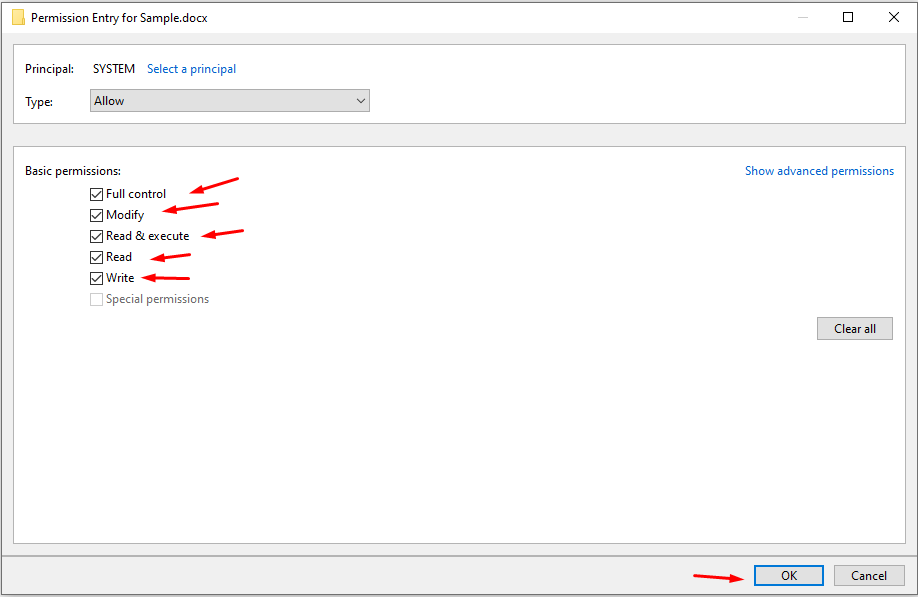
Prova ad archiviare la cartella o il file e non otterrai l'errore "file non trovato o nessuna autorizzazione di lettura".I lettori possono mostrare il percorso del file nel cestino se qualcosa va storto.
Linea di fondo
Ho risolto l'errore "file non trovato o nessun permesso di lettura" utilizzando la soluzione WinRAR e ha funzionato a meraviglia.I lettori non devono preoccuparsi di pagare un centesimo per risolvere il problema e non devono considerare l'installazione di nuovo di Windows.Hai 7-Zip freeware per attenersi al formato di file ZIP e non devi preoccupare il ricevitore per installare il programma WinRAR.Facci sapere quale soluzione ha funzionato per te per risolvere l'errore "file non trovato o nessun permesso di lettura" nella sezione commenti qui sotto.
Se hai qualche idea su Correggi l'errore Zip - File non trovato o Nessuna autorizzazione di lettura su PC Windows, sentiti libero di inserire la casella dei commenti qui sotto.Inoltre, iscriviti al nostro canale YouTube DigitBin per tutorial video.Saluti!

