Come risolvere Excel è un problema troppo lento in Windows 11 o Windows 10
Aggiornato gennaio 2024: Smetti di ricevere messaggi di errore e rallenta il tuo sistema con il nostro strumento di ottimizzazione. Scaricalo ora a - > questo link
- Scaricare e installare lo strumento di riparazione qui.
- Lascia che scansioni il tuo computer.
- Lo strumento sarà quindi ripara il tuo computer.
Uno dei problemi di file più comuni affrontati dagli utenti è quello di Excel che funziona lentamente.Ultimamente, un gran numero di utenti si è lamentato di questo problema con i fogli di calcolo Excel.Quando i dati nella cartella di lavoro sono inferiori, l'impatto sulle prestazioni del file non è evidente, ma quando si aggiungono più dati o calcoli si noterà che la cartella di lavoro di Excel inizia a funzionare lentamente.
Sintomi del foglio di calcolo Excel lento
- Il tempo per elaborare le operazioni richiede molto tempo
- Le velocità di calcolo sono state ridotte.
- Impiega molto tempo per aprire alcuni file Excel
I possibili motivi per il rallentamento del foglio di calcolo Excel sono i seguenti
- Uso eccessivo della formattazione condizionale: il file si corrompe regolarmente, si apre lentamente e rallenta il processo di apertura e inserimento/eliminazione di righe in un foglio
- La presenza di collegamenti immagine nel foglio rallenta la modifica dei formati o l'immissione di numeri
- Righe/colonne nascostein un foglio riducono la velocità di calcolo
- La presenza di intervalli di nomi nascosti rallenta la navigazione tra le celle
- Quando un foglio Excel è collegato a una stampante non disponibile, è lento all'apertura iniziale.
Se sei frustrato da un foglio di calcolo Excel lento che contiene un set di dati di grandi dimensioni, allora sei nel posto giusto.In questo articolo, abbiamo discusso le cinque soluzioni per ciascuno dei motivi sopra menzionati.
Note importanti:
Ora è possibile prevenire i problemi del PC utilizzando questo strumento, come la protezione contro la perdita di file e il malware. Inoltre, è un ottimo modo per ottimizzare il computer per ottenere le massime prestazioni. Il programma risolve gli errori comuni che potrebbero verificarsi sui sistemi Windows con facilità - non c'è bisogno di ore di risoluzione dei problemi quando si ha la soluzione perfetta a portata di mano:
- Passo 1: Scarica PC Repair & Optimizer Tool (Windows 11, 10, 8, 7, XP, Vista - Certificato Microsoft Gold).
- Passaggio 2: Cliccate su "Start Scan" per trovare i problemi del registro di Windows che potrebbero causare problemi al PC.
- Passaggio 3: Fare clic su "Ripara tutto" per risolvere tutti i problemi.
Correzione 1: rimozione della formattazione condizionale
Quando apri un foglio di calcolo Excel con formattazione condizionale, noti che ci vorrà molto tempo per aprirlo e anche operazioni come l'inserimento di una riga impiegheranno molto tempo.I principali problemi di ritardo si verificano quando i fogli di lavoro hanno una formattazione condizionale non ottimizzata.
Per verificare se il tuo foglio Excel contiene formattazioni condizionali, procedi nel seguente modo.
1.Apri il tuo foglio Excel.
Vai alla scheda del menu Home.
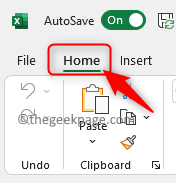
2.Qui, nel gruppo Modifica, fai clic su Trova e seleziona.
Nel sottomenu che si apre, scegli Vai a speciale.
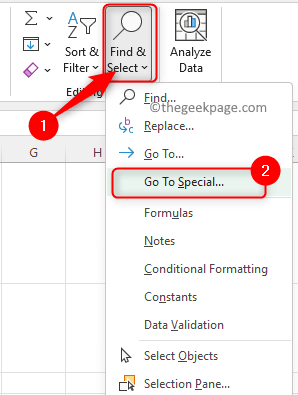
3.Nella finestra Vai a speciale, seleziona l'opzione Formati condizionali.
Fare clic su OK.
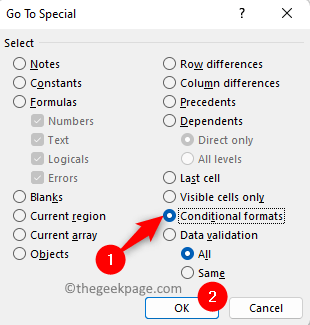
Ci vorrà molto tempo per completare l'operazione e mostrerà tutte le celle del foglio che hanno una formattazione condizionale.
4.Di nuovo, vai alla scheda Home e fai clic su Formattazione condizionale nel gruppo Stili.
Selezionare l'opzione Gestisci regole per vedere se questo problema è dovuto all'insieme di regole utilizzate per la formattazione.
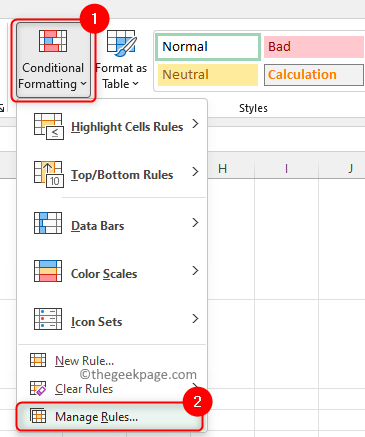
Ora, se il gestore delle regole di formattazione condizionale impiega molto tempo per aprirsi, è una chiara indicazione che la colpa è della formattazione condizionale.
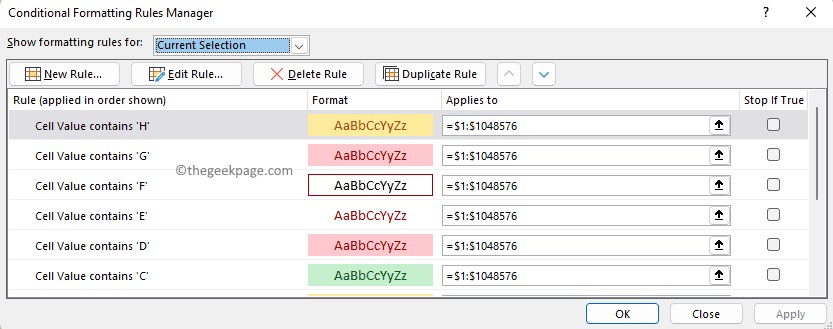
Una volta aperto Conditional Format Manager, noterai che ci sono molte voci.Quando ci sono molte celle con molti formati condizionali diversi, Excel continua a controllare queste celle per vedere se qualcosa deve cambiare.
È necessario rimuovere questi formati condizionali non necessari o crearli in modo più efficiente.Di seguito abbiamo menzionato i passaggi per rimuovere i formati condizionali dal tuo foglio Excel.
1.Evidenzia o seleziona l'intero foglio di lavoro portando il cursore del mouse nell'angolo in alto a sinistra delle celle.
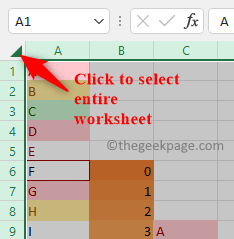
2.Vai alla scheda Home.
Nel gruppo Stili, fai clic su Formattazione condizionale.
Qui, vai all'opzione di menu Cancella regole e scegli Cancella regole dall'intero foglio.
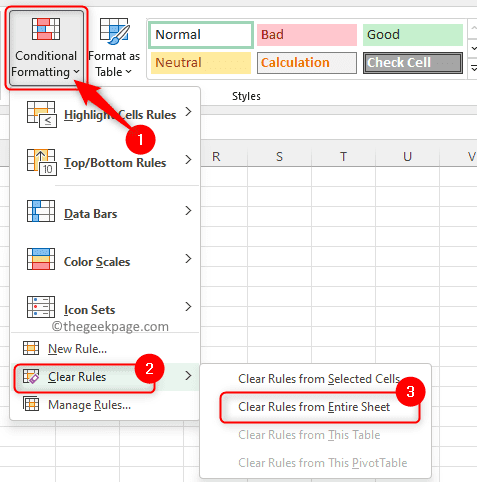
A questo punto, se Excel dice che non risponde, è necessario attendere poiché funziona e il completamento può richiedere molto tempo.
Correzione 2: cancellare i collegamenti o gli oggetti dell'immagine
Quando noti che lo spostamento all'interno del foglio di calcolo ha una piccola pausa prima che si sposti, o vedi ombre di oggetti sul tuo foglio, o noti ritardi mentre apporti modifiche al colore o alla formattazione della cella, significa che ci sono alcuni collegamenti o oggetti immagine che sono stati inseriti nel foglio a tua insaputa.Durante l'incollaggio delle celle, potresti aver selezionato l'opzione Incolla immagine collegata a causa della quale è stato inserito un collegamento immagine.
A volte vedrai le linee della griglia regolari insieme ad alcune ombre delle linee della griglia.Per verificare se il tuo foglio di lavoro presenta problemi a causa dei collegamenti alle immagini, procedi nel seguente modo.
1.Apri il foglio Excel problematico.
Fare clic sulla scheda Home nella barra dei comandi in alto.
2.Individua il gruppo Modifica in questa scheda e fai clic sul pulsante Trova e seleziona qui.
Nel menu che si apre, seleziona l'opzione Vai a speciale….
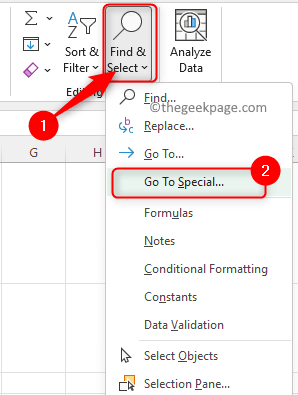
3.Nella finestra Vai a speciale, scegli l'opzione selezionando il pulsante di opzione accanto a Oggetti.
Quindi, fare clic su OK.
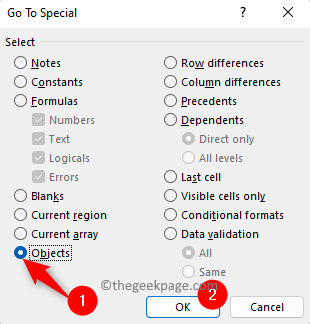
4.Vedrai tutti gli oggetti/collegamenti immagine nel foglio di lavoro evidenziati.
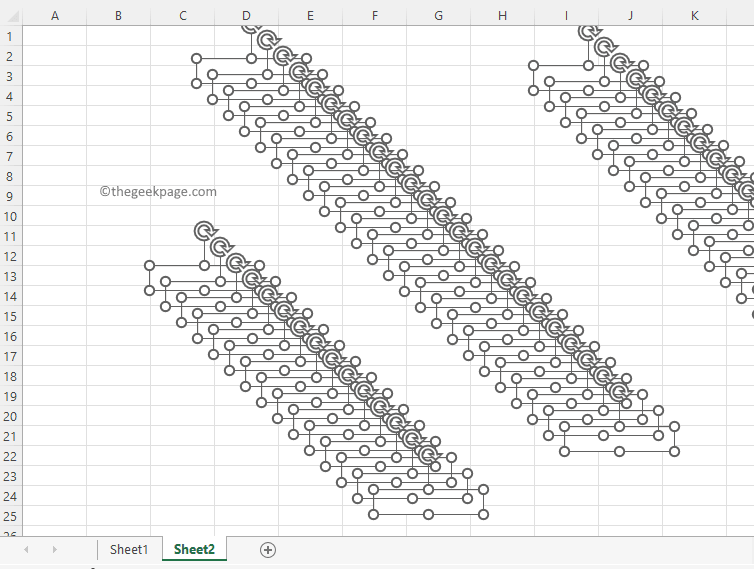
Ora puoi semplicemente premere il tasto Canc sulla tastiera poiché gli oggetti sono già selezionati.
Non appena questi collegamenti alle immagini vengono rimossi, il foglio di calcolo di Excel diventa più veloce senza ritardi.
Correzione 3: verifica righe/colonne nascoste
Durante l'utilizzo dei fogli Excel, potremmo nascondere le righe e le colonne inutilizzate in modo che siano visibili solo le righe o le colonne che contengono le informazioni richieste.Nel resto dello spazio vedrai uno sfondo grigio senza celle.Ma nascondere le righe e le colonne ha i suoi problemi.Quando ci sono righe/colonne nascoste, noterai una pausa durante l'inserimento dei numeri nel foglio ma non ci saranno problemi per quanto riguarda la formattazione delle celle.
Nell'immagine sottostante, puoi vedere le aree grigie e si presume che non contenga informazioni/dati.Ma, quando provi a cambiare un numero in una cella lì, vedi che il foglio Excel rallenta poiché il resto delle celle contiene una formula basata sul valore della cella modificato.Noterai che ci vuole molto tempo per completare questo processo poiché queste formule sono presenti in tutte le celle fino alla fine ma sono state nascoste.
Ora, fai clic con il pulsante destro del mouse sull'ultima riga/colonna visibile, quindi seleziona l'opzione Scopri per scoprire le righe/colonne.Vai fino alla fine (ultima colonna del foglio di lavoro) per vedere se ci sono calcoli presenti lì.
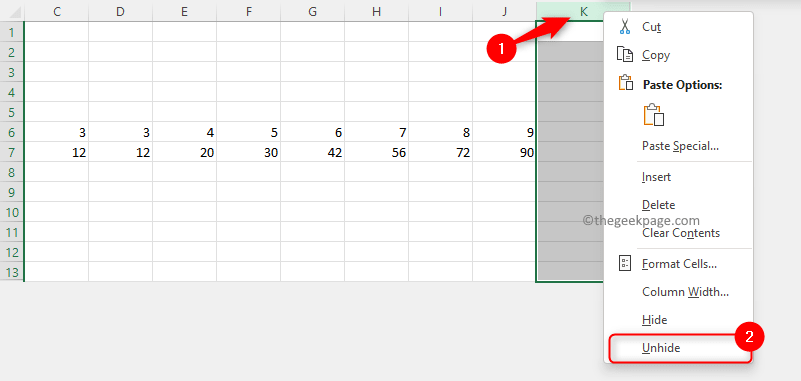
Per andare all'ultima colonna di fila puoi usare il tasto Ctrl + Maiusc + Freccia (o il tasto Fine) che ti porterà alla fine della sezione visibile.
Puoi verificare se queste colonne/righe sono necessarie altrimenti seleziona quelle da rimuovere e premi il tasto Canc per rimuovere i calcoli da quelle righe/colonne.Ciò contribuirà ad accelerare il foglio di calcolo lento.
Quindi, prenditi sempre cura di queste aree grigie che sono nascoste e contengono calcoli.Se questi non vengono eseguiti correttamente, possono rallentare esponenzialmente il foglio di calcolo.
Correzione 4: ricerca di intervalli di nomi nascosti
Se noti che la navigazione tra le celle (passando da una cella all'altra) è diventata lenta o dopo aver evidenziato un insieme di celle è lento passare alla cella successiva selezionata, significa che ci sono alcuni intervalli denominati che sono nascosti nel foglio Excel.
1.Per visualizzare gli intervalli di nomi, fare clic sulla scheda Formule e selezionare Gestore nomi nella sezione Nomi definiti.
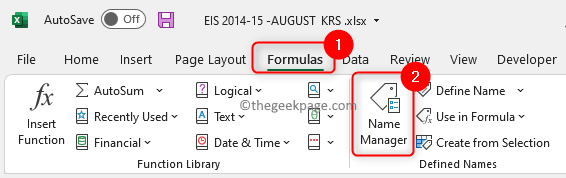
Questo elencherà alcuni intervalli denominati presenti nel tuo foglio di lavoro.
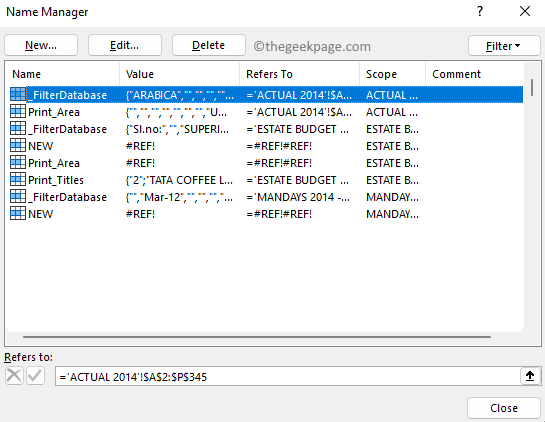
2.Crea una macro per scoprire gli intervalli di nomi.
Premi Alt + F11 per aprire l'editor di Visual Basic per applicazioni.
Fare clic con il tasto destro sulla cartella di lavoro e selezionare Inserisci -> Modulo.
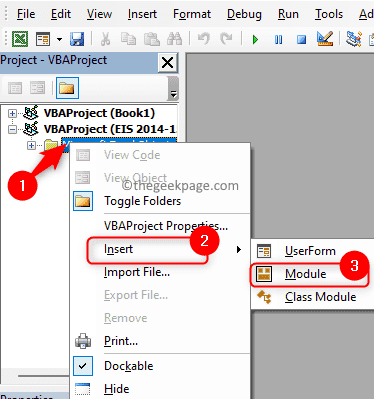
Nel nuovo modulo, copia e incolla il codice indicato di seguito.
Sub UnhideHiddenNameRanges()'Unhide all names in the currently open Excel fileFor Each tempName In ActiveWorkbook.NamestempName.Visible = TrueNextEnd Sub
Chiudi l'editor VBA per tornare al foglio di lavoro di Excel.
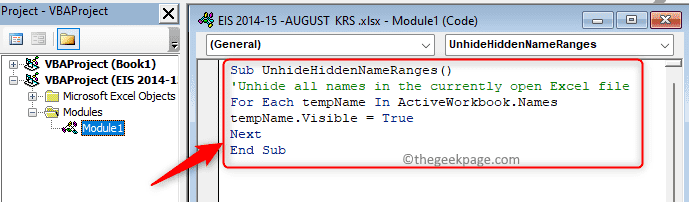
3.Seleziona la scheda Visualizza in alto.
Fare clic sul menu a discesa denominato Macro e quindi scegliere Visualizza macro.
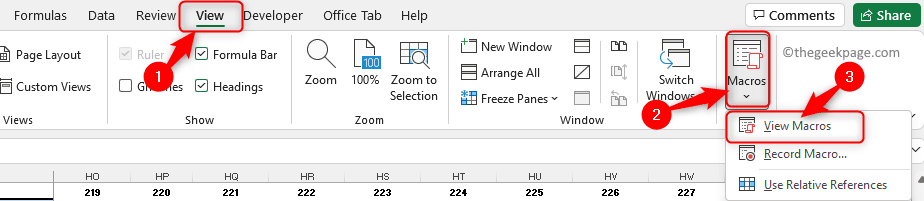
Nella finestra Macro, vedrai la macro che hai creato.Seleziona questa macro e scegli l'opzione Questa cartella di lavoro nel menu a discesa accanto a Macro in.
Quindi, fai clic sul pulsante Esegui.Questo mostrerà gli intervalli denominati.
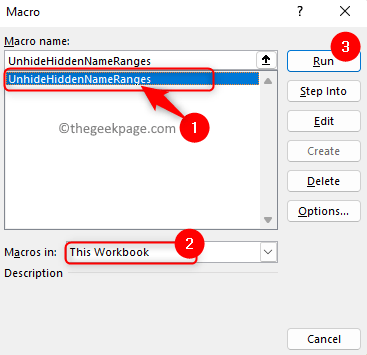
4.Ora vai su Formule-> Gestore nomi.
Vedrai il Name Manager con un gran numero di intervalli di nomi presenti nella cartella di lavoro.
Fare clic sulla colonna Ambito per ordinarli in base al loro ambito.
Quindi, seleziona tutti gli intervalli di nomi con cartella di lavoro come ambito.Seleziona il primo, tieni premuto il tasto Maiusc e vai all'ultimo ed evidenzialo.
Fare clic sul pulsante Elimina in alto.
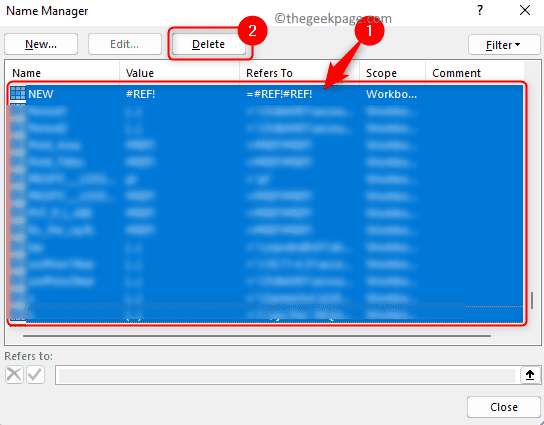
Verrà richiesta una conferma per questa operazione di eliminazione.Fare clic su OK.
Una volta rimossi gli intervalli di nomi, noterai l'accelerazione nel foglio di calcolo di Excel mentre evidenzi le celle e ti sposti nel foglio.
Correzione 5: verifica collegamento a stampante disconnessa/non disponibile
Gli utenti hanno notato che una stampante predefinita disconnessa o non disponibile può essere la ragione per rallentare il foglio di calcolo di Excel.Quando è presente una stampante predefinita che non è disponibile al momento dell'apertura del foglio Excel, le prime interazioni vengono rallentate e poi è meglio.Il motivo di questo rallentamento è che Excel sta verificando se è necessario apportare modifiche alle impostazioni della stampante.In genere, ciò accade quando sei lontano dal luogo in cui ti sei connesso alla tua stampante predefinita.
Per risolvere questo problema, puoi modificare la stampante predefinita in Stampante PDF o qualcosa di simile sul tuo computer disponibile nella tua posizione in modo che Excel possa trovarla facilmente.
1.Premi Windows + R per aprire la finestra di dialogo Esegui.
Digita ms-settings:printers e premi Invio per aprire la pagina Stampanti e scanner nell'app Impostazioni.
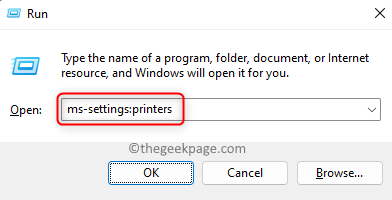
2.Assicurati che l'interruttore associato a Consenti a Windows di gestire la mia stampante predefinita sia disattivato nelle Preferenze della stampante.
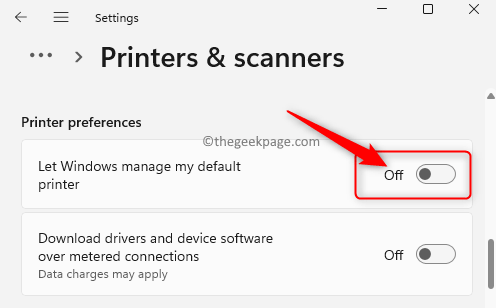
Ora seleziona una stampante disponibile sul tuo sistema come Microsoft Print to PDFo qualsiasi altra stampante PDF presente.
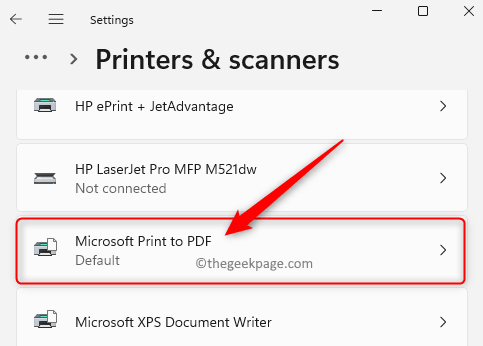
Nella pagina Stampante, fare clic sul pulsante Imposta come predefinito.
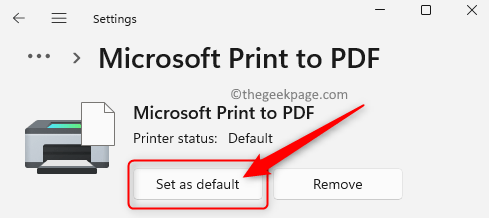
Quando apri il foglio di calcolo di Excel, scoprirai che Excel è più veloce in quanto non impiegherà tempo a controllare le impostazioni della stampante.
Questo è tutto!!
Grazie per aver letto.
Ci auguriamo che i cinque motivi per rallentare il tuo foglio Excel insieme alle soluzioni menzionate in questo articolo abbiano contribuito a velocizzare il tuo foglio Excel.Per favore commenta e facci sapere il metodo che ha funzionato nel tuo caso.
Puoi anche scaricare questo strumento di riparazione del PC per individuare e risolvere qualsiasi problema del PC:Passo 1 -Scarica lo strumento di riparazione PC Restoro da quiPassaggio 2: fare clic su Avvia scansione per trovare e risolvere automaticamente qualsiasi problema del PC.

