Come risolvere Ethernet che non funziona in Windows 11
Aggiornato gennaio 2024: Smetti di ricevere messaggi di errore e rallenta il tuo sistema con il nostro strumento di ottimizzazione. Scaricalo ora a - > questo link
- Scaricare e installare lo strumento di riparazione qui.
- Lascia che scansioni il tuo computer.
- Lo strumento sarà quindi ripara il tuo computer.
In questa guida, ti mostreremo diversi metodi per risolvere il problema di Ethernet che non funziona in Windows 11.Sebbene il Wi-Fi sia solitamente la modalità di riferimento per la connessione di rete, tuttavia, in alcuni casi potrebbe essere necessario provare il metodo di connettività cablata.
Questo approccio tradizionale collaudato potrebbe tornare utile se i driver wireless del tuo PC non sono in grado di identificare i segnali WiFi nelle vicinanze. Allo stesso modo, alcuni utenti sono inclini a questi cavi Ethernet poiché questi ultimi sono generalmente noti per fornire una velocità di rete più elevata rispetto alle loro controparti wireless.
Tutto sommato, potrebbero esserci diversi motivi per cui si preferisce optare per la modalità di connessione cablata. Tuttavia, alcuni utenti dell'ultima iterazione del sistema operativo non sono in grado di utilizzarlo appieno poiché non sono in grado di stabilire una connessione di rete corretta tramite Ethernet.
Se anche tu sei sulla stessa pagina, non preoccuparti.In questa guida, ti mostreremo alcuni metodi utili che ti aiuteranno a riparare l'Ethernet che non funziona in Windows 11.Segui.
Note importanti:
Ora è possibile prevenire i problemi del PC utilizzando questo strumento, come la protezione contro la perdita di file e il malware. Inoltre, è un ottimo modo per ottimizzare il computer per ottenere le massime prestazioni. Il programma risolve gli errori comuni che potrebbero verificarsi sui sistemi Windows con facilità - non c'è bisogno di ore di risoluzione dei problemi quando si ha la soluzione perfetta a portata di mano:
- Passo 1: Scarica PC Repair & Optimizer Tool (Windows 11, 10, 8, 7, XP, Vista - Certificato Microsoft Gold).
- Passaggio 2: Cliccate su "Start Scan" per trovare i problemi del registro di Windows che potrebbero causare problemi al PC.
- Passaggio 3: Fare clic su "Ripara tutto" per risolvere tutti i problemi.
Contenuto della pagina
I migliori metodi per risolvere i problemi di funzionamento di Ethernet in Windows 11
Tieni presente che non esiste una soluzione universale in quanto tale per questo problema.Dovrai provare ciascuna delle soluzioni alternative sotto menzionate fino a quando una di esse non indica il successo.Quindi, tenendolo a mente, iniziamo.
Correzione 1: le correzioni di base
Si consiglia di provare prima le correzioni di base.In alcuni casi, questi sono più che sufficienti per risolvere il problema sottostante.
- Quindi inizia assicurandoti che il cavo Ethernet non sia danneggiato o piegato in nessun punto.
- Prendi in considerazione di rimuovere il cavo dal PC e quindi reinserirlo.
- Allo stesso modo, fai lo stesso anche dall'estremità del router.
- Si consiglia inoltre di riavviare il router e il PC una volta.
Prova queste modifiche e quindi controlla se sono in grado di risolvere il problema di Ethernet che non funziona in Windows 11.
Correzione 2: riattivare l'adattatore Ethernet
La disabilitazione e la riattivazione dell'adattatore gli darà una nuova istanza su cui lavorare e questo, a sua volta, potrebbe risolvere i problemi relativi a Ethernet.Esistono due modi per farlo: tramite il menu Impostazioni e tramite Gestione dispositivi.Abbiamo elencato entrambi questi metodi di seguito.Puoi provare quello che ritieni più facile da eseguire:
Tramite le impostazioni di Windows
- Premi i tasti di scelta rapida di Windows + I per aprire il menu Impostazioni.
- Seleziona Rete e Internet dalla barra dei menu a sinistra e vai alle Impostazioni di rete avanzate.
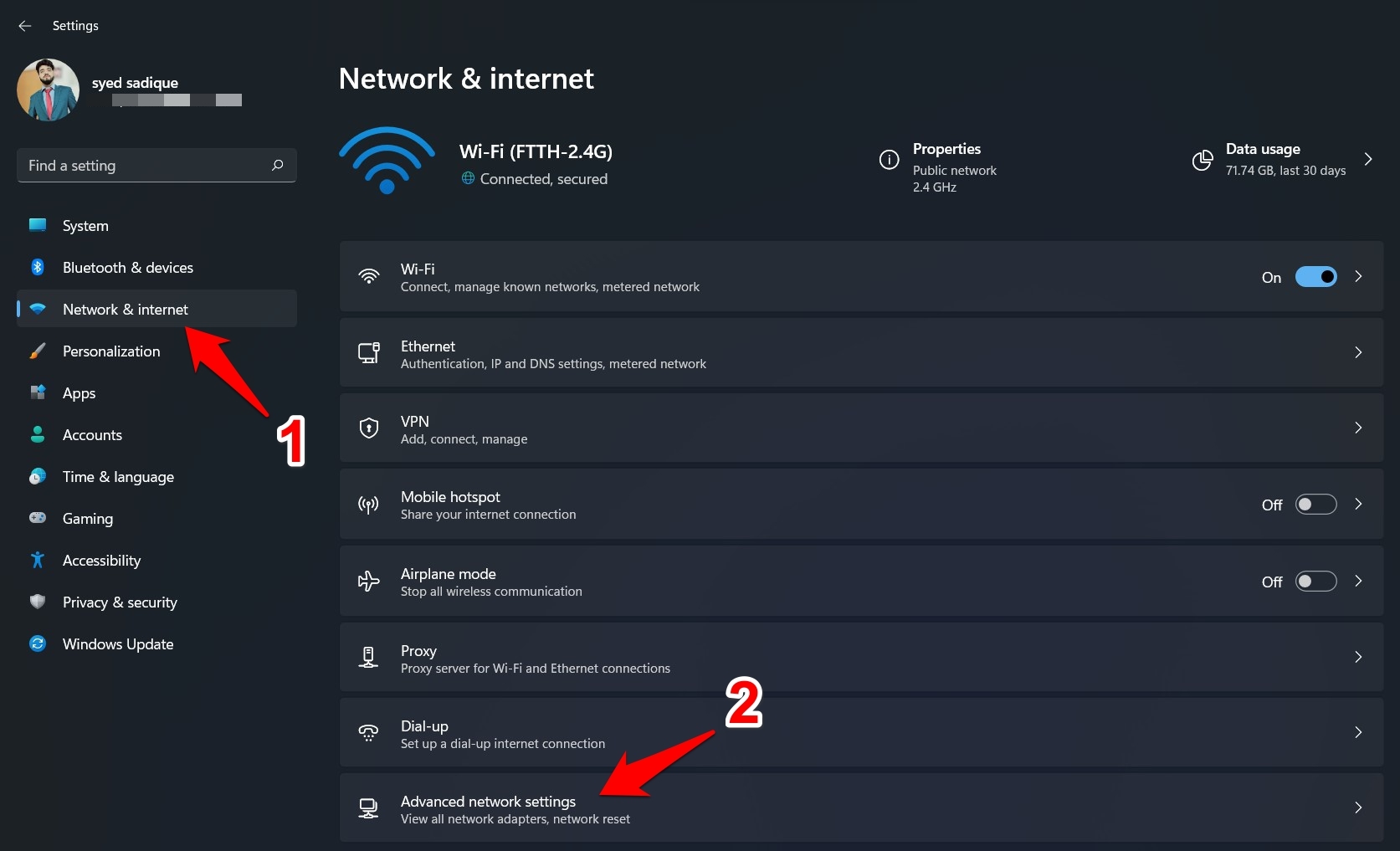
- Ora fai clic sul pulsante Disabilita accanto a Ethernet.
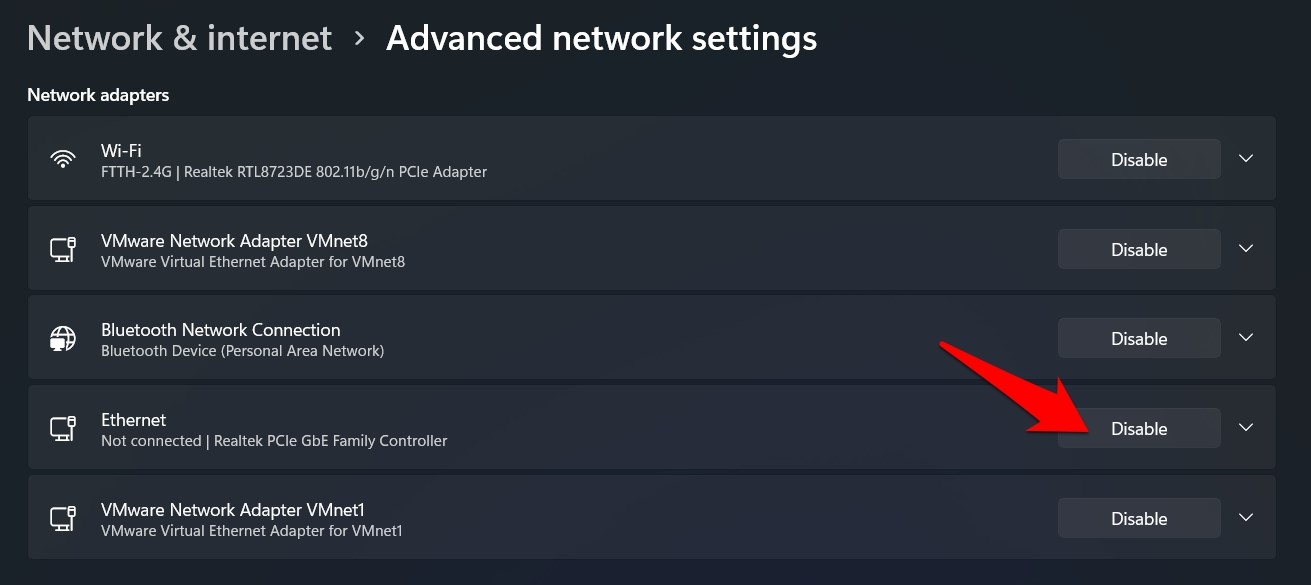
- Una volta disabilitato, attendi qualche secondo e poi premi il pulsante Abilita.
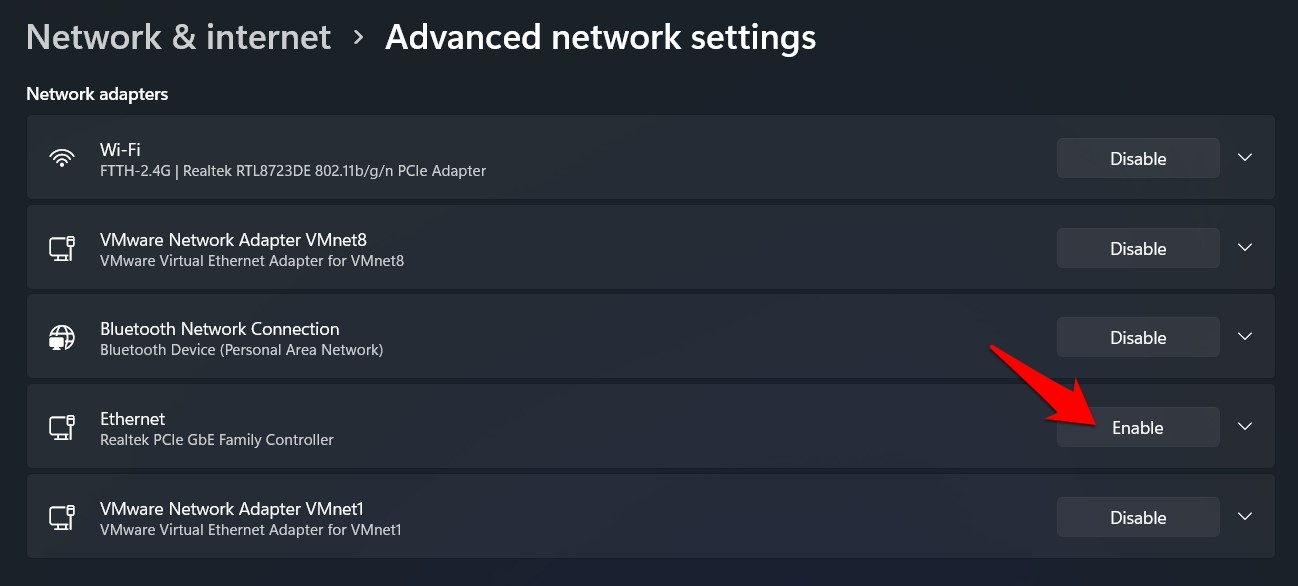
- Dopo che è di nuovo attivo e funzionante, verifica se ha risolto il problema di Ethernet che non funzionava in Windows 11.
Tramite Gestione dispositivi
- Fare clic con il pulsante destro del mouse sul menu Start e selezionare Gestione dispositivi dall'elenco.
- Quindi fare clic sulla sezione Scheda di rete per espanderla ulteriormente.
- Ora fai clic con il pulsante destro del mouse sull'adattatore Ethernet e seleziona Disabilita dispositivo.
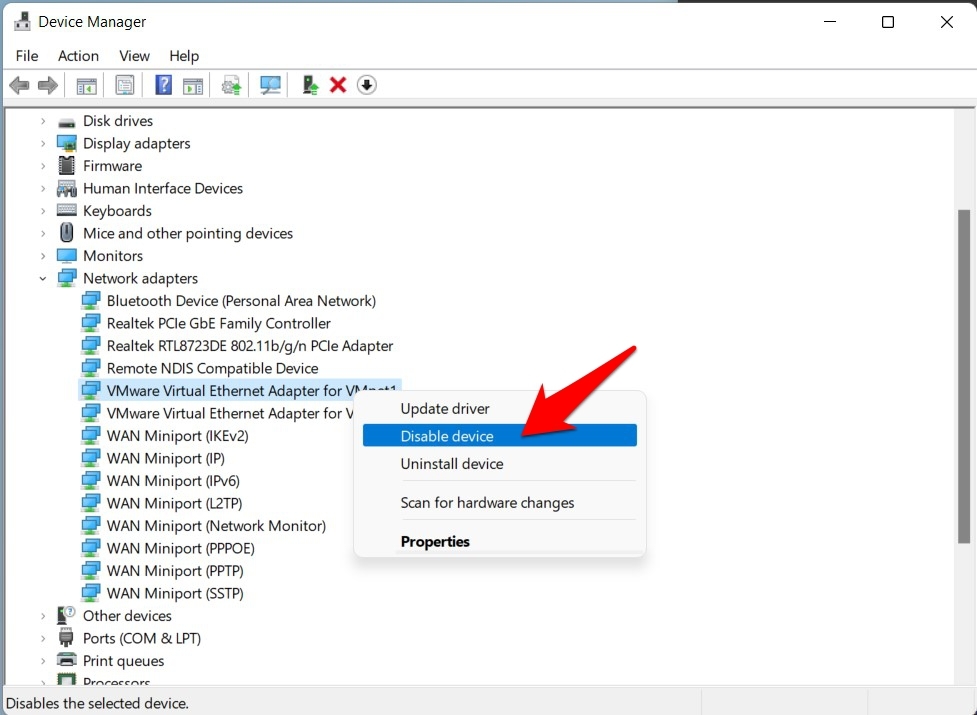
- Attendi qualche secondo, quindi fai di nuovo clic con il pulsante destro del mouse sull'adattatore.Questa volta, seleziona l'opzione Abilita dispositivo.
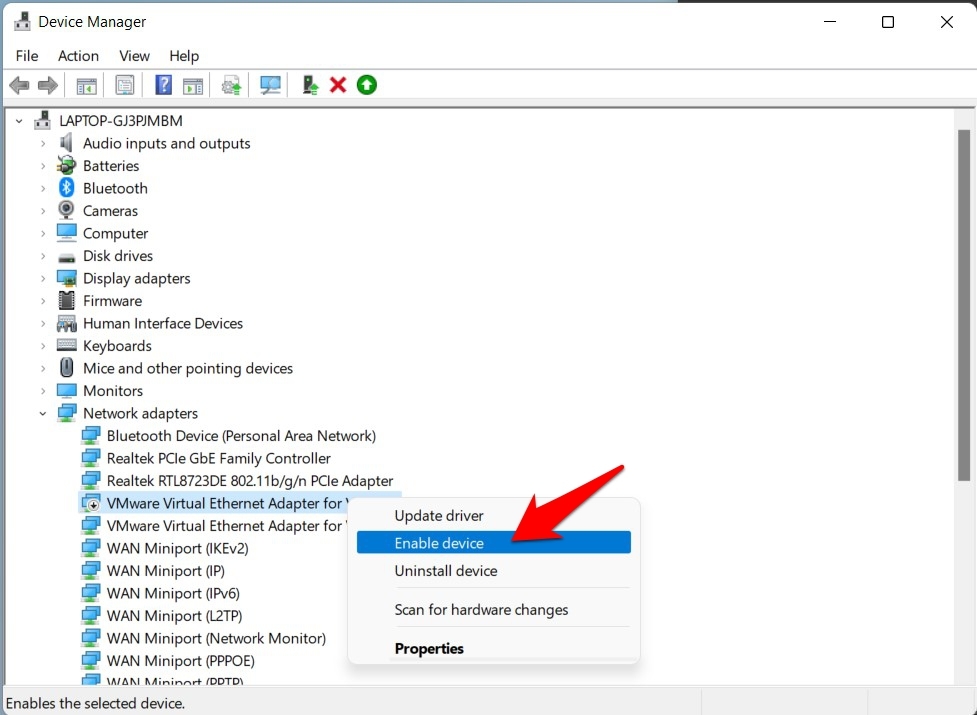
- Ora verifica se è in grado di riparare l'Ethernet che non funziona nel problema di Windows 11.
Correzione 3: aggiornamento dei driver dell'adattatore Ethernet
Se stai utilizzando un driver vecchio o obsoleto relativo a Ethernet, potrebbe causare alcuni problemi durante il tentativo di stabilire una connessione di rete corretta.Pertanto, dovresti prendere in considerazione l'aggiornamento di questi driver alle build più recenti, operazione che potrebbe essere eseguita come segue:
- Usa i tasti di scelta rapida di Windows+X e seleziona Gestione dispositivi dal menu visualizzato.
- Quindi espandi la sezione Scheda di rete e fai clic con il pulsante destro del mouse sui driver Ethernet.
- Seleziona Aggiorna driver dal menu che appare.
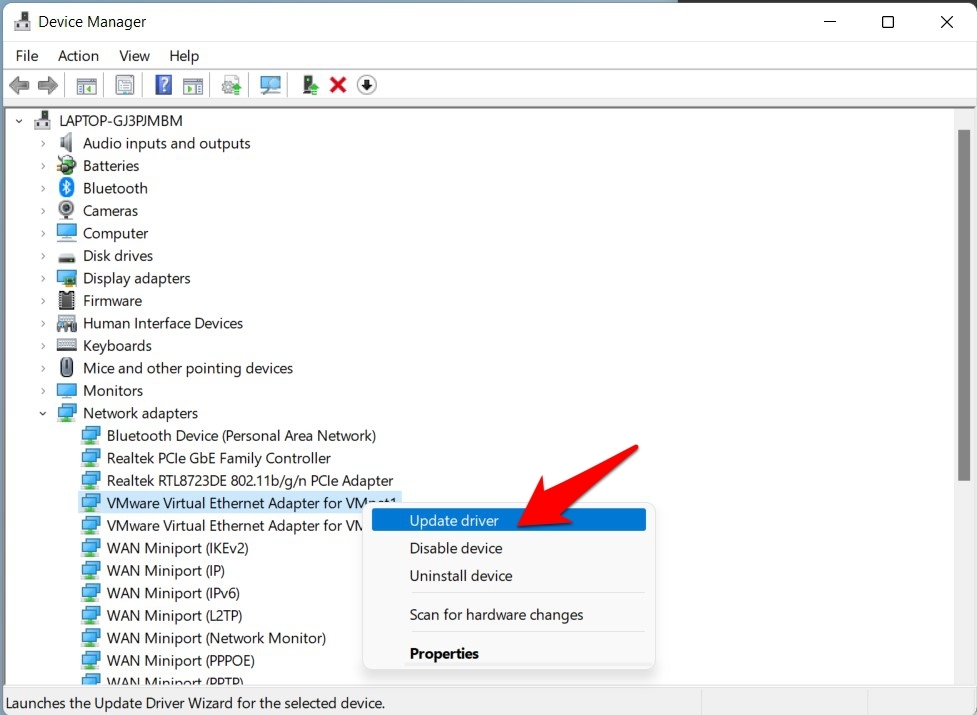
- Successivamente, scegli Cerca automaticamente i driver.
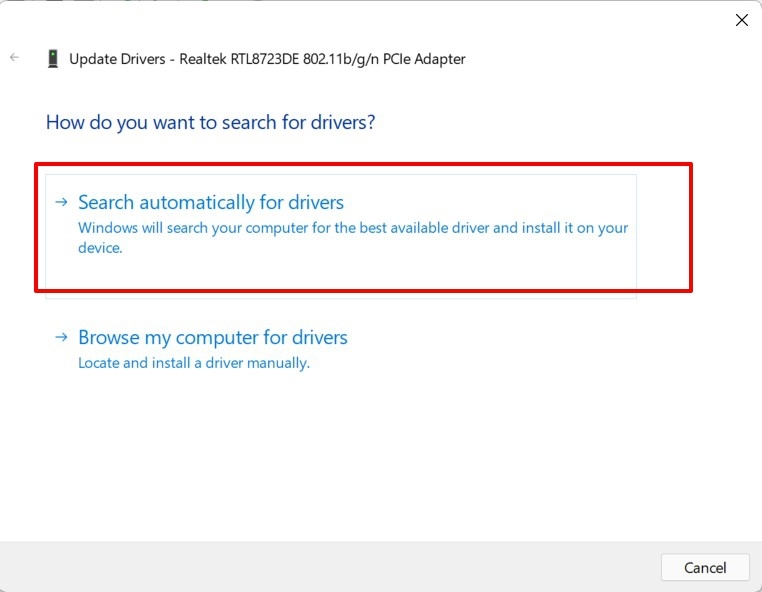
- Windows ora cercherà online i driver Ethernet più recenti, quindi assicurati di essere connesso a Internet tramite Wi-Fi.
- Se vengono trovati i nuovi driver, verranno successivamente scaricati e installati sul PC.
- Una volta che ciò accade, riavvia il PC e quindi controlla se l'Ethernet che non funziona in Windows 11 è stato risolto o meno.
Correzione 4: risoluzione dei problemi della scheda di rete
Windows 11 viene fornito con un'app di risoluzione dei problemi integrata progettata specificamente per affrontare i problemi relativi alla rete.Andando ancora oltre, uno dei suoi componenti è fatto per scansionare e risolvere i problemi relativi a Ethernet.E questo è esattamente ciò di cui abbiamo bisogno in questo momento.Quindi mettiamo subito alla prova questa app per la risoluzione dei problemi:
- Per cominciare, apri il menu Impostazioni tramite i tasti di scelta rapida di Windows+I.
- Quindi seleziona Sistema dalla barra dei menu a sinistra e vai alla sezione Risoluzione dei problemi.
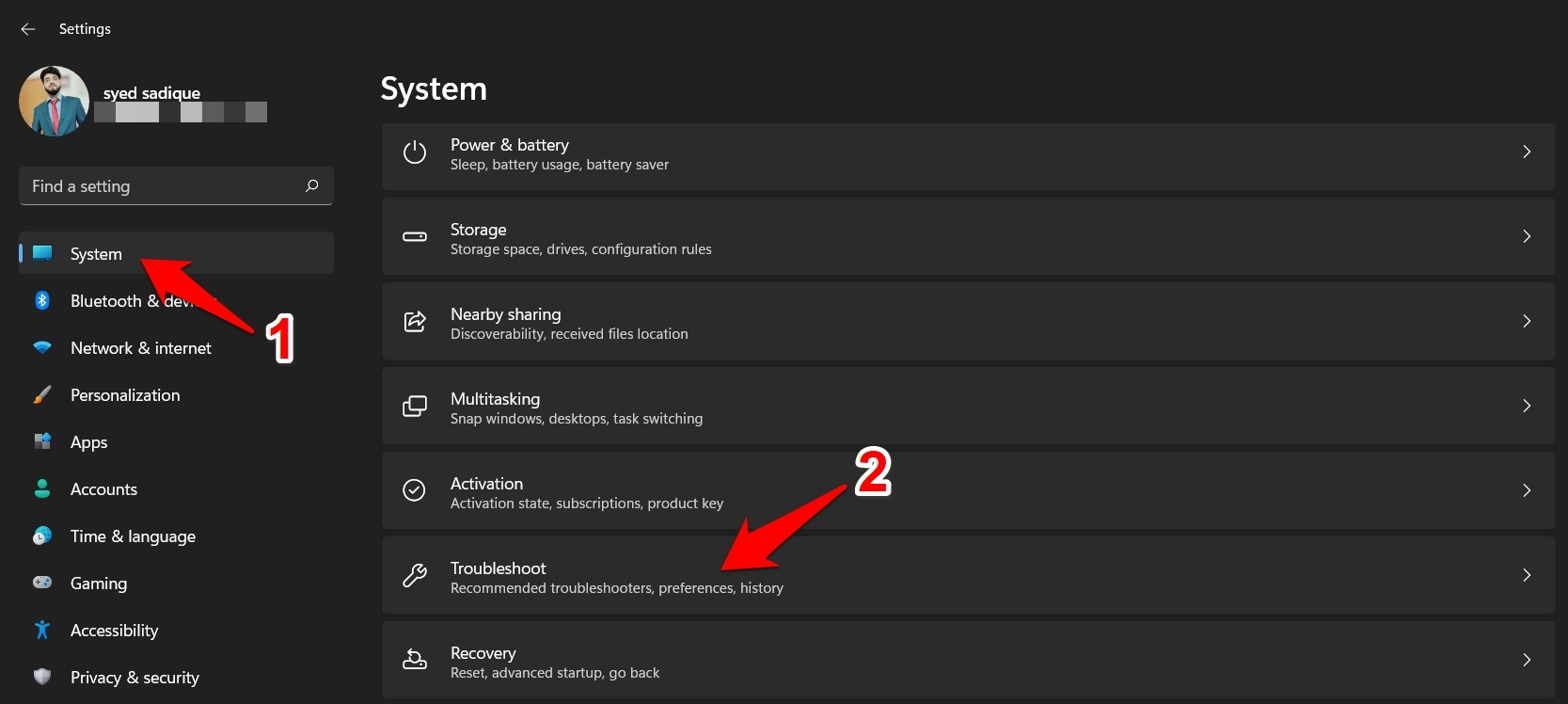
- Ora vai su Altro strumento di risoluzione dei problemi e fai clic su Esegui accanto a Scheda di rete.
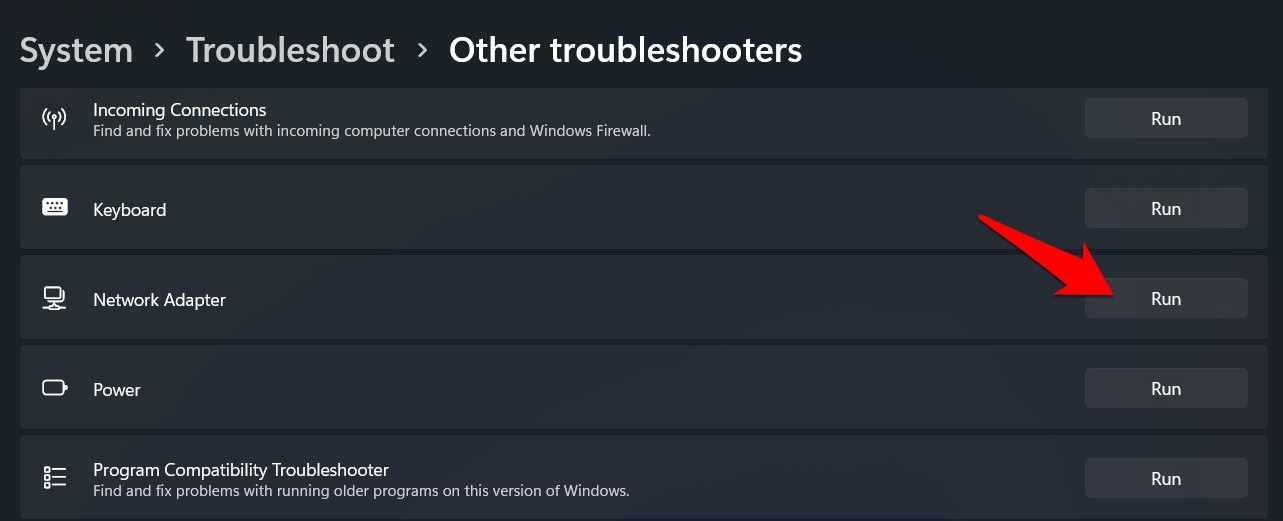
- Selezionare Ethernet dall'elenco delle schede di rete da diagnosticare e fare clic su Avanti.
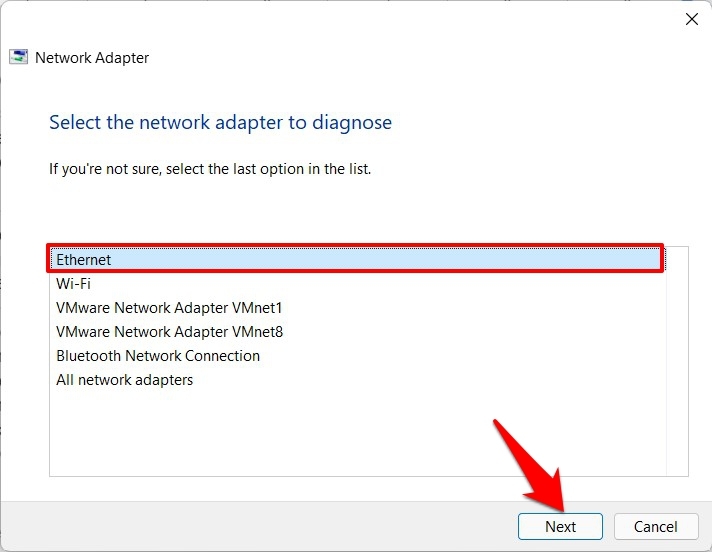
- Windows eseguirà ora una scansione relativa ai problemi con questo adattatore e quindi visualizzerà anche la correzione associata.
- Selezionare la correzione più appropriata dall'elenco per applicarla.Quindi riavvia il PC e verifica se è in grado di risolvere il problema di Ethernet che non funziona in Windows 11.
Correzione 5: reinstallare i driver dell'adattatore Ethernet
Se i driver della scheda di rete o il relativo file di configurazione vengono danneggiati, il semplice aggiornamento all'ultima build non andrà a buon fine.Piuttosto, dovresti prendere in considerazione l'approccio nucleare di disinstallarli dal tuo PC e quindi reinstallarlo di nuovo.Ecco come si potrebbe fare:
- Visualizza la finestra di dialogo Esegui tramite i tasti di scelta rapida di Windows+R.
- Quindi digita devmgmt.msc e premi Invio.Questo avvierà il Device Manager.
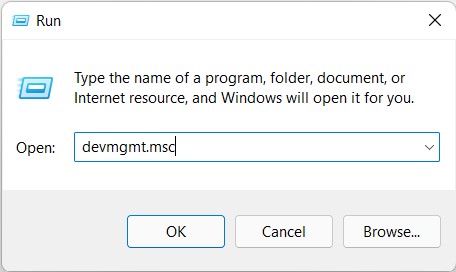
- Ora nella sezione Scheda di rete e fai clic con il pulsante destro del mouse sulla scheda Ethernet.
- Seleziona Disinstalla dispositivo dal menu che appare.
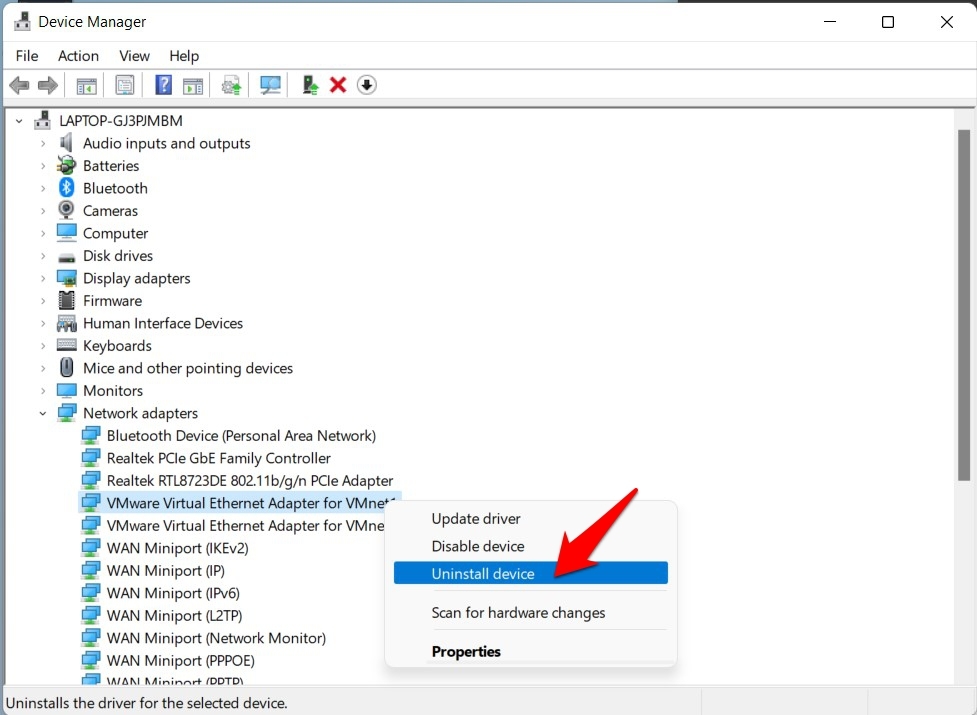
- Successivamente, fai clic su Disinstalla dalla finestra di dialogo di conferma.
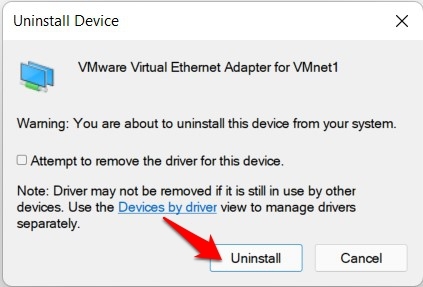
- Una volta rimossi i driver, riavvia il PC.Non appena si avvia, Windows dovrebbe installare automaticamente i driver Ethernet.
- Tuttavia, se ciò non accade, apri Gestione dispositivi, fai clic con il pulsante destro del mouse sul nome del tuo PC situato in alto e seleziona Cerca modifiche hardware.
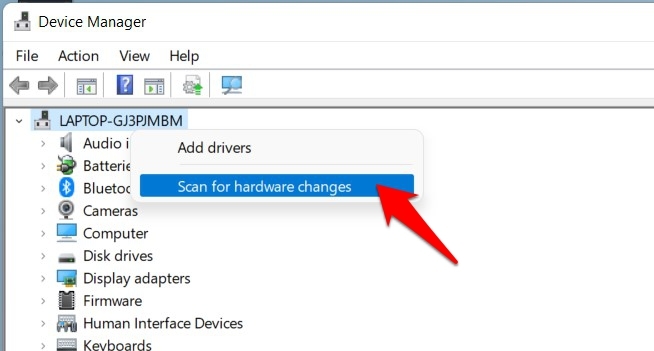
- Windows ora cercherà i driver mancanti e li installerà immediatamente.Al termine, verifica se il problema con Ethernet non funzionante in Windows 11 è stato risolto o meno.
Correzione 6: ripristina rete
Se nessuno dei metodi sopra menzionati ha avuto successo, allora dovresti considerare di ripristinare le impostazioni di rete del tuo PC alle impostazioni di fabbrica, ovvero esattamente come è stato spedito fuori dalla scatola.Ecco le istruzioni richieste per lo stesso:
- Usa il collegamento Windows+I per aprire la pagina Impostazioni.
- Quindi seleziona Rete e Internet dalla barra dei menu a sinistra e vai alle Impostazioni di rete avanzate.
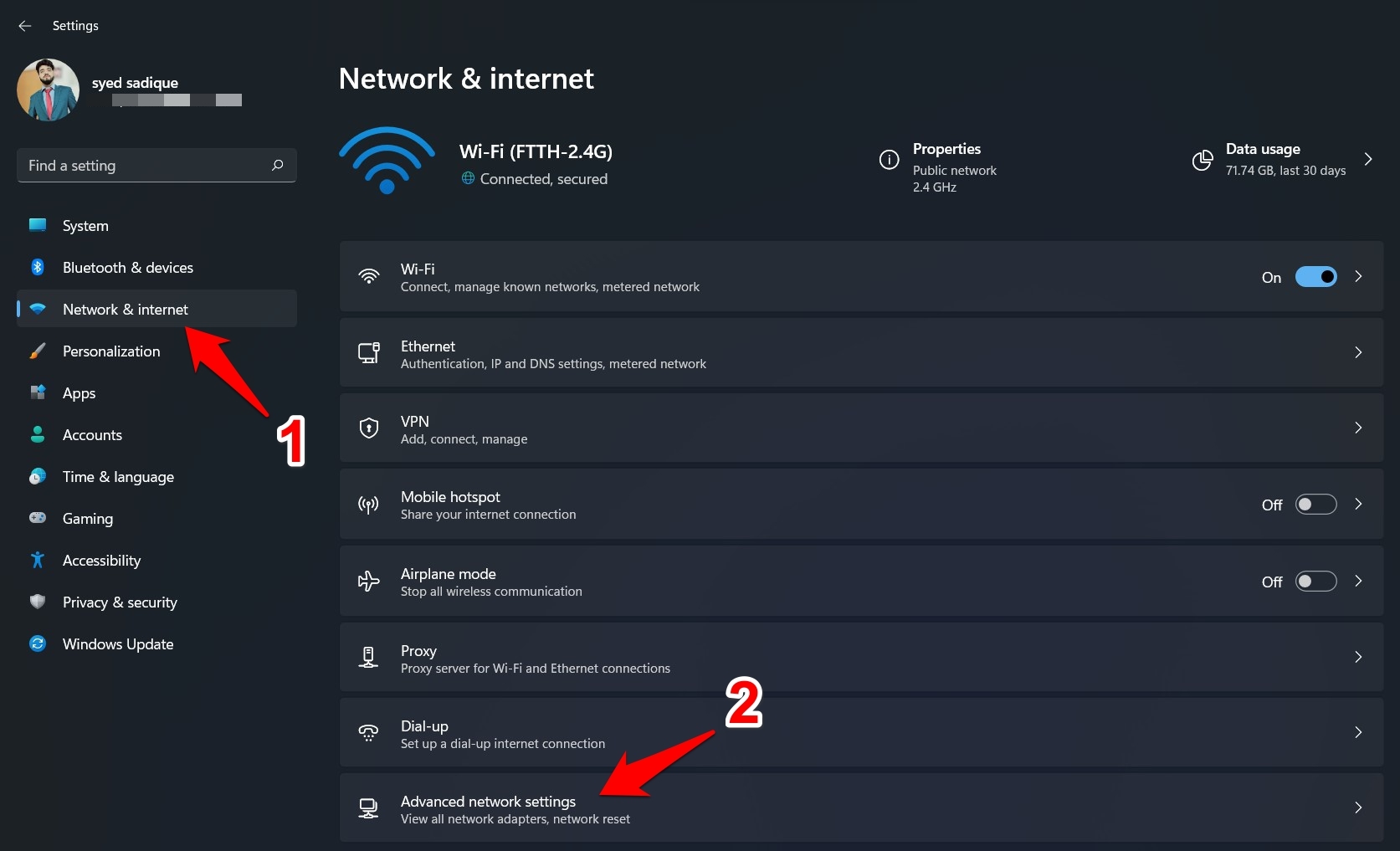
- Scorri fino alla sezione Altre impostazioni e fai clic su Ripristino rete.
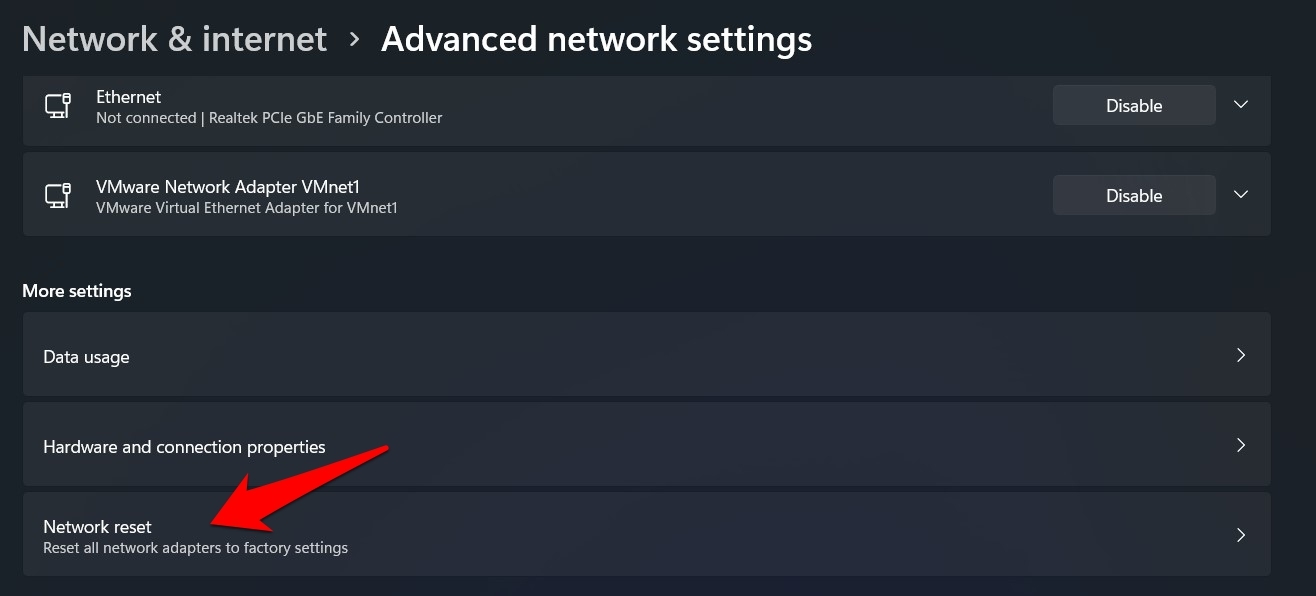
- Infine, fai clic su Ripristina ora > Sì nella finestra di dialogo di conferma che appare.
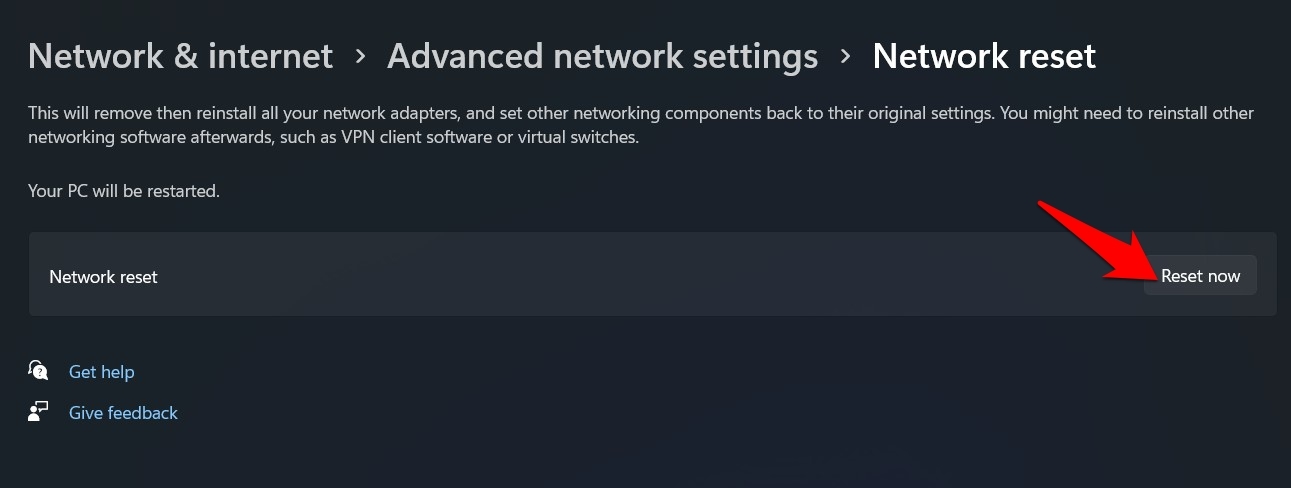
- Windows ripristinerà le impostazioni di rete al loro stato predefinito e questo, a sua volta, dovrebbe risolvere anche il problema di Ethernet.
Conclusione
Quindi, con questo, completiamo la guida su come risolvere il problema di Ethernet che non funziona in Windows 11.Abbiamo condiviso sei metodi diversi per lo stesso.Facci sapere nella sezione commenti quale ha funzionato a tuo favore.
Se hai qualche idea su come risolvere Ethernet che non funziona in Windows 11?, quindi sentiti libero di inserire la casella dei commenti qui sotto.Inoltre, iscriviti al nostro canale YouTube DigitBin per tutorial video.Saluti!

