Come risolvere "Errore di download 0xc190012e" su PC Windows
Aggiornato gennaio 2024: Smetti di ricevere messaggi di errore e rallenta il tuo sistema con il nostro strumento di ottimizzazione. Scaricalo ora a - > questo link
- Scaricare e installare lo strumento di riparazione qui.
- Lascia che scansioni il tuo computer.
- Lo strumento sarà quindi ripara il tuo computer.
0xc190012e è un altro errore che può verificarsi quando si tenta di installare gli ultimi aggiornamenti di Windows.In alternativa, il codice di errore può anche rappresentare un errore durante l'aggiornamento da versioni precedenti di Windows, ad esempio Windows 7, all'ultima versione.Sfortunatamente, ciò significa che gli utenti che riscontrano questi problemi potrebbero riscontrare alcuni bug o la mancanza di patch chiave per le vulnerabilità del software.
Gli utenti che riscontrano questo errore segnalano che si verifica a un certo punto durante il processo di installazione: la barra può arrivare fino al 100% e terminare comunque con l'errore 0xc190012e.Va notato che gli errori di aggiornamento sono molto comuni e colpiscono centinaia di utenti ogni giorno.
Come molti altri errori, questo errore viene visualizzato con un messaggio standard in Windows:
Aggiornamento non riuscito.
Note importanti:
Ora è possibile prevenire i problemi del PC utilizzando questo strumento, come la protezione contro la perdita di file e il malware. Inoltre, è un ottimo modo per ottimizzare il computer per ottenere le massime prestazioni. Il programma risolve gli errori comuni che potrebbero verificarsi sui sistemi Windows con facilità - non c'è bisogno di ore di risoluzione dei problemi quando si ha la soluzione perfetta a portata di mano:
- Passo 1: Scarica PC Repair & Optimizer Tool (Windows 11, 10, 8, 7, XP, Vista - Certificato Microsoft Gold).
- Passaggio 2: Cliccate su "Start Scan" per trovare i problemi del registro di Windows che potrebbero causare problemi al PC.
- Passaggio 3: Fare clic su "Ripara tutto" per risolvere tutti i problemi.
Abbiamo avuto problemi con l'installazione di alcuni aggiornamenti, ma ci riproveremo più tardi.
In questo articolo, techquack offre alcune soluzioni per il codice di errore 0xc190012e.Provalo se riscontri lo stesso errore.
Cosa causa l'errore di avvio 0xc190012e?
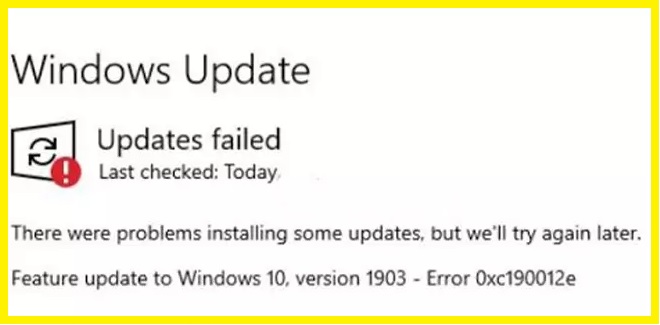
Se Windows Update non riesce costantemente a cercare gli aggiornamenti o non riesce a installarli a causa dell'errore 0xc190012e, questo è il problema che causa questo errore.
- Registro mancante.
- File di sistema danneggiati.
- Configurazione errata.
- Attacchi di virus o malware.
- Mancanza di accesso a Internet.
- Un problema con il servizio di aggiornamento di Windows.
Ora che conosci la causa di questo errore, passiamo a risolverlo.
Come riparare l'errore di download 0xc190012e
Utilizzare uno strumento di risoluzione dei problemi di Windows Update
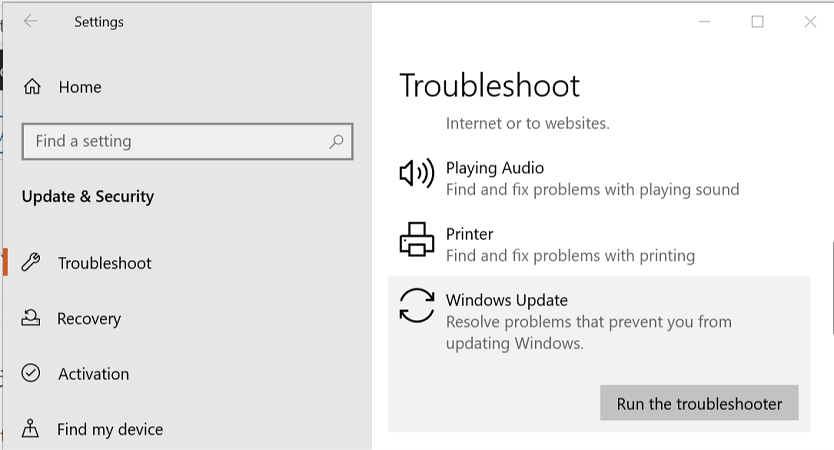
L'aggiornamento di Windows 10 può sembrare un compito arduo, ma in realtà è abbastanza semplice.Segui questi semplici passaggi:
- Apri l'app Impostazioni.Puoi farlo premendo il tasto Windows + I sulla tastiera.
- Fare clic su Aggiornamento e sicurezza.
- Fare clic su Windows Update.
- Fare clic su Verifica aggiornamenti.Se sono disponibili aggiornamenti, verranno scaricati e installati automaticamente.
- Riavvia il computer quando richiesto.
Seguendo questi passaggi, puoi essere certo che la tua copia di Windows 10 è aggiornata e che hai installato le ultime correzioni di sicurezza.
Rimuovere i programmi antivirus di terze parti
Windows 10 offre un programma antivirus integrato chiamato Windows Defender, che fa un ottimo lavoro nel proteggere il tuo PC dai malware.Tuttavia, alcuni utenti preferiscono installare programmi antivirus di terze parti.Se scopri che non hai più bisogno o desideri un programma antivirus di terze parti, puoi seguire i passaggi seguenti per rimuoverlo dal tuo sistema.
- Apri il Pannello di controllo e fai clic su "disinstalla un programma".
- Trova il programma antivirus nell'elenco dei programmi installati e fai clic su di esso.
- Fare clic sul pulsante "disinstalla".
- Segui le istruzioni per completare il processo di disinstallazione.
- Riavvia il tuo computer.
Dopo aver disinstallato il programma antivirus di terze parti, il computer tornerà automaticamente a utilizzare Windows Defender.Se ritieni di aver bisogno di una protezione aggiuntiva, puoi sempre reinstallare il programma di terze parti in un secondo momento.
Eseguire un avvio pulito
Un avvio pulito è un processo di avvio di Windows con un set minimo di driver e programmi di avvio in modo da poter determinare se si verifica ancora un problema.Ciò consente di identificare se il problema è causato da applicazioni o servizi di terze parti o hardware.Quando si esegue un avvio parziale, si disabilitano temporaneamente questi programmi e servizi per limitare la causa principale del problema.Ecco come eseguire un avvio pulito su Windows 10:
- Vai su Start > Esegui, digita msconfig nella casella Apri, quindi fai clic su OK.
- Nella scheda Generale, fare clic su Avvio selettivo.
- Nella scheda Servizi, seleziona "Nascondi tutti i servizi Microsoft", quindi fai clic su Disabilita tutto.
- Nella scheda Avvio, fare clic su Apri Task Manager.Nella finestra Task Manager, nella scheda "Avvio", per ogni elemento di avvio, seleziona l'elemento e quindi fai clic su Disabilita.Ciò impedirà l'avvio del programma al riavvio del computer. Chiudi Gestione attività.
- Fare clic su OK, quindi su "Riavvia" per riavviare il computer.
Avvia la scansione SFC
L'esecuzione del controllo file di sistema su Windows 10 è un processo semplice che può essere completato in pochi passaggi.
- Innanzitutto, apri il prompt dei comandi facendo clic sul menu di avvio e digitando "cmd" nella barra di ricerca.
- Una volta aperto il prompt dei comandi, digita "sfc /scannow" e premi invio.Ciò avvierà una scansione di tutti i file sul tuo computer e tenterà di riparare quelli danneggiati o corrotti.
- Il completamento della scansione può richiedere diversi minuti e potrebbe essere richiesto di riavviare il computer in caso di riparazioni.Tuttavia, una volta terminata la scansione, dovresti avere un elenco di tutti i file danneggiati che sono stati riparati dal controllo file di sistema.
Esegui CHKDSK
Windows 10 ha uno strumento integrato chiamato CHKDSK che può scansionare il tuo disco rigido alla ricerca di errori e risolverli.Ecco come eseguire CHKDSK su Windows 10:
- Apri il prompt dei comandi.Puoi farlo premendo il tasto Windows + X e quindi selezionando Prompt dei comandi dal menu.
- Digita chkdsk C: /f /r e premi Invio.Questo eseguirà la scansione dell'unità C: alla ricerca di errori e tenterà di risolverli.
- Digitare Y quando richiesto e premere Invio.Ciò pianificherà una scansione del disco rigido al successivo riavvio del computer.
- Riavvia il tuo computer.La scansione si avvierà automaticamente e potrebbe richiedere del tempo per essere completata.
- Controlla i risultati della scansione.Se ha trovato e corretto eventuali errori, dovresti vedere un messaggio che lo dice.In caso contrario, puoi provare a eseguire nuovamente la scansione con diverse opzioni.
CHKDSK è un potente strumento che può aiutare a correggere gli errori sul disco rigido, ma è importante utilizzarlo con attenzione.Assicurati di aver compreso cosa fanno le opzioni prima di usarle e crea sempre un backup dei tuoi dati prima di eseguire CHKDSK.

