Come risolvere "Errore del file system" di Windows 11
Aggiornato gennaio 2024: Smetti di ricevere messaggi di errore e rallenta il tuo sistema con il nostro strumento di ottimizzazione. Scaricalo ora a - > questo link
- Scaricare e installare lo strumento di riparazione qui.
- Lascia che scansioni il tuo computer.
- Lo strumento sarà quindi ripara il tuo computer.
Windows 11 sta arrivando e con esso tutta una nuova serie di errori.Uno degli errori più comuni segnalati dagli utenti è il messaggio "Errore del file system".Questo può essere molto frustrante, soprattutto se non sai come risolverlo.In questo post del blog, ti guideremo attraverso i passaggi per risolvere questo errore e riavviare il tuo computer!
Che cos'è un "Errore del file system"
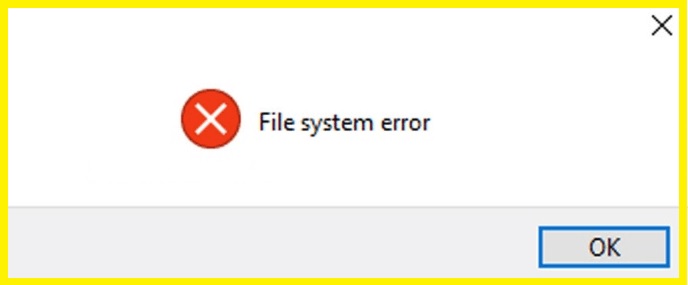
Un errore del file system è un tipo di errore di Windows che è spesso causato da un errore del disco rigido.Mentre gli errori del disco rigido possono avere un'ampia varietà di danni e cause, il colpevole più comune è un file danneggiato o un'applicazione difettosa.
Questi errori di solito indicano che il tuo sistema ha problemi ad accedere o utilizzare un particolare file o codice sul tuo computer.Poiché il tuo sistema operativo ha bisogno di accedere ai file di lavoro per funzionare correttamente, qualsiasi errore, danneggiamento o problema può causare un errore del file system.Il nome implica già quanto segue: un file, in quanto il file che causa il problema, e un errore di sistema, in quanto il sistema ha avuto problemi ad accedere al file.
Note importanti:
Ora è possibile prevenire i problemi del PC utilizzando questo strumento, come la protezione contro la perdita di file e il malware. Inoltre, è un ottimo modo per ottimizzare il computer per ottenere le massime prestazioni. Il programma risolve gli errori comuni che potrebbero verificarsi sui sistemi Windows con facilità - non c'è bisogno di ore di risoluzione dei problemi quando si ha la soluzione perfetta a portata di mano:
- Passo 1: Scarica PC Repair & Optimizer Tool (Windows 11, 10, 8, 7, XP, Vista - Certificato Microsoft Gold).
- Passaggio 2: Cliccate su "Start Scan" per trovare i problemi del registro di Windows che potrebbero causare problemi al PC.
- Passaggio 3: Fare clic su "Ripara tutto" per risolvere tutti i problemi.
Cosa causa un "errore del file system" in Windows 11?

- App Xbox danneggiata: se questo problema si verifica solo quando si tenta di scaricare giochi tramite Microsoft Store, è molto probabile che l'app Xbox sia danneggiata.Questo problema si verifica spesso dopo l'aggiornamento a Windows 11.
- File di sistema danneggiato: nei casi più gravi, puoi presumere che questo problema si verifichi in situazioni in cui il tuo sistema operativo ha un file di sistema danneggiato che influisce su determinate dipendenze di un componente di Microsoft Store.
- Settori di memoria danneggiati o difettosi: alcune segnalazioni degli utenti confermano che nel loro caso l'errore è stato causato da un disco difettoso o da settori di memoria danneggiati che hanno impedito a Microsoft Store di installare determinate applicazioni o giochi.
Come correggere l'errore del file system di Windows 11?
Eseguire una scansione SFC

Windows 10 include uno strumento integrato chiamato Controllo file di sistema che può scansionare i file di sistema alla ricerca di errori e ripararli se necessario.Ecco come usarlo:
- Innanzitutto, apri il prompt dei comandi premendo Windows + R, digitando cmd e quindi premendo Invio.
- Quindi, digita sfc /scannow e premi Invio.Questo avvierà la scansione di tutti i tuoi file di sistema alla ricerca di errori.
- Se vengono rilevati errori, verranno automaticamente riparati.
- Una volta completata la scansione, riavvia il computer e verifica se il problema è stato risolto.
Esegui DISM
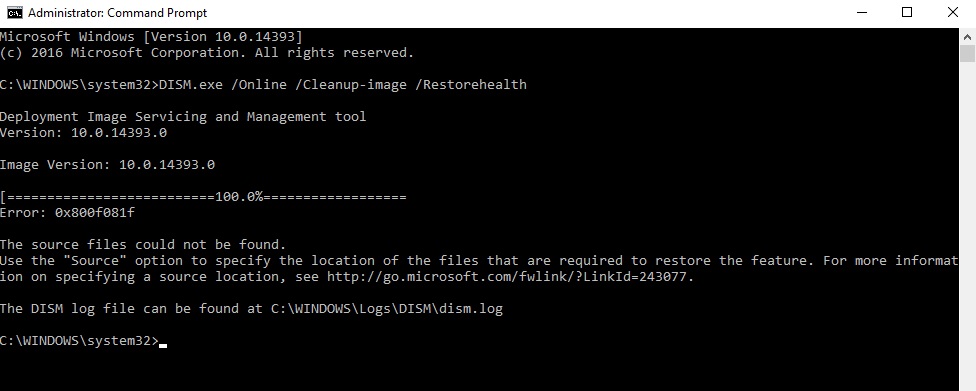
Windows 10 offre diversi modi per mantenere il tuo PC in esecuzione senza problemi e uno dei più efficaci è la scansione DISM.Questo strumento può aiutare a riparare file corrotti e impostazioni di sistema, oltre a migliorare le prestazioni rimuovendo i file non necessari.Ecco come eseguire una scansione DISM su Windows 10:
- Premi il tasto Windows + S per aprire la casella di ricerca.
- Digita "Prompt dei comandi" nella casella di ricerca e premi Invio.
- Digita "DISM /Online /Cleanup-Image /RestoreHealth" nel prompt dei comandi e premi Invio.
- La scansione inizierà ora e il completamento potrebbe richiedere diversi minuti.Al termine, vedrai un rapporto sui risultati della scansione.
- Se vengono rilevati problemi, verranno elencati qui e potrai seguire le istruzioni per risolverli.
Esegui la scansione antivirus o malware
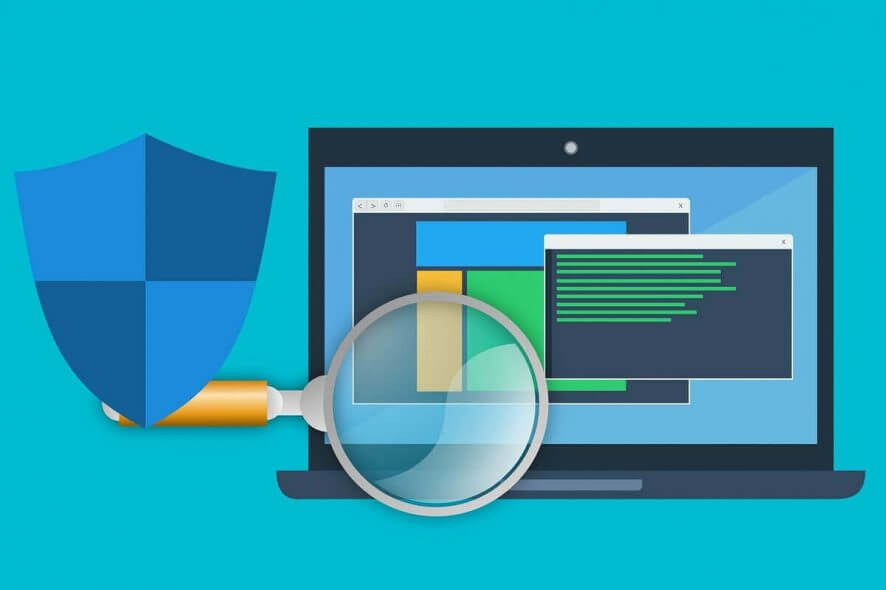
È importante eseguire regolarmente scansioni antivirus o malware sul dispositivo Windows 10 per proteggerlo dalle minacce.Ecco come farlo:
- Apri il tuo programma antivirus o malware.Su PC Windows, puoi trovarlo cercando "Sicurezza e manutenzione" nella barra delle applicazioni.
- Fare clic sul pulsante "Scansione ora" o "Scansione".Questo avvierà una scansione del tuo sistema alla ricerca di virus o malware.
- Il completamento della scansione potrebbe richiedere alcuni minuti.Al termine, vedrai un elenco di tutte le minacce rilevate.
- Se sono state rilevate minacce, fare clic sul pulsante "Rimuovi" o "Quarantena" per eliminarle.
- Hai eseguito correttamente la scansione del tuo dispositivo Windows alla ricerca di virus e malware.
Installa gli aggiornamenti in sospeso
- Apri il menu Impostazioni facendo clic sull'icona a forma di ingranaggio nel menu Start.
- Fare clic su Aggiornamento e sicurezza.
- Nella scheda Windows Update, fare clic su Verifica aggiornamenti.
- Se vengono trovati aggiornamenti, verranno scaricati e installati automaticamente.
- Riavvia il computer quando viene richiesto di completare il processo di installazione.
Seguendo questi semplici passaggi, puoi assicurarti che il tuo computer disponga di tutte le ultime patch di sicurezza e correzioni di bug.L'installazione regolare degli aggiornamenti è uno dei modi migliori per mantenere il computer in funzione senza problemi e proteggersi da potenziali minacce.
Esegui il ripristino del sistema

Windows 10 offre uno strumento integrato per creare punti di ripristino del sistema e ripristinare il computer a uno stato precedente.Se riscontri problemi con il tuo PC, puoi utilizzare questo strumento per riportarlo a una condizione di lavoro.Ecco come farlo:
- Innanzitutto, apri il menu Start e digita "Crea un punto di ripristino".Questo farà apparire la finestra di dialogo Proprietà del sistema.
- Quindi, fai clic sul pulsante "Ripristino configurazione di sistema".Questo avvierà la procedura guidata Ripristino configurazione di sistema.
- Nella pagina successiva, seleziona "Scegli un punto di ripristino diverso".
- Ora seleziona il punto di ripristino più recente dall'elenco e fai clic su "Avanti".
- Infine, fai clic su "Fine" per iniziare il processo di ripristino.
Tieni presente che ciò ripristinerà il tuo computer al punto di ripristino selezionato, quindi tutte le modifiche apportate da allora andranno perse.
Esegui la diagnostica dell'app di Windows Store
Segui questi passaggi per eseguire lo strumento di risoluzione dei problemi delle app di Windows Store su Windows 11:
- Premi il pulsante Windows sulla tastiera, quindi digita "risoluzione dei problemi".
- Fai clic su "Impostazioni di risoluzione dei problemi" nell'elenco dei risultati.
- Scorri verso il basso fino alla sezione "Installazione e funzionamento" e fai clic su "App di Windows Store".
- Fai clic sul pulsante "Esegui lo strumento di risoluzione dei problemi" e segui le istruzioni visualizzate.
Lo strumento di risoluzione dei problemi delle app di Windows Store può aiutarti a risolvere i problemi con le tue app che non funzionano correttamente.Rileverà automaticamente e tenterà di risolvere eventuali problemi rilevati.Se i problemi persistono dopo aver eseguito lo strumento di risoluzione dei problemi, potrebbe essere necessario ripristinare o reinstallare le app.

