Come risolvere Err_SSL_Bad_Record_Mac_Alert su Google Chrome
Aggiornato gennaio 2024: Smetti di ricevere messaggi di errore e rallenta il tuo sistema con il nostro strumento di ottimizzazione. Scaricalo ora a - > questo link
- Scaricare e installare lo strumento di riparazione qui.
- Lascia che scansioni il tuo computer.
- Lo strumento sarà quindi ripara il tuo computer.
Alcuni utenti quando tentano di accedere ad alcuni siti Web ricevono l'errore "err_ssl_bad_record_mac_alert".Ciò potrebbe essere dovuto a problemi di rete, dimensioni MTU incompatibili o restrizioni del sito Web, se utilizzi versioni precedenti di Chrome, ecc.In questo articolo, abbiamo alcuni metodi diversi per risolvere questo errore.Vediamo come applicarli e sbarazzarci del problema.
Metodo 1: aggiorna Chrome all'ultima versione
Passaggio 1: apri il browser Chrome e fai clic sui tre punti nell'angolo in alto a destra
Passaggio 2: dall'elenco fare clic su Guida
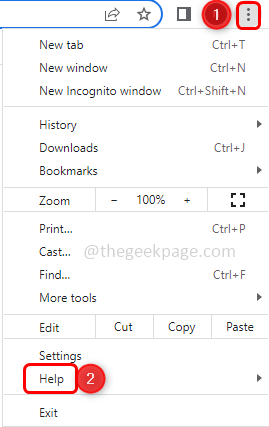
Note importanti:
Ora è possibile prevenire i problemi del PC utilizzando questo strumento, come la protezione contro la perdita di file e il malware. Inoltre, è un ottimo modo per ottimizzare il computer per ottenere le massime prestazioni. Il programma risolve gli errori comuni che potrebbero verificarsi sui sistemi Windows con facilità - non c'è bisogno di ore di risoluzione dei problemi quando si ha la soluzione perfetta a portata di mano:
- Passo 1: Scarica PC Repair & Optimizer Tool (Windows 11, 10, 8, 7, XP, Vista - Certificato Microsoft Gold).
- Passaggio 2: Cliccate su "Start Scan" per trovare i problemi del registro di Windows che potrebbero causare problemi al PC.
- Passaggio 3: Fare clic su "Ripara tutto" per risolvere tutti i problemi.
Passaggio 3: dall'opzione a comparsa, fai clic su Informazioni su Google Chrome
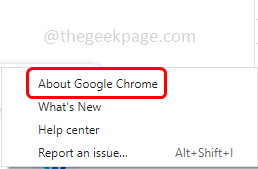
Passaggio 4: eseguirà la scansione e verificherà se sono presenti aggiornamenti, in caso affermativo si aggiornerà automaticamente, altrimenti fare clic su Aggiorna Chrome e attendere l'installazione dell'ultima versione.Una volta aggiornato, Chrome verrà visualizzato come aggiornato.
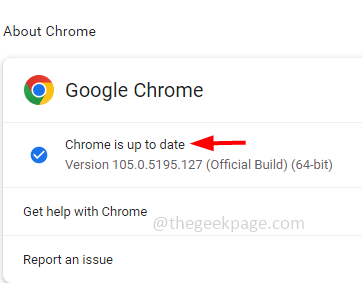
Passaggio 5: riavviare il computer e verificare se il problema è stato risolto.
Metodo 2: aggiungere il sito Web problematico al sito attendibile
Passaggio 1: aprire il prompt di esecuzione utilizzando i tasti Windows + R insieme
Passaggio 2: digitareinetcpl.cpl nel prompt di esecuzione e premi invio.Si aprirà la finestra delle proprietà di Internet

Passaggio 3: vai alla scheda Sicurezza
Passaggio 4: fare clic su Siti attendibili sotto selezionare una zona per visualizzare o modificare le impostazioni di sicurezza
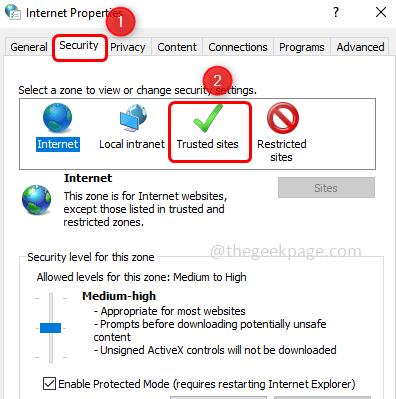
Passaggio 5: quindi fare clic sul pulsante Siti
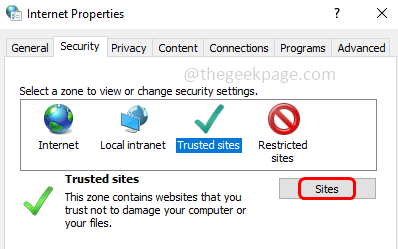
Passaggio 6: copia l'URL del sito Web che causa il problema e incollalo nell'area Aggiungi questo sito Web all'area
Nota: l'URL mostrato nell'immagine sottostante è solo un esempio
Passaggio 7: fare clic sul pulsante Aggiungi, quindi chiudere la finestra

Passaggio 8: quindi nella finestra delle proprietà Internet fare clic su OK
Passaggio 9: riavviare il computer e verificare se il problema è stato risolto.
Metodo 3: disabilitare l'antivirus
Passaggio 1: se hai installato l'antivirus, prova a disabilitarlo
Passaggio 2: per disabilitarlo, fai clic sulla freccia mostra le icone nascoste nell'angolo in basso a destra
Passaggio 3: fare clic con il tasto destro sull'icona dell'antivirus e fare clic su disabilita.Ora controlla se il problema è stato risolto.
Metodo 4: modificare il tipo di avvio del servizio ora di Windows
Passaggio 1: aprire il prompt di esecuzione utilizzando i tasti Windows + R insieme
Passaggio 2: digita services.msc nel prompt di esecuzione e premi invio

Passaggio 3: scorri verso il basso e trova l'ora di Windows
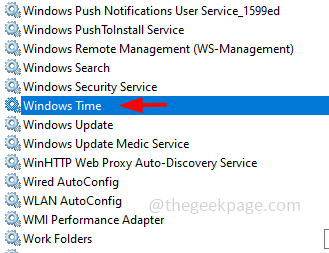
Passaggio 4: se il servizio è in esecuzione, arrestare prima il servizio facendo clic sul pulsante Stop
Passaggio 5: fare doppio clic su di esso e dal menu a discesa del tipo di avvio selezionare Automatico
Passaggio 6: fare clic sul pulsante Avvia
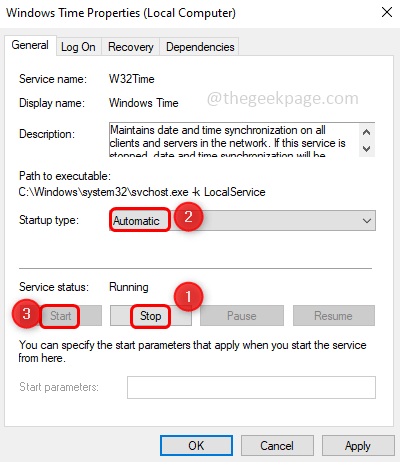
Passaggio 7: per salvare le modifiche fare clic su Applica e OK
Passaggio 8: riavviare il sistema e verificare se il problema è stato risolto.
Metodo 5: disabilita i servizi di rete Killer
Passaggio 1: aprire il prompt di esecuzione utilizzando i tasti Windows + R insieme
Passaggio 2: digita services.msc nel prompt di esecuzione e premi invio
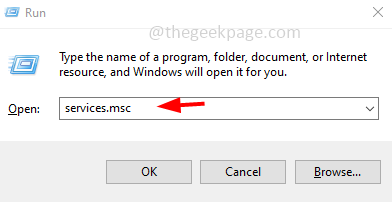
Passaggio 3: scorri verso il basso e cerca Killer Network Service
Passaggio 4: fare doppio clic su di esso e dal menu a discesa del tipo di avvio selezionare Disabilitato
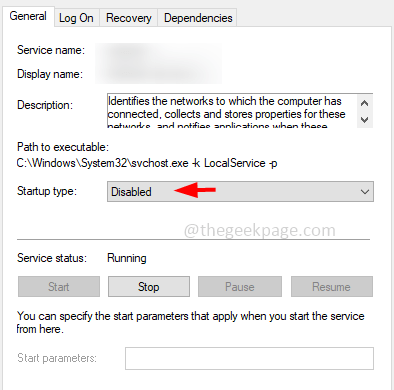
Passaggio 5: per salvare le modifiche fare clic su Applica e OK
Passaggio 6: riavviare il sistema e verificare se il problema è stato risolto.
Metodo 6: disattivare il rilevamento del flusso in Killer Control Center
Passaggio 1: se si utilizza un computer Alienware o un computer Dell, aprire il pannello di controllo della rete killer
Passaggio 2: nel pannello di controllo aperto, fare clic su Impostazioni
Passaggio 3: quindi sul lato destro, disabilita il rilevamento avanzato del flusso facendo clic sulla barra di attivazione/disattivazione sotto di essa
Passaggio 4: riavviare il computer e verificare se il problema è stato risolto.
Metodo 7: modificare la dimensione MTU del router
Passaggio 1: aprire il browser e inserire l'indirizzo di accesso del router.L'indirizzo predefinito sarebbe 192.168.0.1 o 192.168.1.1 e la maggior parte dei router lo utilizza.Oppure puoi contattare il produttore del tuo router per queste informazioni
Passaggio 2: verificare la sezione WAN in cui è possibile modificare la dimensione MTU.Nella maggior parte dei router sarà nelle impostazioni avanzate della sezione WAN
Passaggio 3: nel campo Dimensione MTU modificare il valore in 1400
Passaggio 4: per salvare le modifiche fare clic sul pulsante Salva.
Questo è tutto!Spero che questo articolo sia utile.Facci sapere quale dei metodi precedenti hai applicato per risolvere il problema.Grazie!!

