Come risolvere Discord Nessun errore di percorso su Windows 11,10
Aggiornato gennaio 2024: Smetti di ricevere messaggi di errore e rallenta il tuo sistema con il nostro strumento di ottimizzazione. Scaricalo ora a - > questo link
- Scaricare e installare lo strumento di riparazione qui.
- Lascia che scansioni il tuo computer.
- Lo strumento sarà quindi ripara il tuo computer.
Discord è una popolare applicazione VOIP che consente una facile interazione per i giocatori tramite video e testo.Tuttavia, molti utenti hanno segnalato di aver visualizzato un errore Nessun percorso durante il tentativo di unirsi a un canale vocale in Discord.
Di seguito sono elencate le possibili cause di questo errore:
- Antivirus o firewall di terze parti stanno bloccando Discord
- L'indirizzo IP del tuo PC è stato modificato
- Utilizzo di una VPN che non supporta UDP
- Bloccato dall'amministratore di rete
- Regione vocale incompatibile del server
- QoS non è supportato dalla rete
Sei uno di quegli utenti Discord che riscontrano l'errore Nessun percorso durante il tentativo di connessione a un server vocale?Allora sei atterrato nel posto giusto.Vai avanti e leggi questo articolo.Qui, abbiamo curato una serie di soluzioni che possono aiutarti a risolvere l'errore Nessun percorso in Discord.
Correzione 1: riavvia il computer e il modem/router
Ogni volta che si verifica un errore nel computer, la prima cosa da fare è un riavvio completo del sistema.In questo caso, un riavvio del sistema insieme al riavvio del router può aiutare a risolvere l'errore Nessun percorso per te.Qui è necessario riavviare il router e il PC poiché la connessione può essere disturbata da un indirizzo IP dinamico che cambia continuamente.
Note importanti:
Ora è possibile prevenire i problemi del PC utilizzando questo strumento, come la protezione contro la perdita di file e il malware. Inoltre, è un ottimo modo per ottimizzare il computer per ottenere le massime prestazioni. Il programma risolve gli errori comuni che potrebbero verificarsi sui sistemi Windows con facilità - non c'è bisogno di ore di risoluzione dei problemi quando si ha la soluzione perfetta a portata di mano:
- Passo 1: Scarica PC Repair & Optimizer Tool (Windows 11, 10, 8, 7, XP, Vista - Certificato Microsoft Gold).
- Passaggio 2: Cliccate su "Start Scan" per trovare i problemi del registro di Windows che potrebbero causare problemi al PC.
- Passaggio 3: Fare clic su "Ripara tutto" per risolvere tutti i problemi.
Se Discord inizia a connettersi al server vocale senza l'errore dopo un riavvio, significa che il problema riguarda l'indirizzo IP.Passa alle altre correzioni seguenti se l'errore persiste.
Correzione 2 - Disinstalla/Disattiva antivirus di terze parti
A volte un antivirus o firewall iperprotettivo può essere una causa di questo errore bloccando le connessioni in uscita di Discord.
È necessario identificare se il software antivirus sul PC è la causa principale o meno andando nella cartella di quarantena dell'antivirus.C'è un'area di quarantena in tutti i pacchetti antivirus in cui sono conservati i file non sicuri/dannosi.
Inoltre, è probabile che software come Discord possano essere considerati dannosi e possano essere tenuti nell'area di quarantena dell'antivirus.È necessario identificare questa cartella sul PC, denominata virus Chest, virus vault o qualsiasi altra variazione di questo nome.Cerca un nome file che contenga Discord e ripristina questo file.
Se non è presente alcun file Discord nella cartella di quarantena del tuo antivirus, è meglio disinstallare completamente il software antivirus dal tuo PC.
1.Premi Windows + R per aprire la finestra di dialogo Esegui.
2.Digita ms-settings:appsfeatures e premi Invio per aprire App e funzionalità.
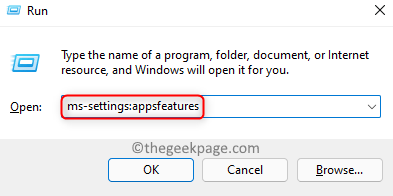
3.Individua il tuo software antivirus nell'elenco delle app.
4.Sul lato destro, ci saranno tre punti verticali associati all'app.Cliccaci sopra.
5.Qui, scegli l'opzione Disinstalla.
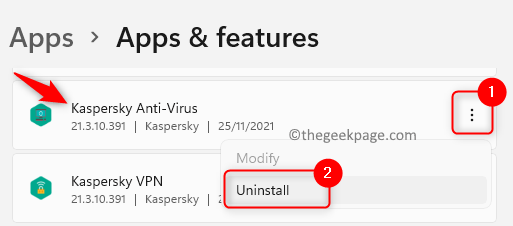
6.Nella richiesta di conferma, fare nuovamente clic su Disinstalla.
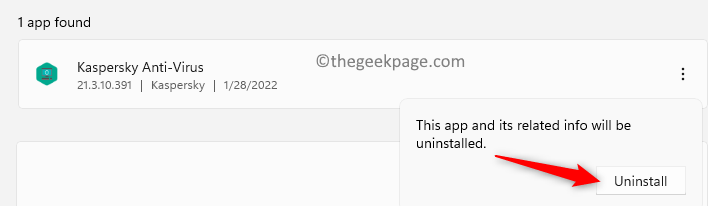
7.Riavvia il PC dopo il processo di disinstallazione.
8.Controlla se l'errore Discord No Route è stato corretto.
Nota: reinstallare il software antivirus dopo aver completato il controllo.
Correzione 3: disinstallare il software VPN
L'app Discord funziona correttamente con soluzioni VPN che utilizzano User Datagram Protocol (UDP). Nel caso in cui disponi di un software VPN che non utilizza UDP, ci sono alte probabilità che venga visualizzato questo errore.Inoltre, VPN cambierà il tuo indirizzo IP che può interferire con il funzionamento di Discord come indicato nella correzione 1 sopra.
È necessario disinstallare il software VPN per verificare se è la causa di questo errore.
1.Premi il tasto Windows e digita app e funzionalità nella casella di ricerca.
2.Seleziona App e funzionalità nel risultato della ricerca.
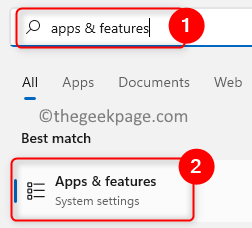
3.Individua il tuo software VPN nell'elenco delle app installate.
4.Fai clic sui tre punti verticali e scegli Disinstalla.
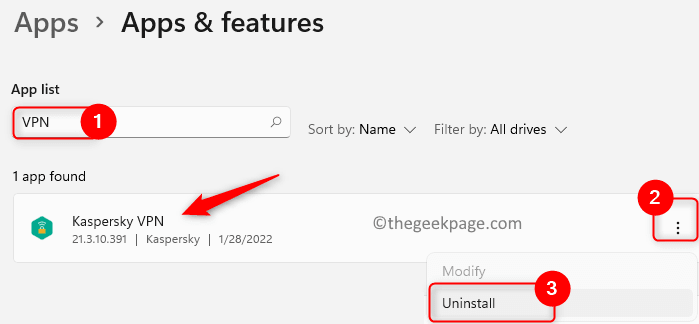
5.Conferma la disinstallazione facendo nuovamente clic su Disinstalla.

6.Una volta disinstallata la VPN, controlla se Discord è in grado di connettersi al server vocale.
Puoi provare a utilizzare un'altra soluzione VPN o disabilitare il servizio mentre usi Discord se noti che la VPN è il colpevole.
Correzione 4 - Modifica le impostazioni DNS
L'amministratore di rete potrebbe aver bloccato l'accesso a Discord nella tua scuola o nell'ambiente di lavoro a causa del quale viene generato questo errore.È possibile seguire i passaggi seguenti per aggirare questo blocco e comunicare con i server esterni.
1.Usa la combinazione di tasti Windows e R per aprire Esegui.
2.Digita ncpa.cpl e premi Invio per aprire Connessioni di rete.
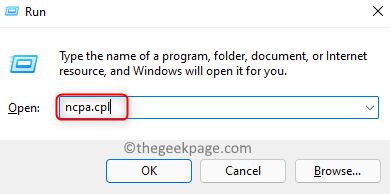
3.Qui, fai clic con il pulsante destro del mouse sulla tua connessione di rete corrente (WiFi o Ethernet) e scegli Proprietà.

4.Seleziona la scheda Rete.
5.Fare clic su Protocollo Internet versione 4 (TCP/IPv4) nella casella degli elementi di connessione.Quindi, fare clic sul pulsante Proprietà.
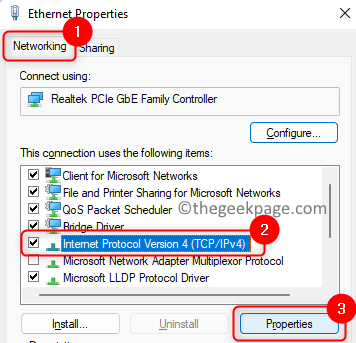
6.Nella finestra delle proprietà del protocollo Internet versione 4 (TCP/IPv4), selezionare il pulsante di opzione accanto a Usa i seguenti indirizzi del server DNS.
7.Successivamente, imposta il valore del server DNS preferito su 8.8.8.8 e il server DNS alternativo su 8.8.4.4.
8.Fare clic su OK per confermare le modifiche alle impostazioni.

9.Riavvia il tuo sistema.Verifica se Discord è in grado di connettersi al server vocale dopo l'avvio senza errori.
Correzione 5: modifica della regione del server vocale
Se la regione del server vocale è impostata su un continente che non supporta la tua rete, potresti visualizzare questo errore.L'amministratore del server può apportare la modifica alla regione vocale per te.
1.Apri Discord e accedi al tuo account.
2.Fare clic su Server o sulla freccia in basso accanto ad esso.
3.Vai a Impostazioni server nel menu contestuale.

4.Nella finestra Impostazioni server, vai alla scheda Panoramica.
5.Utilizza il pulsante Modifica associato alla regione del server e scegli una regione a te più vicina.
6.Riavvia Discord e controlla se l'errore è stato risolto.
Correzione 6 - Ripristina configurazione IP
1.Premi il tasto Windows e digita il prompt dei comandi nella casella di ricerca di Windows.
2.Fare clic con il tasto destro del mouse su Prompt dei comandi nel risultato della ricerca e selezionare Esegui come amministratore.
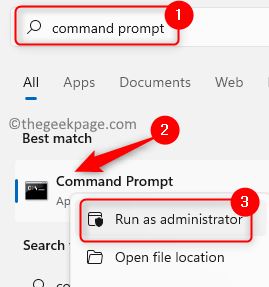
3.Digita ed esegui i comandi uno dopo l'altro.
ipconfig /release ipconfig /flushdns ipconfig /renew
4.Al termine dell'esecuzione dei comandi, riavvia il computer.Avvia Discord dopo l'avvio e controlla se l'errore Nessun percorso è stato risolto.
Correzione 7 - Disabilita QoS dalle impostazioni voce e video
1.Avvia Discordia.
2.Nell'angolo in basso a sinistra, fai clic su Impostazioni utente (icona a forma di ingranaggio) accanto al tuo account utente.
![]()
3.Nel riquadro a sinistra, individua Impostazioni app e seleziona la scheda Voce e video.
4.Sul lato destro, scorri verso il basso fino alla sezione Qualità del servizio.
5.Qui, disattiva l'opzione Abilita priorità pacchetto alta qualità del servizio.
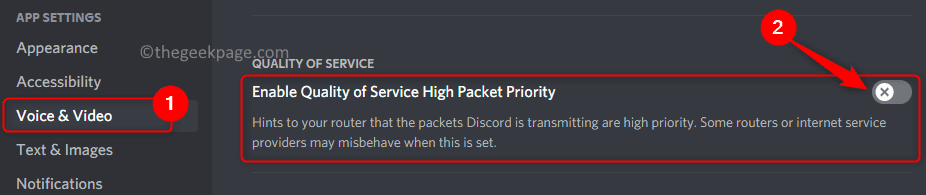
6.Riavvia Discord e controlla se l'errore Nessun percorso è stato corretto o meno.
Correzione 8 - Consenti discordia tramite Windows Firewall
1.Premi il tasto Windows e digita Windows Firewall nella casella di ricerca.
2.Seleziona Consenti un'app tramite Windows Firewall nel risultato della ricerca.

3.Nella finestra App consentite, fare clic sul pulsante Modifica impostazioni...
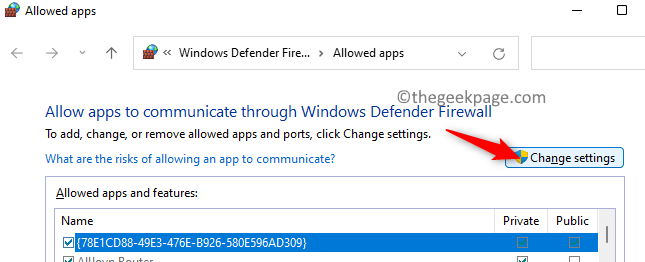
4.Se Discord non è presente nell'elenco delle app, fai clic sul pulsante Consenti un'altra app... per aggiungere Discord all'elenco.
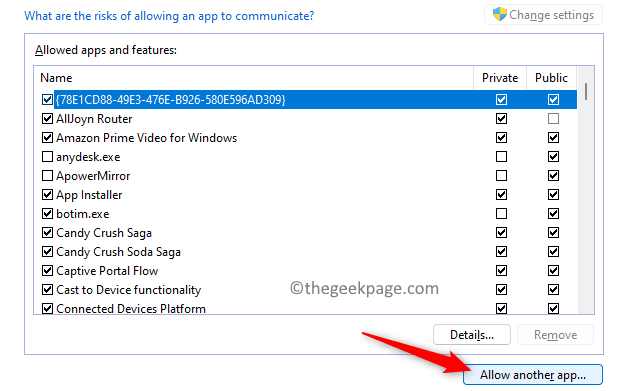
5.Fare clic su Sfoglia nella finestra Aggiungi un'app.
6.Individua il collegamento Discord o vai alla directory di installazione di Discord e scegli il file Update.exe.
7.Fare clic su Aggiungi.
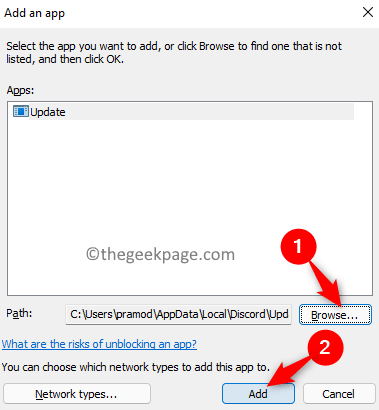
8.Dopo aver aggiunto Discord all'elenco, seleziona la casella accanto a Pubblico e Privato. Fare clic su OK.
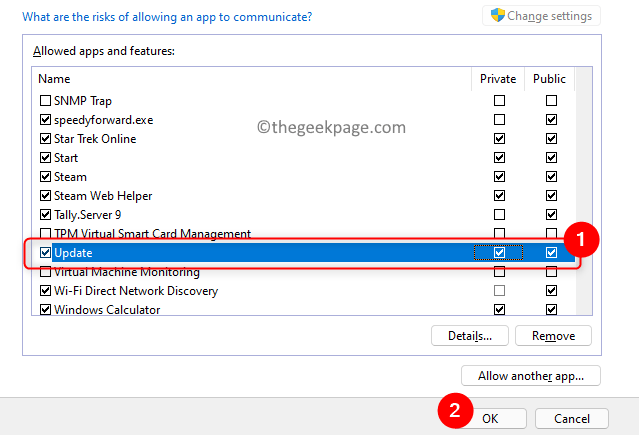
9.Riavvia sia il sistema che il router.
Controlla se questo ti ha aiutato a risolvere il problema.
Grazie per aver letto.
Ci auguriamo che questo articolo sia stato sufficientemente informativo e che tu sia stato in grado di risolvere l'errore Discord No Route sul tuo PC.Facci sapere la soluzione che ti ha aiutato a risolvere il problema nei commenti qui sotto.
Suggerimento per professionisti: Puoi scaricare questo strumento di riparazione del PC per trovare e correggere automaticamente gli errori del PC Windows

