Come RISOLVERE Chrome non si è spento correttamente su Windows
Aggiornato gennaio 2024: Smetti di ricevere messaggi di errore e rallenta il tuo sistema con il nostro strumento di ottimizzazione. Scaricalo ora a - > questo link
- Scaricare e installare lo strumento di riparazione qui.
- Lascia che scansioni il tuo computer.
- Lo strumento sarà quindi ripara il tuo computer.
- # 1.Consenti l'esecuzione delle app di Chrome in background
- #2.Modifica il file delle preferenze di Chrome
- #3.Rinomina la cartella predefinita di Chrome
-
#4.Ripristina il tuo browser Chrome
Google Chrome è in circolazione da più di dieci anni e nel corso del tempo ha mostrato il suo dominio nel mondo di Internet.Tuttavia, circa l'80% degli utenti utilizza Google Chrome per navigare sul Web.Inoltre, puoi vedere che Internet si sta evolvendo rapidamente, da siti Web basati su testo ad applicazioni basate sul Web più connesse e accattivanti come Youtube.
Ma non è che Google Chrome sia esente da errori.Ad esempio, di recente molti utenti hanno segnalato di non poter ripristinare i propri dati e, a volte, il browser Chrome non si è spento correttamente.
Note importanti:
Ora è possibile prevenire i problemi del PC utilizzando questo strumento, come la protezione contro la perdita di file e il malware. Inoltre, è un ottimo modo per ottimizzare il computer per ottenere le massime prestazioni. Il programma risolve gli errori comuni che potrebbero verificarsi sui sistemi Windows con facilità - non c'è bisogno di ore di risoluzione dei problemi quando si ha la soluzione perfetta a portata di mano:
- Passo 1: Scarica PC Repair & Optimizer Tool (Windows 11, 10, 8, 7, XP, Vista - Certificato Microsoft Gold).
- Passaggio 2: Cliccate su "Start Scan" per trovare i problemi del registro di Windows che potrebbero causare problemi al PC.
- Passaggio 3: Fare clic su "Ripara tutto" per risolvere tutti i problemi.
Se anche tu stai affrontando questo tipo di problema, assicurati di eseguire i diversi modi che abbiamo menzionato in questa guida.Quindi, iniziamo con questo.
Leggi anche: Come aggiornare automaticamente le schede in Chrome
Metodi per ripristinare e correggere: Chrome non si è spento correttamente
Questa guida completa è divisa in due parti; nella prima sezione, ti diremo come ripristinare il tuo browser Chrome.Mentre, nella seconda metà, ti diremo i diversi metodi che puoi utilizzare per risolvere se il browser Chrome non si è spento correttamente.Quindi, ora iniziamo:
Come ripristinare Google Chrome
Sebbene nel browser Chrome sia presente una funzione integrata per ripristinare le schede chiuse che ripristinerà automaticamente tutte le schede chiuse di recente.
Ma c'è un altro trucco che puoi usare.Devi solo premere il tasto Ctrl + H per riaprire le schede che sono state chiuse di recente.Tuttavia, ricorda che questo non funzionerà se utilizzi la modalità di navigazione in incognito perché è tecnicamente impossibile.
Quali sono i modi per risolvere se Chrome non si è spento correttamente?
Sono disponibili alcuni modi per risolvere rapidamente questo problema, quindi diamo un'occhiata a loro:
# 1.Consenti l'esecuzione delle app di Chrome in background
Provi questo metodo per risolvere questo problema, ma non sai come farlo.Quindi, segui i passaggi indicati di seguito:
- Prima di tutto, devi aprire il browser Chrome.
- Fare clic sui tre punti situati nell'angolo in alto a destra dello schermo e quindi selezionare il menu Impostazioni.
- Quindi, fai clic su Avanzate e seleziona Sistema.
- Quindi, seleziona l'opzione Continua a eseguire app in background quando Google Chrome è chiuso per abilitare.
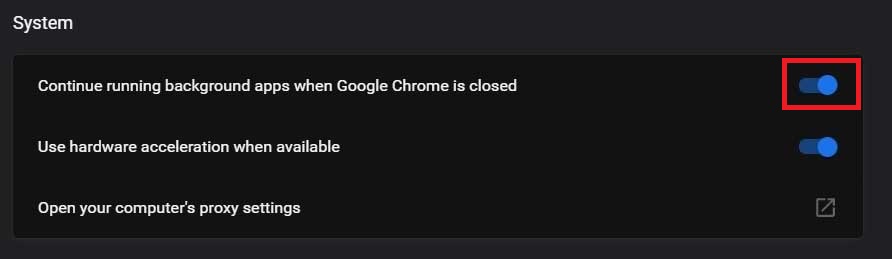
#2.Modifica il file delle preferenze di Chrome
Molti utenti hanno precedentemente segnalato che questo metodo li ha aiutati a risolvere vari problemi nel browser Chrome.Pertanto, puoi anche provarlo e vedere se aiuta a sbarazzarsi del problema.
- Prima di tutto, avvia Esplora file e passa con il mouse sulla posizione:
C: > Users > UserName > AppData > Local > Google > Chrome > User Data

- Ora individua e apri il file delle preferenze utilizzando il blocco note.
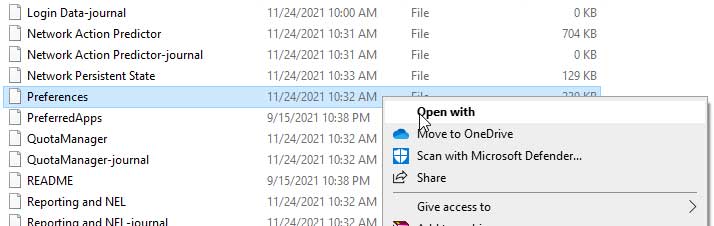
- Quindi, richiama la finestra di dialogo Trova premendo Ctrl + F.
- Successivamente, digitaexit_type e premi il tasto Invio.
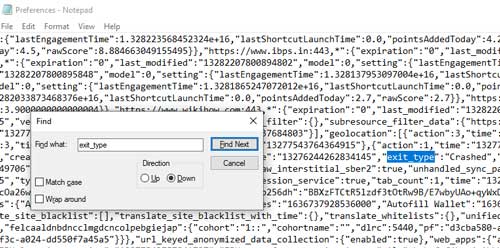
- Questo è tutto.Ora, devi solo cambiare semplicemente il tipo di uscita da Crash a Normal.
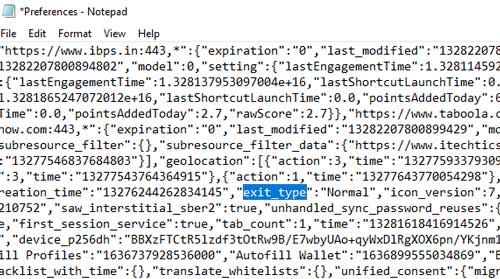
Ora, salva semplicemente le modifiche che hai apportato usando il tasto Ctrl + Skey ed esegui il browser Chrome per verificare se il problema viene risolto o meno.
#3.Rinomina la cartella predefinita di Chrome
Puoi anche rinominare la cartella predefinita del browser Chrome per risolvere questo problema, ed ecco i passaggi che devi utilizzare:
- Prima di tutto, apri Esplora file e passa con il mouse sulla posizione:
C: > Users > UserName > AppData > Local > Google > Chrome > User Data > Default
- Ora, se la cartella AppData non è disponibile lì, significa che la cartella potrebbe essere nascosta.
- Successivamente, tocca il menu Visualizza e abilita l'opzione Oggetti nascosti.
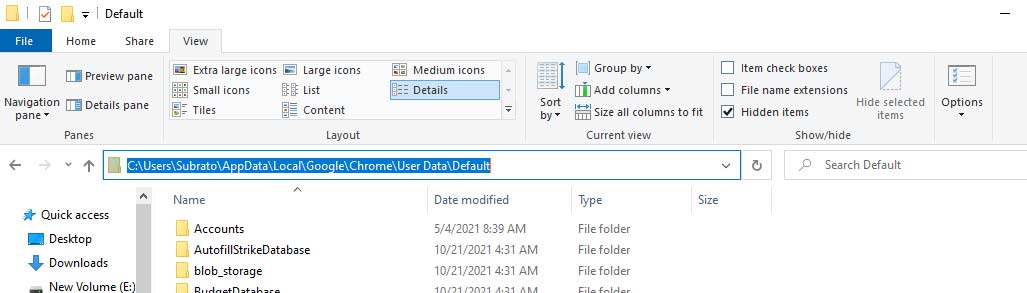
- Ora, sotto l'opzione Dati utente, vedrai l'opzione Cartella predefinita.
- Quindi, fai clic con il pulsante destro del mouse su di esso e scegli l'opzione Rinomina dall'elenco a discesa e assegnagli il nome Default_old e premi Invio.
#4.Ripristina il tuo browser Chrome
Purtroppo, se nulla ti aiuta, a parte il ripristino del browser, non hai altre opzioni.Quindi, ti consigliamo di ripristinare semplicemente il tuo browser.Tuttavia, nel caso in cui non sai come, segui i passaggi che abbiamo menzionato di seguito:
- Inizialmente, avvia il browser Google Chrome e tocca i tre punti situati nell'angolo in alto a destra.
- Quindi, dal menu a tendina, seleziona il menu Impostazioni.
- Ora, individua e fai clic sulla sezione Avanzate.
- Quindi, passa con il mouse su Ripristina e pulisci.
- Infine, seleziona Ripristina le impostazioni ai valori predefiniti originali e premi l'opzione Ripristina impostazioni.
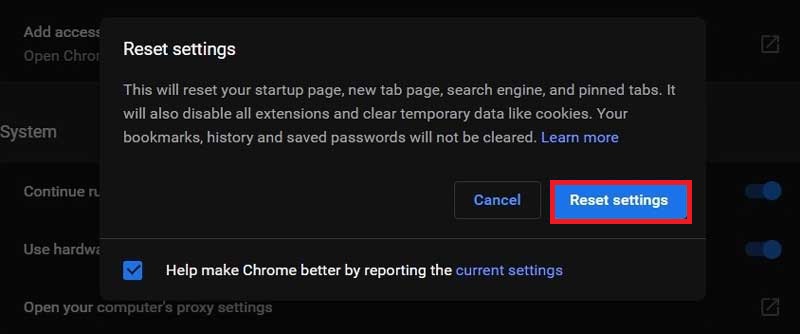
Quindi, questi erano alcuni modi in cui puoi correggere se stai riscontrando anche un errore a causa del quale non si è spento correttamente.Ci auguriamo che questa guida ti sia utile.Ma si!In caso di problemi durante l'esecuzione dei metodi sopra menzionati, non esitare a chiederci nella sezione commenti.

