Come risolvere "Alcune impostazioni sono gestite dall'amministratore di sistema" su Windows 11
Aggiornato gennaio 2024: Smetti di ricevere messaggi di errore e rallenta il tuo sistema con il nostro strumento di ottimizzazione. Scaricalo ora a - > questo link
- Scaricare e installare lo strumento di riparazione qui.
- Lascia che scansioni il tuo computer.
- Lo strumento sarà quindi ripara il tuo computer.
A volte, a causa di aggiornamenti di Windows mancanti o problemi con Windows Defender, viene visualizzato il messaggio di errore "Questa opzione è gestita dal tuo amministratore", anche se hai effettuato l'accesso come amministratore.Ciò potrebbe impedirti di disabilitare Smart Screen o, in alcuni casi, di eseguire applicazioni non Microsoft.
Non è necessario essere un professionista per risolvere questo problema, ma è necessario apportare alcune piccole modifiche tecniche.Daremo un'occhiata a queste correzioni una per una.
Cosa significa "Alcune impostazioni sono gestite dall'amministratore di sistema"?

Contrariamente a quanto si potrebbe pensare, "Alcuni parametri sono gestiti dall'amministratore di sistema" non ha nulla a che fare con l'accesso o meno come amministratore.Piuttosto, ha a che fare con alcuni errori imprevedibili che interessano Windows Defender.
Note importanti:
Ora è possibile prevenire i problemi del PC utilizzando questo strumento, come la protezione contro la perdita di file e il malware. Inoltre, è un ottimo modo per ottimizzare il computer per ottenere le massime prestazioni. Il programma risolve gli errori comuni che potrebbero verificarsi sui sistemi Windows con facilità - non c'è bisogno di ore di risoluzione dei problemi quando si ha la soluzione perfetta a portata di mano:
- Passo 1: Scarica PC Repair & Optimizer Tool (Windows 11, 10, 8, 7, XP, Vista - Certificato Microsoft Gold).
- Passaggio 2: Cliccate su "Start Scan" per trovare i problemi del registro di Windows che potrebbero causare problemi al PC.
- Passaggio 3: Fare clic su "Ripara tutto" per risolvere tutti i problemi.
Ci sono vari segni di questo errore.Ad esempio, se vai su "Impostazioni di sicurezza di Windows" tramite il menu della casella di ricerca e vai alla sezione "Protezione basata sulla reputazione", alcune opzioni saranno disattivate.
Perché viene visualizzato il messaggio "Alcune opzioni sono controllate dall'amministratore di sistema"?
- Potresti aver configurato Windows 11 in modo errato.
- L'errore si è verificato durante il tentativo di aggiornare Windows 10 a Windows 11.
- Questo perché alcune impostazioni potrebbero essere controllate dal tuo reparto IT e non puoi modificarle senza autorizzazione.
Il messaggio di errore potrebbe essere visualizzato quando si esegue quanto segue:
- Nella schermata di blocco.
- Quando si utilizza Windows Defender.
- Quando si tenta di utilizzare Windows Hello.
- Sotto Windows Update (Windows + I > Aggiornamento e sicurezza > Windows Update).
Questo errore si verifica principalmente quando un utente esegue l'aggiornamento a Windows 10.Questa è un'impostazione di Windows che ha consentito alle aziende di limitare l'accesso dei dipendenti alle impostazioni del computer per un po' di tempo.Se le impostazioni sono state configurate in modo errato durante il processo di aggiornamento, potrebbe verificarsi questo errore.Di conseguenza, il tuo accesso a impostazioni/funzioni potrebbe essere limitato a un'organizzazione inesistente.
Come posso correggere l'errore "Alcune impostazioni sono controllate dall'amministratore di sistema"?
Controllo delle attività pianificate
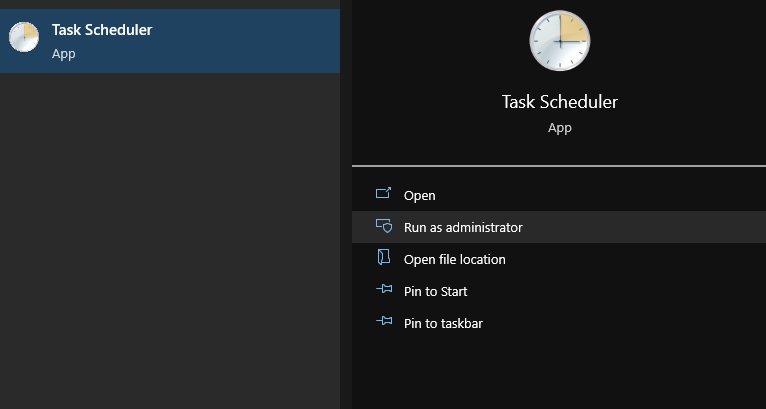
- Premi Windows + S e digita Utilità di pianificazione.
- Selezionare Utilità di pianificazione dall'elenco dei risultati.
- All'avvio dell'Utilità di pianificazione, espandere la directory Safer-Networking nel riquadro di sinistra e selezionare Spybot Anti-Beacon.
- Nel riquadro di destra, seleziona un'attività disponibile, fai clic con il pulsante destro del mouse e seleziona Elimina.
A volte le attività pianificate possono interrompere Windows e causare un messaggio di errore "Alcune impostazioni sono controllate dall'amministratore di sistema".
Modifica dati diagnostici e di utilizzo
Questa soluzione è abbastanza semplice, devi solo cambiare l'impostazione.Tieni presente che questa impostazione determina la quantità di dati personali inviati a Microsoft per l'analisi.Se non sei d'accordo con l'invio di troppi dati personali per l'analisi e la risoluzione dei problemi, dovresti selezionare l'opzione "Avanzate".
- Apri le impostazioni e seleziona Privacy.
- Nel menu a sinistra, seleziona Diagnostica e feedback.
- Nel riquadro di destra, modificare l'opzione Dati di diagnostica su Facoltativo.
Sebbene questa soluzione sia piuttosto semplice, non sempre funziona, ma fortunatamente abbiamo un'altra soluzione per te.
Eliminazione di account di lavoro o della scuola
Errori come "La tua scuola gestisce il tuo PC" o "La tua organizzazione gestisce il tuo PC" di solito si verificano se hai account aziendali o scolastici collegati al tuo dispositivo.A causa di questi account, è necessaria l'autorizzazione dell'azienda/scuola per apportare modifiche al PC.Inoltre, questo problema si verifica anche quando si tenta di determinare se è possibile eseguire l'aggiornamento a Windows 11 utilizzando Windows Update Control.
- Vai a Impostazioni di Windows.
- Clicca su Account.
- Accesso al lavoro o alla scuola.
- Seleziona l'account connesso ed eliminalo.
- Riavvia il tuo dispositivo.
Crea un nuovo account utente con privilegi di amministratore
- Vai alle impostazioni.
- Poi Conti.
- Seleziona Famiglia e altri utenti.
- Quindi seleziona Aggiungi un'altra persona a questo PC.
- Inserisci le tue informazioni di accesso nel campo e segui le istruzioni.
- Una volta creato l'account, cambialo in Amministratore e fai clic su OK.
Modifica delle proprietà del sistema
Nel Pannello di controllo, puoi modificare le proprietà del sistema e selezionare l'opzione per confermare che questo computer non è un computer funzionante.Anche se questo non funziona per tutti gli utenti, ha funzionato per alcuni, quindi vale la pena provare.
- Premi Windows + R per avviare l'applicazione Esegui.Digita "Pannello di controllo" nella finestra di dialogo e premi Invio.
- Nel Pannello di controllo, scegli "Visualizza per", quindi "Icone grandi".
- Nella nuova visualizzazione del Pannello di controllo, seleziona Sistema dall'elenco delle opzioni disponibili.
- In Preferenze di Sistema, fai clic su "Preferenze di Sistema Avanzate" sul lato sinistro dello schermo.
- In Proprietà, fai clic su "ID rete" nella parte inferiore dello schermo.
- Windows ora ti chiederà se questo computer è una rete domestica o aziendale.Seleziona la casella "Questo è un computer di casa; non fa parte della rete aziendale".
- Windows ora ti chiederà di riavviare il computer per rendere effettive le modifiche.Salva il tuo lavoro e controlla dopo il riavvio per vedere se il problema è stato risolto.

