Come risolvere "Aggiornamento non riuscito (errore 7) su Google Chrome
Aggiornato gennaio 2024: Smetti di ricevere messaggi di errore e rallenta il tuo sistema con il nostro strumento di ottimizzazione. Scaricalo ora a - > questo link
- Scaricare e installare lo strumento di riparazione qui.
- Lascia che scansioni il tuo computer.
- Lo strumento sarà quindi ripara il tuo computer.
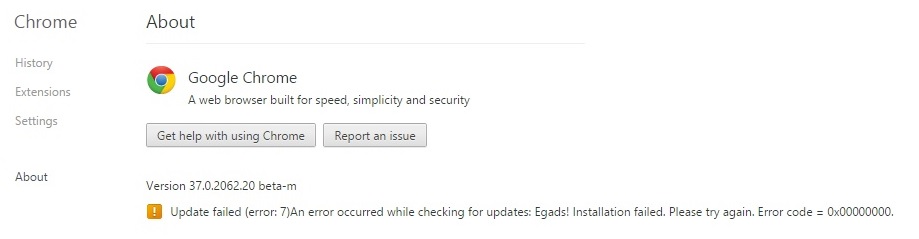
Questo articolo spiega come risolvere il codice di errore di Google Chrome 7.Se ricevi questo errore durante la navigazione sul Web, potrebbe significare che c'è qualcosa di sbagliato nel tuo browser.Puoi provare alcune soluzioni menzionate in questo post per correggere questo errore.
Il codice di errore 7 si verifica quando tenti di aprire un file PDF sul browser Chrome.Questo errore si verifica a causa di alcuni file danneggiati sul tuo computer.Puoi risolvere rapidamente questo problema disabilitando temporaneamente Windows Firewall.
L'errore di aggiornamento di Google Chrome non riuscito 7 si verifica a causa di molti motivi come file di registro danneggiati, file DLL mancanti, autorizzazioni file non valide, ecc.Per risolverlo, è necessario seguire i passaggi indicati di seguito.
Note importanti:
Ora è possibile prevenire i problemi del PC utilizzando questo strumento, come la protezione contro la perdita di file e il malware. Inoltre, è un ottimo modo per ottimizzare il computer per ottenere le massime prestazioni. Il programma risolve gli errori comuni che potrebbero verificarsi sui sistemi Windows con facilità - non c'è bisogno di ore di risoluzione dei problemi quando si ha la soluzione perfetta a portata di mano:
- Passo 1: Scarica PC Repair & Optimizer Tool (Windows 11, 10, 8, 7, XP, Vista - Certificato Microsoft Gold).
- Passaggio 2: Cliccate su "Start Scan" per trovare i problemi del registro di Windows che potrebbero causare problemi al PC.
- Passaggio 3: Fare clic su "Ripara tutto" per risolvere tutti i problemi.
Devi riavviare il computer
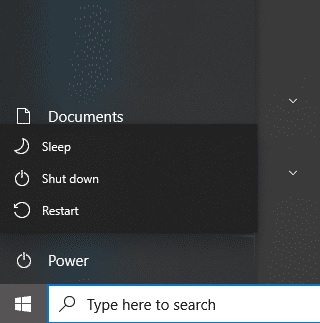
In alcuni rari casi, potresti visualizzare un messaggio di errore come questo: "Google Chrome non ha potuto verificare la disponibilità di aggiornamenti perché non è in grado di comunicare con il server".Ciò accade a causa di file di cache residui.Questi file causano problemi quando si tenta di installare gli aggiornamenti.Per risolvere questo problema, riavvia semplicemente il sistema.Se continui a visualizzare errori, prova a riavviare ancora una volta.
I seguenti passaggi ti aiuteranno a risolvere il problema:
1.Apri Gestione attività di Windows.
2.Fare clic sulla scheda Processi.
3.Seleziona Google Chrome dall'elenco dei processi.
4.Fai clic con il pulsante destro del mouse sull'icona di Google Chrome e seleziona Termina attività.
5.Riavvia il tuo computer.
6.Reinstalla Google Chrome.
7.Segui le istruzioni sopra menzionate.
8.Noterai presto che non si verificano ulteriori problemi.
Usa il programma di installazione online per reinstallare Chrome
A volte potresti riscontrare problemi con il tuo browser web.Forse non funziona correttamente, forse si blocca o forse non si apre.In questi casi, potresti voler reinstallare il software e riprovare.Ma ci sono molti modi per farlo.Uno di questi metodi consiste nell'utilizzare il programma di installazione online.Questo metodo non richiede download e installa l'ultima versione di Chrome direttamente nel tuo sistema.
Lì vedrai un link chiamato "Download".Cliccaci sopra e segui le istruzioni.Al termine del download del file, fare doppio clic su di esso ed eseguire il programma di installazione.
Ora dovrai riavviare il computer.Una volta terminato, accedi al tuo account e naviga nel menu di Chrome. e deseleziona la casella accanto ad Aggiorna automaticamente le estensioni.Ora seleziona Chiudi e riapri il browser.
Il browser dovrebbe ora essere aggiornato automaticamente.Se si verificano ancora problemi, ripetere i passaggi 3 e 4.
Assicurati che le impostazioni di antivirus, firewall o controllo genitori siano aggiornate
Se hai problemi a scaricare file da Internet, potrebbe essere perché il tuo computer è bloccato da uno di quei fastidiosi programmi di sicurezza.Questi programmi di solito funzionano bene, ma a volte fanno cose come bloccare determinati tipi di estensioni di file o impedire l'accesso a siti specifici.Se vuoi scaricare qualcosa senza essere segnalato dal tuo software di sicurezza, prova a fare quanto segue:
1.Apri il tuo browser web e vai su www.download.com/tools/network-troubleshooter.
2.Fai clic su "Scarica ora" e segui le istruzioni.
3.Al termine dell'esecuzione dello strumento, fai clic su "Mostra risultati".
4.Esamina l'elenco degli errori trovati e prendi nota di tutto ciò che sembra sospetto.Potresti trovare alcuni motivi legittimi per cui il tuo computer sta funzionando, ma ci sono molte volte in cui il problema è causato da software dannoso.
5.Per verificare se il tuo programma antivirus sta causando problemi o meno, disabilitalo temporaneamente.Quindi riesegui il test.Se non cambia nulla, non c'è motivo di preoccuparsi del tuo AV.Tuttavia, se il problema persiste dopo aver disabilitato l'AV, il problema potrebbe risiedere all'interno del firewall o delle impostazioni di controllo genitori.
6.Vai avanti e spegni temporaneamente il firewall.Quindi eseguire di nuovo lo stesso test.Se il problema persiste, è probabile che il problema sia causato dal firewall.
Devi disattivare la modalità di compatibilità di Windows
Per disabilitare la modalità di compatibilità di Windows, devi prima aprire il browser Chrome.Quindi, vai alla barra dei menu e seleziona "Proprietà".Quindi, fai clic sulla scheda "Compatibilità".Infine, deseleziona la casella accanto a "Esegui questo programma in modalità compatibilità per:"
Il motivo per cui consigliamo di disabilitarlo è che alcuni programmi non sono compatibili con Windows 10.Ciò include Microsoft Office 2016, Adobe Creative Suite 2018 e persino l'ultima versione di Internet Explorer 11.Se stai eseguendo uno di questi programmi, assicurati di non abilitare la modalità di compatibilità.
Controlla il tuo computer per malware
Google Chrome controlla regolarmente lo stato del tuo computer.Se rileva qualcosa che non va, come un virus o uno spyware, ti avvisa di risolvere il problema.Ma a volte, non sai cosa sta causando quei popup.Vuoi solo assicurarti che sia tutto a posto.Ecco come verificare la presenza di malware senza dover scaricare nulla.
1.Fare clic sul pulsante Guida.
2.Scorri verso il basso fino alla sezione intitolata "Cosa vedo?"
3.Cerca qualsiasi attività sospetta.Se c'è qualcosa che non va, clicca sul link per saperne di più.
4.Chiudi la finestra e ripeti i passaggi da 3 a 4 per trovare eventuali problemi aggiuntivi.
5.Ripetere il passaggio 2 per risolvere eventuali problemi rimanenti.
6.Riavvia il computer per assicurarti che nessun software dannoso sia in esecuzione.
Sbarazzati del proxy
Se stai utilizzando una VPN o un proxy, assicurati di disabilitarlo.Se non sai come farlo, ecco una guida rapida su come disattivare un proxy.
1.Apri Chrome.
2.Fare clic sull'icona del menu () situata nell'angolo in alto a sinistra dello schermo.
3] Selezionare Impostazioni.
3.Scorri verso il basso fino a Rete.
4.Deseleziona la casella "Utilizza un server proxy per la mia rete locale".
5.Salvare le modifiche.
6.Chiudi la finestra.
7.Riavvia il tuo computer.
8.Controlla di nuovo se il proxy è ancora lì.
9.Ripetere i passaggi da 3 a 8 se necessario.
Scarica e installa nuovamente Chrome
Se riscontri problemi con l'aggiornamento di Chrome, ci sono alcuni passaggi che puoi eseguire per risolvere il problema.Innanzitutto, disinstalla completamente Chrome dal tuo dispositivo.Quindi, scarica l'ultima versione di Chrome da qui.Infine, installalo di nuovo.Questo processo assicurerà di non perdere nulla durante l'installazione.Una volta terminato, apri il browser e accedi al tuo account.Vedrai il pulsante "Aggiorna ora".Toccalo per avviare il processo di aggiornamento.
I cookie e la cronologia di navigazione dovrebbero essere cancellati
Se hai problemi a far funzionare correttamente il tuo browser Google Chrome, potrebbero esserci alcuni motivi alla base.Una di queste possibili cause è il tuo mucchio di dati di navigazione e cookie.Se hai navigato online mentre esegui Chrome, potresti aver lasciato delle tracce.Sai di cosa sto parlando: quelle piccole informazioni che continuano a tornare a perseguitarti.
Questi dati possono includere elementi come la cronologia di navigazione, le password salvate, i segnalibri e persino le preferenze personali.Ma se non vuoi perderne traccia, dovrai ripulire il browser.Per farlo, vai su Impostazioni di Chrome e seleziona Sicurezza e Privacy.Da lì, puoi scegliere Cancella dati di navigazione e Cancella cookie.Queste opzioni ti aiuteranno a eliminare tutto ciò che hai accumulato sul web.
Controlla la tua connessione Internet per problemi
Chrome spesso non riesce durante gli aggiornamenti perché deve scaricare file dal server.Questo processo richiede più tempo su una rete inaffidabile come il WiFi.Se hai problemi a scaricare gli aggiornamenti, ci sono alcune cose che puoi fare per aiutarti.
Un modo semplice è utilizzare lo strumento di risoluzione dei problemi.Vedrai le opzioni per risolvere problemi come download lenti e software mancante.
Un'altra opzione è controllare le impostazioni del router.Assicurati che l'indirizzo IP sia impostato correttamente e che i server DNS siano corretti.Per la maggior parte dei router, questo è solitamente 192.168.1.1.Controlla anche il tuo modem/firmware del modem.
Se i problemi persistono, prova a connetterti tramite cavo Ethernet.Il tuo computer potrebbe essere in grado di scaricare più velocemente.Infine, puoi semplicemente aspettare il tuo prossimo aggiornamento programmato.

