Come ripristinare l'errore BSOD non riuscito di Amdkmdag.Sys su Windows 10
Aggiornato gennaio 2024: Smetti di ricevere messaggi di errore e rallenta il tuo sistema con il nostro strumento di ottimizzazione. Scaricalo ora a - > questo link
- Scaricare e installare lo strumento di riparazione qui.
- Lascia che scansioni il tuo computer.
- Lo strumento sarà quindi ripara il tuo computer.
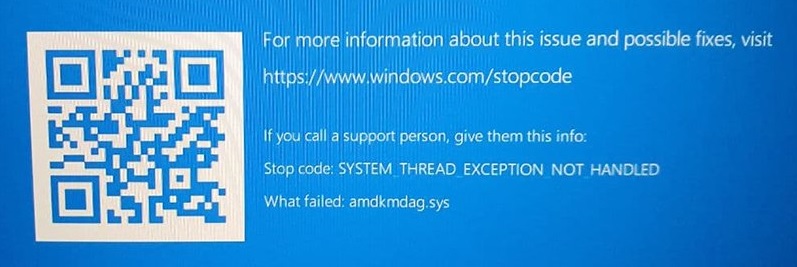
Amdkmdag è uno degli errori più comuni che si verificano nel sistema operativo Windows.Questo errore si verifica a causa di file di registro danneggiati.Se viene visualizzato questo messaggio di errore, significa che mancano alcuni dati critici.È possibile utilizzare i seguenti metodi per risolvere questo problema.
L'errore BSOD di AmdKmDaG.sys si verifica a causa della corruzione dei file di sistema.Questo errore di solito si verifica a causa di un attacco di virus o dell'arresto improprio del dispositivo.Questi errori possono verificarsi durante l'installazione o la disinstallazione di programmi o dispositivi hardware.Se vedi tali messaggi di errore sullo schermo, potrebbe essere causato da un'infezione da malware.È necessario eseguire immediatamente la scansione del PC con un anti-malware di terze parti per risolvere questo problema.
Questo strumento è molto utile per rilevare ed eliminare virus, spyware, adware, worm, Trojan, rootkit, dialer, keylogger, hijacker, PUP, ransomware, ecc.Inoltre, fornisce protezione in tempo reale contro siti dannosi e minacce.Per prevenire future infezioni, scansiona regolarmente il tuo PC.
Note importanti:
Ora è possibile prevenire i problemi del PC utilizzando questo strumento, come la protezione contro la perdita di file e il malware. Inoltre, è un ottimo modo per ottimizzare il computer per ottenere le massime prestazioni. Il programma risolve gli errori comuni che potrebbero verificarsi sui sistemi Windows con facilità - non c'è bisogno di ore di risoluzione dei problemi quando si ha la soluzione perfetta a portata di mano:
- Passo 1: Scarica PC Repair & Optimizer Tool (Windows 11, 10, 8, 7, XP, Vista - Certificato Microsoft Gold).
- Passaggio 2: Cliccate su "Start Scan" per trovare i problemi del registro di Windows che potrebbero causare problemi al PC.
- Passaggio 3: Fare clic su "Ripara tutto" per risolvere tutti i problemi.
Reinstallare i driver grafici

Le schede grafiche AMD sono famose per avere problemi e uno dei più comuni è relativo agli errori amdkmdag.sys.Questo errore si verifica perché hai installato driver errati ed è necessario disinstallarli completamente prima di installare la versione corretta.Ecco come farlo:
1.Innanzitutto, apri Gestione dispositivi premendo il tasto Windows + X.
2.Ora espandi la sezione Schede video e trova lì la tua scheda grafica. 3.Fare clic con il pulsante destro del mouse sulla scheda grafica e selezionare Disinstalla dispositivo.
4.Verrà visualizzata una finestra di avviso che chiede se si desidera eliminare il software del driver per questo hardware.Fare clic su Sì.
5.Dopo aver disinstallato il driver, riavviare il computer.
6.Installa i driver più recenti per la tua scheda grafica.
Eseguire un ripristino del sistema
Se riscontri problemi con il tuo computer, potresti voler utilizzare il ripristino del sistema per tornare allo stato precedente del tuo PC.Ciò è particolarmente utile se si verificano problemi come il congelamento o l'arresto anomalo.Da qui, seleziona l'opzione denominata "Ripristina il mio computer" e segui le istruzioni sullo schermo.
La procedura è piuttosto semplice, ma ci sono alcune cose che dovresti sapere su come funziona il ripristino del sistema.Prima di tutto, non è necessario eseguire un ripristino completo del sistema per apportare modifiche al PC; puoi semplicemente scegliere un intervallo di data/ora specifico a cui tornare.Se stai cercando di risolvere qualcosa ora, tuttavia, puoi semplicemente selezionare il punto di ripristino più recente e procedere da lì.
In secondo luogo, non perderai nulla di importante durante il processo di ripristino, poiché non elimina file o programmi.Tuttavia, se hai installato software di terze parti, potresti visualizzare alcuni errori durante il ripristino.In questi casi, puoi ignorarli o disinstallare il programma manualmente.
Infine, dovresti sapere che il ripristino del sistema non può annullare le modifiche apportate al tuo disco rigido.Quindi, se hai eliminato accidentalmente un file o modificato i permessi di una cartella, non sarai in grado di recuperarlo.
Avvia una scansione SFC e DISM

In caso di problemi critici nel sistema operativo Windows, è possibile eseguire un controllo file di sistema (SFC) e uno strumento di convalida dell'immagine del disco (DISM). Queste utilità consentono di controllare e riparare i danneggiamenti nel registro di Windows, nel bootmgr e nei file di sistema.Se si verificano errori di schermata blu durante l'esecuzione dei sistemi operativi Microsoft Windows, ciò potrebbe essere causato da diversi fattori come infezioni da malware, installazione impropria di software, malfunzionamento dell'hardware, ecc.
L'utilità SFC/scannow consente di risolvere i problemi relativi a file di sistema mancanti o danneggiati.Per scansionare il tuo computer per tali problemi, devi scaricare il programma dal link sopra indicato.Una volta scaricato, apri la cartella in cui hai salvato l'eseguibile.Eseguire l'applicazione e seguire le istruzioni visualizzate sullo schermo.
Durante la scansione, è necessario selezionare l'opzione Ripara file e cartelle mancanti.Dopo aver completato il processo, riavvia il PC e riavvia la modalità provvisoria.Quindi avvia l'utilità di gestione del disco e verifica se sono presenti errori nelle partizioni del disco.
Se il problema persiste, prova a eseguire lo strumento DISM.Questo strumento esegue la scansione dei dischi rigidi installati e dei supporti rimovibili alla ricerca di file immagine non validi o mancanti.Per ulteriori informazioni, leggi la nostra guida su come utilizzare lo strumento DISM.
Controllare il disco per errori
Il Blue Screen of Death (BSOD) è una di quelle cose che non vuoi vedere.Un BSOD si verifica quando un programma si arresta in modo anomalo a causa di un errore irreversibile.Questo di solito accade a causa di un bug nel codice.Sebbene sia possibile risolvere molti problemi da soli, a volte dovrai chiamare degli esperti che lo facciano per te.Fortunatamente, Microsoft fornisce un'utilità integrata chiamata chkdsk che può aiutarti a diagnosticare e correggere le cause più comuni di BSOD.
Per usare chkdsk, apri il prompt dei comandi premendo Win + R.Quindi digita "chkdsk C:".Ti verrà richiesta una password; inserire la password dell'account amministratore.Se ti viene chiesto della coerenza del file system, seleziona Sì.Dopo aver eseguito chkdsk, riavvia il computer e facci sapere come è andata.
Eseguire un'operazione di avvio pulito
Se si verificano problemi come "Impossibile avviare Windows a causa di un problema con i file di sistema di Windows", è necessario eseguire un'operazione di avvio pulito.Questo passaggio ti aiuterà a risolvere il problema in modo permanente senza dover reinstallare Windows 10.Segui i passaggi indicati di seguito per risolvere il problema.
Passaggio 1: prima di tutto, apri l'app "Configurazione del sistema" sul tuo PC Windows tramite la casella di ricerca di Windows e vai su "Impostazioni".
Passaggio 2: in "Impostazioni generali", è presente un'opzione chiamata "Riavvia ora".Selezionalo e premi 'OK'.
Passaggio 3: una volta avviato il processo di riavvio, continuare a premere ripetutamente il tasto F8 fino a raggiungere il menu Opzioni di avvio avanzate.Da qui, scegli "Modalità provvisoria con rete" e premi Invio.
Passaggio 4: vedrai una schermata nera in cui puoi utilizzare i tasti Ctrl+Alt+Canc per entrare in modalità provvisoria.Premi Invio per continuare.
Passaggio 5: dopo essere entrati in modalità provvisoria, dobbiamo scoprire cosa ha causato il problema.Per fare ciò, digita cmd nella barra di ricerca e premi Invio.
Passaggio 6: ora, digita net stop msdns32 e premi Invio.Digita di nuovo net start msdns32 e premi Invio.
Passaggio 7: ora, digita sc config msdns32 start disabled e premi Invio.
Passaggio 8: digita sc config msdns64 startdisabled e premi Invio.
Passaggio 9: una volta terminato, esci dalla finestra del prompt dei comandi.Riavvia il PC normalmente e controlla se il problema è stato risolto.

